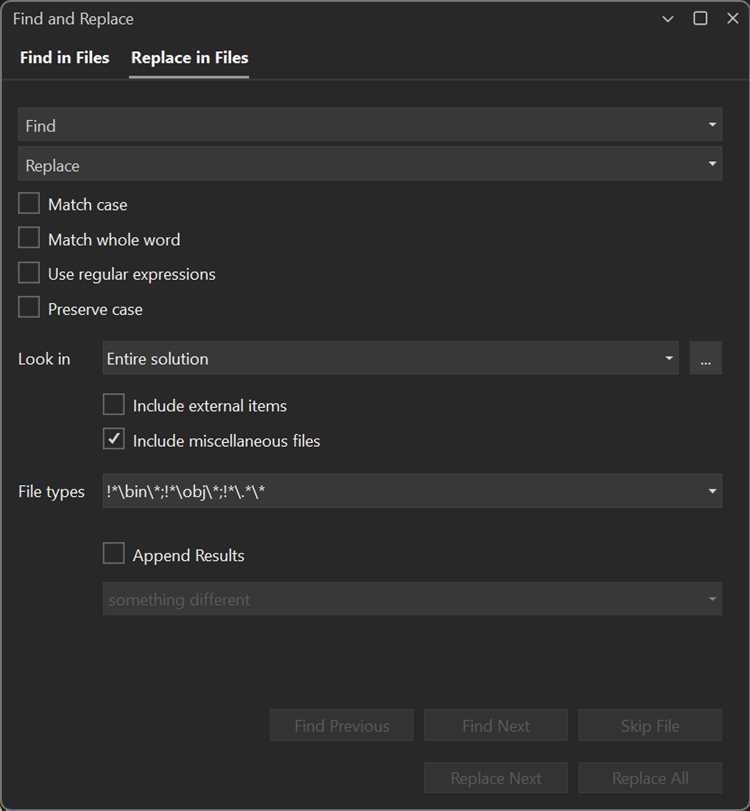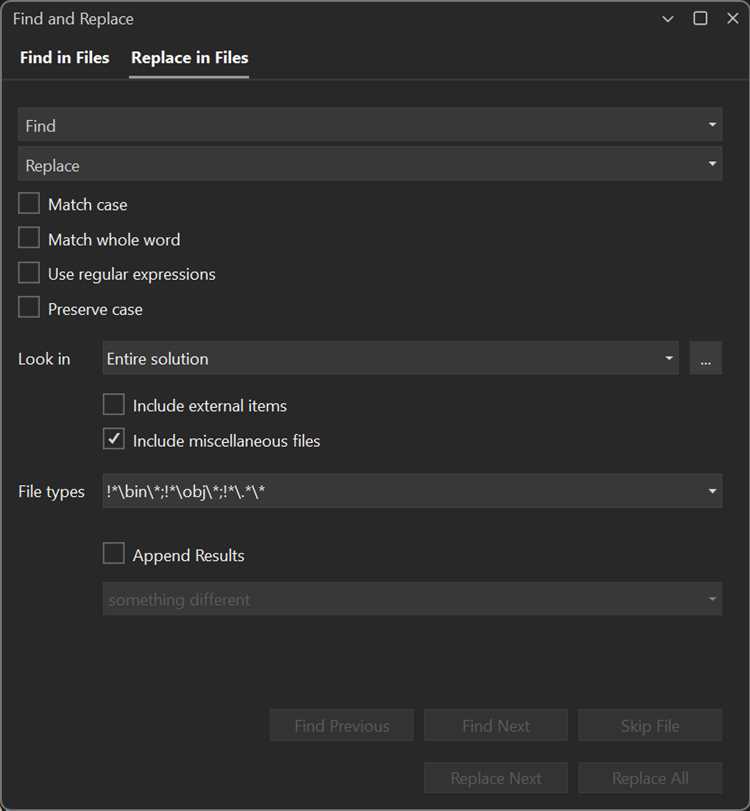
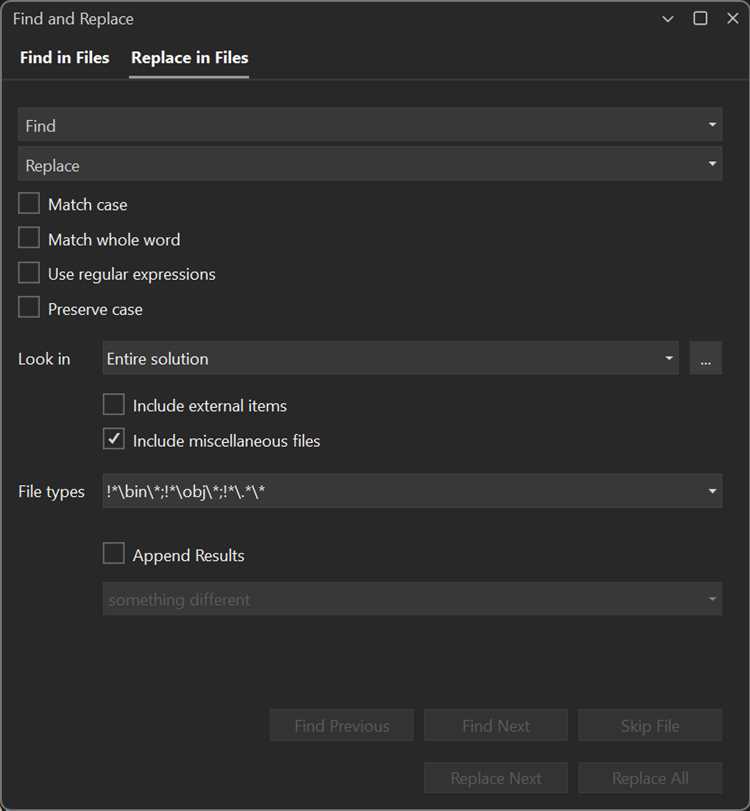
В современном информационном мире быстрота и эффективность работы с текстом являются важными факторами. К счастью, Microsoft Word предлагает набор инструментов для повышения продуктивности, включая функцию автозамены. Автозамена позволяет автоматически заменять указанные слова или фразы на предопределенные значения.
Настройка автозамены в Word может значительно упростить рутинные задачи, такие как исправление опечаток, сокращение времени набора и унификация стиля текста. Это особенно полезно при работе с длинными документами, где часто повторяются одни и те же фразы или слова.
Чтобы воспользоваться функцией автозамены, необходимо настроить список замен, указав слова или фразы для замены и соответствующее значение замены. Также можно настроить параметры автозамены, чтобы контролировать регистр заменяемых слов, сохранять регистр оригинального слова или убирать автокоррекцию.
Настройка автозамены в Microsoft Word может значительно повысить вашу производительность и сэкономить время, особенно если вам приходится часто использовать повторяющиеся слова или фразы. Будучи владельцем инструментов для работы с текстом, не упускайте возможность настроить функцию автозамены и упростить свою работу.
Эффективное использование автозамены в Word для повышения производительности
Сохранение времени и усиление эффективности
Одной из основных преимуществ автозамены является возможность замены длинных фраз или словосочетаний на более короткие. Например, можно настроить автозамену для замены «с уважением» на «с ув.». Такая автозамена значительно сократит время, которое обычно требуется на ввод длинной фразы. Помимо этого, автозамена позволяет избегать опечаток и ошибок при вводе повторяющихся выражений, таких как названия организаций, адреса и т.д.
Настройка автозамены по вашим потребностям
Одним из ключевых моментов при использовании автозамены является его настройка в соответствии с потребностями пользователя. Microsoft Word предоставляет возможность добавления собственных вариантов автозамен, а также редактирования существующих. Таким образом, вы можете создать свои собственные сокращения для наиболее часто используемых фраз или словосочетаний. Это особенно полезно для использования специфических терминов или длинных наименований, которые необходимо использовать регулярно. Правильная настройка автозамены поможет значительно сократить время, затрачиваемое на ввод текста и улучшить качество документов.
Увеличение производительности с помощью расширенной функциональности
Кроме замены одной фразы на другую, автозамена предлагает и другие возможности для повышения производительности. Например, можно настроить автозамену для вставки в текст часто используемых специальных символов или команд форматирования. Это особенно удобно для составления технической документации, научных статей или других типов документов, которые требуют частого использования специальных символов или определенного форматирования. Также автозамена может быть настроена для вставки готового текстового блока или шаблона, что значительно сократит время на создание повторяющихся элементов.
- Правильное использование функции автозамены в Word может значительно повысить производительность и сберечь время при работе над документами.
- Настройка собственных автозамен позволяет использовать наиболее часто используемые фразы и термины без необходимости повторного ввода.
- Специальные символы, команды форматирования и даже готовые текстовые блоки могут быть автоматически вставлены с помощью автозамены, что значительно упрощает и ускоряет процесс создания документов.
Что такое автозамена в Word?
Автозамена в Word представляет собой функцию программы, которая автоматически заменяет заданные слова или фразы на определенные значения или текстовые фрагменты. Это инструмент, который значительно повышает производительность пользователей, позволяя им создавать и редактировать документы более быстро и эффективно.
С помощью автозамены в Word вы можете создавать собственные корректировки текста, которые будут использоваться в процессе набора. Например, вы можете создать правило, которое автоматически исправляет опечатки или неправильно набранную комбинацию символов. Кроме того, автозамена также может использоваться для вставки часто используемых фраз, адресов, формул или специальных символов с помощью короткой комбинации клавиш.
Применение автозамены в Word особенно полезно при работе с большими объемами текста, где необходимо использовать однотипные фразы или технические термины. Вместо того, чтобы печатать эти фразы вручную каждый раз, можно настроить автозамену и вводить лишь несколько символов, чтобы быстро вставить нужный фрагмент текста. Это помогает сократить время и упростить процесс создания и форматирования документов в Word.
Преимущества использования автозамены в Word:
- Повышение производительности при работе с большими объемами текста.
- Упрощение и ускорение процесса набора текста.
- Уменьшение количества опечаток и ошибок при вводе текста.
- Создание коротких комбинаций для вставки сложных символов или фраз.
- Возможность создания персональных правил автозамены для удобства работы.
Автозамена в Word является мощным инструментом, который помогает ускорить процесс работы с текстом и повысить его качество. Настройка и использование автозамены может значительно упростить процесс создания и редактирования документов, что делает его незаменимым инструментом для всех пользователей Word.
Преимущества использования автозамены
1. Экономия времени: Одним из главных преимуществ автозамены является экономия времени. Вместо того чтобы вводить одни и те же фразы и словосочетания снова и снова, можно предварительно настроить автозамену, чтобы программа автоматически заменяла их активацией определенного сочетания символов. Это особенно полезно при использовании часто повторяющихся фраз, адресов, телефонных номеров и других типов информации.
2. Улучшение качества: Автозамена также способствует улучшению качества текстов, уменьшая вероятность ошибок и опечаток. При предварительной настройке правил автозамены можно указать, какую замену следует использовать для того или иного слова или фразы. Таким образом, можно избежать некорректных словоформ, неправильнописания или других недочетов, которые могут возникнуть при наборе текста вручную. Это особенно полезно, если вам приходится работать с терминами, специфической терминологией или именами, которые легко ошибиться при наборе.
3. Удобство использования: Функция автозамены предоставляет удобство использования благодаря своей гибкости и настраиваемости. Вы можете настроить собственные правила замены в соответствии с вашими предпочтениями и требованиями. Кроме того, программа Word предлагает несколько встроенных правил автозамены, которые можно использовать или настроить по своему усмотрению. Это позволяет каждому пользователю настроить автозамену в соответствии со своими конкретными потребностями и привычками, что делает ее удобной и гибкой в использовании.
Настройка автозамены в Word
1. Откройте «Настройки» в Word.
В верхнем меню выберите вкладку «Файл», а затем кликните на «Настройки».
2. Перейдите в раздел «Проверка правописания и грамматики».
В окне настроек выберите «Проверка правописания и грамматики».
3. Найдите раздел «Автозамена» и нажмите «Настройка автозамены».
В списке доступных опций найдите раздел «Автозамена» и кликните на кнопку «Настройка автозамены».
4. Добавьте новую замену.
В открывшемся окне «Настройка автозамены» кликните на кнопку «Добавить» и введите слово или фразу, которую вы хотите заменить, в поле «Заменять». Затем введите слово или фразу, на которую вы хотите заменить, в поле «Заменять на». Нажмите «ОК», чтобы сохранить изменения.
5. Проверьте автозамену.
Теперь, когда вы пишете текст, Word автоматически будет заменять указанную вами фразу или слово на указанное вами новое слово или фразу. Это поможет вам сэкономить время и устранить повторяющуюся работу.
С помощью автозамены в Word вы можете настроить удобные сокращения, которые будут автоматически заменяться на полные слова или фразы. Например, вы можете настроить автозамену, чтобы каждый раз, когда вы пишете «т.д.», оно автоматически заменялось на «и так далее». Это особенно полезно, если у вас есть часто используемые фразы или термины, которые вы хотели бы автоматически заменять.
Настройка автозамены в Word — отличный способ повысить вашу производительность и сэкономить время. Просто следуйте указанным выше шагам, чтобы настроить автозамену согласно вашим потребностям и предпочтениям.
Полезные примеры автозамены
1. Замена аббревиатур
Вы можете настроить автозамену, чтобы заменять определенные аббревиатуры на полные слова или фразы. Например, вы можете настроить автозамену таким образом, чтобы каждый раз, когда вы пишете «ВК», она автоматически заменялась на «Вконтакте». Это сэкономит вам время и силы при наборе текста.
2. Замена часто используемых выражений
Если у вас есть определенные фразы или выражения, которые часто используются в вашей работе, вы можете настроить автозамену, чтобы они автоматически подставлялись при наборе определенной комбинации символов. Например, если вы часто используете фразу «с уважением», вы можете настроить автозамену так, чтобы она подставлялась при вводе «су». Это сэкономит вам время и поможет избежать ошибок при наборе.
3. Замена опечаток
Автозамена также может быть полезна для исправления частых опечаток. Если у вас есть определенные слова, которые вы часто набираете с ошибками, вы можете настроить автозамену, чтобы они автоматически исправлялись при наборе. Например, если вы часто пишете «друх» вместо слова «друг», вы можете настроить автозамену так, чтобы она исправляла эту ошибку автоматически. Это сэкономит вам время и поможет избежать неточностей в тексте.
- Автозамена — эффективный инструмент для повышения продуктивности при работе с текстами в Word.
- Настройка автозамены позволяет заменить аббревиатуры на полные слова или фразы.
- Замена часто используемых выражений помогает экономить время и избежать ошибок при наборе текста.
- Автозамена также может использоваться для исправления частых опечаток и неточностей в тексте.
Вопрос-ответ:
Как настроить автозамену в Microsoft Word?
Для настройки автозамены в Microsoft Word нужно открыть меню «Файл» и выбрать пункт «Параметры». Затем нужно выбрать вкладку «Проверка» и нажать на кнопку «Параметры автозамены». В открывшемся окне можно добавить или удалить автозамены, а также настроить условия и замены.
Как настроить автозамену в Google Docs?
Чтобы настроить автозамену в Google Docs, нужно открыть меню «Инструменты» и выбрать пункт «Параметры коррекции». В открывшемся окне нужно перейти на вкладку «Автозамена» и добавить или удалить нужные автозамены. Также можно настроить условия автозамены.
Как включить автозамену на iPhone?
Чтобы включить автозамену на iPhone, нужно открыть «Настройки», затем выбрать пункт «Общие», после чего перейти в раздел «Клавиатура» и включить опцию «Автозамена». После этого можно добавлять свои собственные автозамены или использовать стандартные.
Как добавить автозамену в Excel?
Чтобы добавить автозамену в Excel, нужно открыть файл «Параметры Excel». Затем перейти на вкладку «Дополнительно» и найти раздел «Функции автозамены». В этом разделе можно добавить новые автозамены и настроить их условия применения.
Как настроить автозамену в Android?
Чтобы настроить автозамену в Android, нужно открыть «Настройки» и выбрать раздел «Язык и ввод». Затем перейти в раздел «Коррекция» или «Клавиатура» и выбрать пункт «Автозамена». В этом разделе можно добавить или удалить автозамены, а также настроить условия и замены.