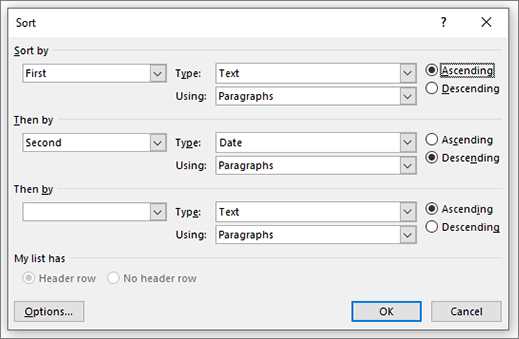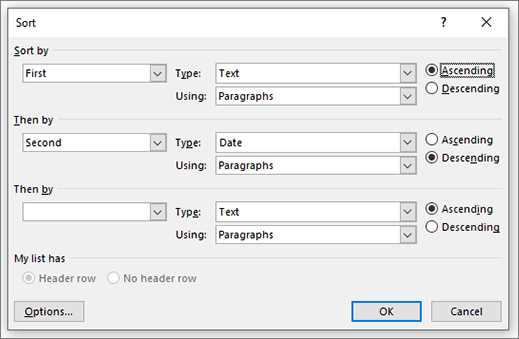
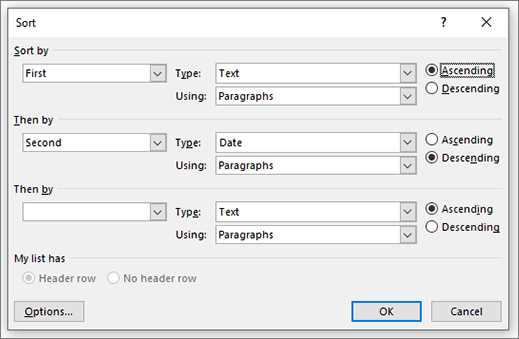
Вставка таблицы в документ Word может быть очень удобной, однако часто возникает необходимость в сортировке или фильтрации данных внутри этой таблицы. К счастью, Word предоставляет возможность добавить автоматическую сортировку и фильтрацию, чтобы легко управлять содержимым таблицы.
Что касается сортировки, Word позволяет вам упорядочить данные в выбранных столбцах таблицы по возрастанию или убыванию. Это может быть полезно, например, при работе с большим объемом информации или при необходимости упорядочить список имен, дат или чисел. Добавление сортировки в таблицу — просто и быстро, и соответствующие инструменты можно найти во вкладке «Данные» на панели инструментов Word.
Что касается фильтрации, Word предлагает интуитивно понятные инструменты для фильтрации данных в таблице по определенным критериям. Вы можете выбрать значения, которые должны быть включены или исключены из списка, и Word автоматически отобразит только соответствующие строки. Это может быть полезно, например, при поиске определенных записей в большой таблице или при необходимости выбрать только определенные типы данных. Фильтрация данных в таблице также осуществляется через вкладку «Данные» на панели инструментов Word.
Добавление автоматической сортировки и фильтрации в таблицу в Word может значительно упростить работу с данными и сэкономить время. Благодаря этим функциям вы можете быстро организовать и настроить данные в таблице, делая их более удобными для работы и анализа.
Как сделать автоматическую сортировку в таблице в Word
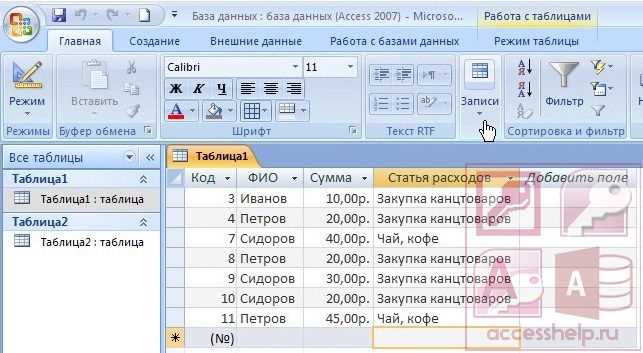
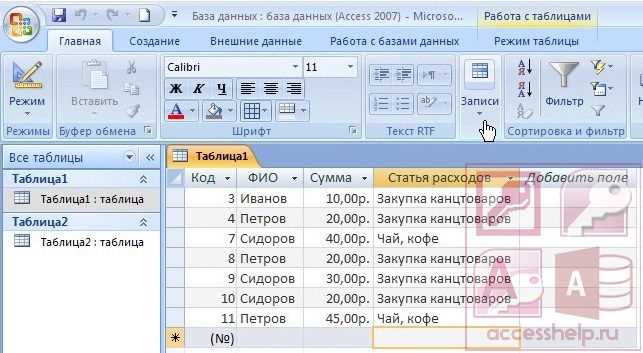
Добавление автоматической сортировки в таблицу в Word может значительно облегчить процесс работы с данными. Эта функция позволяет легко организовать информацию в таблице по нужным критериям и облегчает поиск и анализ данных.
Для добавления автоматической сортировки в таблицу в Word следуйте этим шагам:
- Выберите таблицу, в которую вы хотите добавить автоматическую сортировку.
- Нажмите правой кнопкой мыши на таблицу и выберите «Свойства таблицы».
- В открывшемся окне «Свойства таблицы» перейдите на вкладку «Сортировка».
- В разделе «По умолчанию сортировать по» выберите столбец, по которому вы хотите сортировать таблицу.
- Выберите порядок сортировки — по возрастанию или убыванию.
- Нажмите кнопку «ОК», чтобы применить изменения.
После выполнения этих шагов таблица будет автоматически отсортирована в соответствии с выбранными критериями. Вы можете изменить критерии сортировки в любое время, повторив указанные выше шаги.
Добавление автоматической сортировки в таблицу в Word поможет вам эффективно организовать и структурировать данные, сэкономив время и упростив работу с большими объемами информации.
Создание таблицы в Word
1. Откройте документ, в котором вы хотите создать таблицу, и выберите место, где вы хотите разместить таблицу. Выделите то место, где таблица должна начинаться, например, после заголовка или пустой строки.
2. Чтобы создать таблицу, вы можете использовать один из трех способов:
- На вкладке «Вставка» нажмите на кнопку «Таблица» и выберите нужное количество строк и столбцов;
- Используйте комбинацию клавиш «Вставить» + «Таблица» и выберите нужное количество строк и столбцов;
- Используйте инструмент «Рисование таблицы», чтобы нарисовать таблицу вручную.
3. После создания таблицы вы можете внести необходимые изменения, например, добавить заголовки столбцов или строки, изменить размер ячеек, применить форматирование и т.д.
Создание таблицы в Word — простой и удобный способ структурировать и представить данные. С помощью различных инструментов форматирования и настройки, вы можете создавать профессионально оформленные таблицы для широкого спектра задач.
Вставка данных в таблицу
Для вставки данных в таблицу можно использовать несколько способов. Первый способ — ввод информации в каждую ячейку вручную. Для этого нужно кликнуть в нужную ячейку и начать вводить текст. Данные можно форматировать, добавлять списки и маркированные списки, применять выделение текста, использовать таблицы символов и многое другое.
Еще один способ — вставка данных из других источников, таких как текстовый документ, электронная таблица или HTML-код. Для этого нужно скопировать нужные данные из исходного источника и вставить их в нужные ячейки таблицы в Word с помощью комбинации клавиш Ctrl+V или через контекстное меню.
Также можно вставить данные из других таблиц Word. Для этого нужно выделить нужные ячейки в таблице и скопировать их в буфер обмена. Затем перейти в нужную таблицу и вставить данные с помощью комбинации клавиш Ctrl+V или через контекстное меню. При этом форматирование ячеек и содержимого будет сохранено.
Выделение данных для сортировки
При создании таблицы в Word и добавлении автоматической сортировки или фильтрации необходимо правильно выбрать данные, которые будут выделяться и участвовать в процессе сортировки.
Важным шагом является определение категорий или столбцов, по которым будет производиться сортировка. Например, если у нас есть таблица с информацией о продуктах, мы можем выделить столбцы с наименованием, ценой, количеством и датой. Каждый из этих столбцов может быть использован для сортировки, в зависимости от требуемых результатов.
При выделении данных для сортировки важно учесть их тип. Например, столбец с датой должен содержать только даты, а столбец с ценами — числа. Если данные некорректны или содержат ошибки, это может привести к неправильной сортировке.
Кроме того, важно определить порядок сортировки для каждого столбца. Например, столбец с ценами можно отсортировать по возрастанию или убыванию, в зависимости от предпочтений пользователя.
Таким образом, выделение данных для сортировки в таблице в Word требует внимательного анализа и правильного выбора категорий, а также учета типов данных и порядка сортировки каждого столбца. Это позволит получить точные и удобные результаты при работе с таблицей.
Как использовать функцию сортировки в Word?
Чтобы использовать функцию сортировки в Word, необходимо выделить область таблицы или текста, который нужно отсортировать. Затем перейдите на вкладку «Таблица» или «Сортировать» в верхней части экрана. В появившемся меню выберите опцию «Сортировка», после чего откроется диалоговое окно с настройками сортировки.
В диалоговом окне сортировки вы можете выбрать поле для сортировки, например, столбец с числовыми значениями или столбец с буквенными значениями. Вы также можете выбрать порядок сортировки – по возрастанию или убыванию. После настройки параметров сортировки нажмите кнопку «ОК», и Word отсортирует выбранную область таблицы или текста в соответствии с заданными параметрами.
Например, вы можете использовать функцию сортировки, чтобы отсортировать список сотрудников по алфавиту по фамилии или по возрасту. Вы также можете сортировать таблицу с данными о продажах по убыванию суммы продаж или по возрастанию даты.
Функция сортировки в Word значительно облегчает работу с большими объемами информации и позволяет быстро находить нужные данные. Она доступна во всех версиях Word и может быть использована как при работе с таблицами, так и с обычным текстом.
Выбор подходящего столбца для сортировки
При добавлении автоматической сортировки в таблицу в Word важно правильно выбрать столбец, по которому будет происходить сортировка. Этот выбор определяет, как данные будут упорядочены в таблице и какую информацию они будут передавать.
1. Анализ данных
Первым шагом при выборе столбца для сортировки является анализ данных в таблице. Необходимо определить, какие столбцы содержат информацию, которую нужно упорядочить. Может оказаться, что не все столбцы подходят для сортировки, поскольку они могут содержать разное типы данных или информацию, которая не является релевантной для определенного порядка.
2. Определение критериев сортировки
После анализа данных необходимо определить критерии, по которым будет происходить сортировка. Можно выбрать один столбец, по которому данные будут сортироваться, или задать несколько столбцов, по которым будет происходить сортировка с использованием иерархии приоритетов.
3. Использование инструментов сортировки
После выбора столбца или столбцов для сортировки можно воспользоваться инструментами сортировки, предоставляемыми Word. Эти инструменты позволяют выбрать столбец, задать порядок сортировки (по возрастанию или убыванию) и применить сортировку к таблице. В результате будет создан новый порядок данных в таблице, соответствующий выбранным критериям сортировки.
Сортировка данных в таблице
Сортировка данных в таблице может быть осуществлена по различным столбцам, в зависимости от нужд пользователя. Для этого необходимо выделить всю таблицу или только нужные столбцы, затем нажать на вкладке «Таблица» в меню и выбрать опцию «Сортировка».
После выбора опции «Сортировка» откроется диалоговое окно, где можно указать критерии сортировки. К примеру, можно сортировать данные по возрастанию или убыванию, выбрать свою собственную последовательность сортировки или добавить дополнительные условия для более сложной сортировки данных.
Когда критерии сортировки выбраны, следует нажать кнопку «OK», чтобы применить изменения. В результате, данные в таблице станут упорядоченными в соответствии с указанными критериями сортировки.
Сортировка данных в таблице в приложении Word является мощным инструментом, который позволяет организовать информацию и упростить работу с данными. Используйте эту функцию, чтобы быстро найти нужные данные и провести анализ информации в своей таблице.
Как вставить фильтры в таблицу в Word
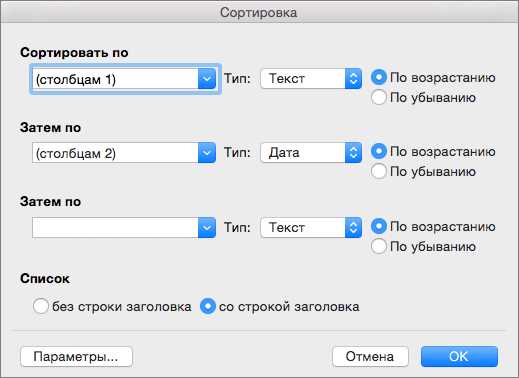
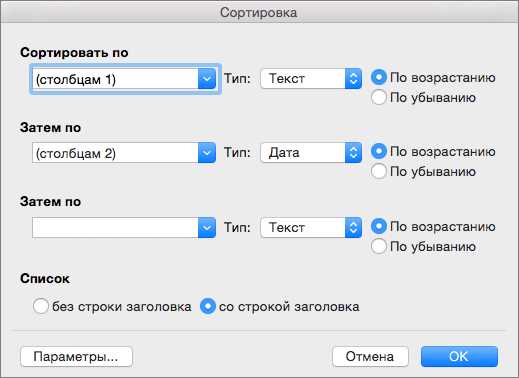
Функция автоматической фильтрации в таблицах Word позволяет быстро и удобно отбирать нужные данные и настраивать видимость строк согласно определенным условиям. Добавление фильтров в таблицу поможет вам организовать информацию и сделать ее более доступной для анализа и сортировки.
Для добавления фильтров в таблицу в Word вы должны выполнить следующие шаги:
- Выделите таблицу, в которую хотите добавить фильтры.
- На верхней панели инструментов выберите вкладку «Таблица».
- В разделе «Сортировка и фильтры» найдите кнопку «Фильтр» и нажмите на нее.
- Появится стрелка возле заголовка каждого столбца. Нажмите на стрелку, чтобы открыть список фильтров.
- Выберите нужный фильтр из списка или введите свое условие фильтрации.
- Таблица автоматически отфильтруется в соответствии с выбранными параметрами.
После добавления фильтров в таблицу, вы сможете быстро находить нужную информацию, сортировать данные по различным критериям и анализировать таблицу более эффективно. Функция автоматической фильтрации значительно упрощает работу с таблицами в Word и позволяет экономить время при обработке больших объемов информации.