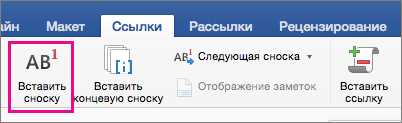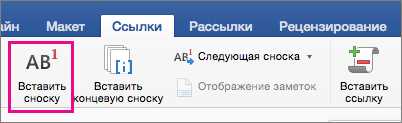
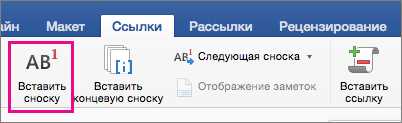
Microsoft Word — один из самых популярных текстовых редакторов, который широко используется для создания документов различной сложности. Важным аспектом работы с документами в Word является вставка сносок и ссылок, которые позволяют уточнить и дополнить информацию в тексте.
Сноски — это средство, позволяющее добавить комментарий или пояснение к определенному слову, фразе или абзацу в тексте. Вставка сносок может быть полезна при написании научных работ, статей, рефератов и других текстов, требующих точности и дополнительной информации.
Вставка сносок в Word достаточно проста и успешно выполняется с помощью встроенных функций программы. Необходимо выбрать слово или фразу, к которым вы хотите добавить сноску, затем перейти в раздел «Ссылки» на панели инструментов и выбрать вкладку «Вставка сноски». Далее выберите желаемый формат сноски и нажмите «Вставить».
Как использовать сноски в Word: основные принципы и возможности
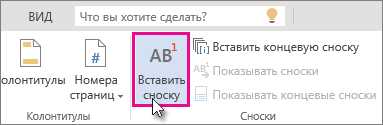
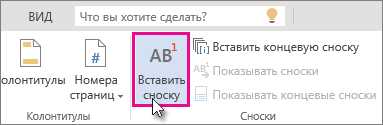
Для добавления сноски в Word следуйте следующим принципам:
- Выберите место для сноски: Определите, где в тексте вы хотите вставить сноску. Обычно это место, где требуется привести дополнительную информацию или уточнение.
- Откройте вставку сноски: В меню программы выберите «Вставка», затем «Сноски». Откроется диалоговое окно, в котором вы сможете настроить параметры сноски.
- Введите текст сноски: Введите нужную информацию в поле, предназначенное для текста сноски. Здесь вы можете добавить ссылки на другие источники, привести дополнительные пояснения или комментарии.
- Настройте формат: Вы можете настроить формат сноски, выбрав нужный стиль, шрифт и другие параметры. Это поможет отделить сноски от основного текста и сделать их более заметными.
- Разместите сноски: По умолчанию, сноски в Word размещаются внизу страницы. Вы можете выбрать другой вариант размещения, например, в конце документа или на отдельной странице.
Использование сносок в Word позволяет добавить дополнительную информацию к тексту, сделать его более информативным и понятным для читателя. Они также упрощают ссылку на источники и позволяют детально проработать материал. Освоение этой функции программы Word позволит вам более эффективно организовывать и структурировать тексты.
Сноски: что это и зачем они нужны?
С использованием сносок текст становится более структурированным и доступным для читателя, так как вместо вставки длинных и сложных объяснений прямо в текст, можно использовать ссылки внизу страницы. Это позволяет сохранить связь между основным текстом и информацией, которая может быть второстепенной, но при этом важной для понимания или подтверждения утверждений.
Одной из ключевых причин использовать сноски является возможность предоставить точные и надежные источники, на которые можно ссылаться. Это особенно полезно в академической и научной сфере, где требуется указать использованные источники и обеспечить их проверяемость. С использованием сносок, авторы таких текстов могут легко добавлять ссылки на книги, исследования, статьи или другие источники, которые подтверждают их утверждения.
Кроме того, сноски могут быть использованы для объяснения терминов, аббревиатур или других сложных концепций, которые могут быть непонятными для читателя. Это помогает избежать перегруженности текста большим количеством дополнительной информации, а вместо этого предлагает читателю возможность обратиться к сноске и получить нужное пояснение или интерпретацию.
В целом, сноски являются полезным инструментом для организации и структурирования текста, обеспечивая удобство чтения и проверяемость информации. Они позволяют авторам добавить поддерживающие данные, источники и пояснения, делая текст более полным и достоверным. Применение сносок особенно полезно в научных, академических и профессиональных текстах, но может быть ценным и в других областях, где требуется предоставление дополнительной информации или ссылок на источники.
Как добавить сноски в документ Word: пошаговая инструкция
Вставка сносок в документ Word может быть полезной при наличии ссылок на дополнительные материалы или аргументацию. Чтобы добавить сноски в ваш документ Word, следуйте этой пошаговой инструкции:
- Откройте документ в Word: Начните с открытия документа, в котором вы хотите добавить сноски.
- Установите курсор: Перенесите курсор в место, где вы хотите добавить сноску.
- Откройте окно «Вставка сноски»: В верхней панели инструментов Word найдите вкладку «Ссылки» и нажмите на нее. В выпадающем меню выберите опцию «Вставка сноски».
- Введите текст сноски: В появившемся окне «Вставка сноски» введите текст сноски. Можете использовать форматирование текста, добавлять списки или таблицы.
- Нажмите «Вставить»: После того как вы закончите вводить текст сноски, нажмите кнопку «Вставить». Сноска будет автоматически добавлена в указанное место.
- Проверьте сноски: Перейдите к концу документа, чтобы проверить, правильно ли добавлены сноски. Отобразится нумерованный список сносок и их текст.
- Измените формат сносок: Если вам нужно изменить формат сносок, выделите их, зайдите во вкладку «Ссылки», выберите опцию «Формат сноски» и настройте соответствующие параметры.
Теперь вы знаете, как добавить сноски в документ Word. С этими простыми шагами вы сможете легко вставить сноски и сделать ваш документ более информативным и профессиональным.
Руководство по вставке сносок в Word: шаг 1 — выбор места
Шаг 1: Выбор места для сноски
Первый шаг при вставке сноски — определение места, где она должна быть размещена. В простом случае сноска помещается внизу страницы, где она была вставлена, и содержит номер сноски соответствующий тому месту, где она была использована в основном тексте.
Однако, иногда может возникнуть необходимость расположить сноску в конце раздела или документа, а не на той же странице. Поэтому, перед вставкой сноски, необходимо определить, в какой части документа она будет наиболее уместна и логична.
Также важно помнить, что сноски должны быть логически связаны с основным текстом и употребляться только для пояснений или добавления дополнительной информации. Поэтому при выборе места для сноски, необходимо обращать внимание на контекст и целевую аудиторию текста.
Шаг 2: Вставка сноски
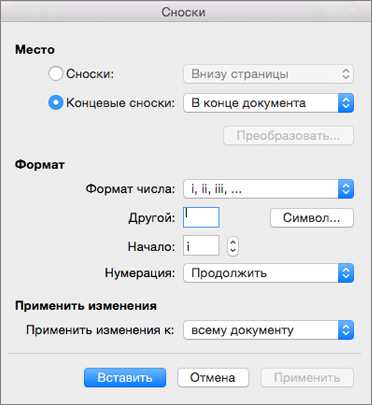
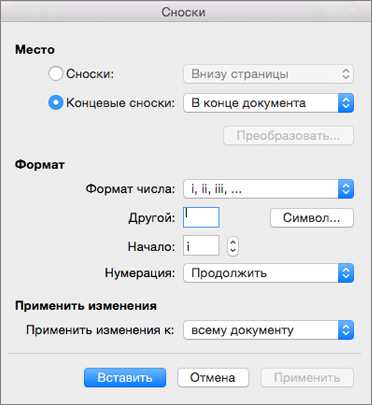
После того, как вы создали необходимый текст и решили вставить сноску, вам нужно знать, как правильно выполнить эту операцию в программе Word. Это может быть полезно при написании научных или исследовательских работ, а также при цитировании источников.
Вставка сноски в Word довольно проста. Вам нужно выбрать место, где хотите разместить сноску, и щелкнуть вкладку «Ссылки» в верхней панели меню. Затем вы должны найти раздел «Сноски» и нажать кнопку «Вставить сноску».
Когда вы нажмете эту кнопку, появится окно с вариантами форматирования для вашей сноски. Здесь вы можете выбрать стиль и нумерацию сносок, а также указать, на какой странице они должны быть размещены. Вы также можете добавить комментарий или ссылку на другие источники, если это необходимо.
После заполнения всех необходимых полей, вы можете нажать кнопку «Вставить» и сноска будет добавлена в указанное вами место. Она будет автоматически пронумерована и снабжена ссылкой на саму сноску внизу страницы или в конце документа.
Важно помнить, что сноски служат для облегчения чтения и понимания текста, поэтому их использование должно быть осмысленным и соответствовать стандартам научного оформления. Старайтесь брать сноски только из надежных и авторитетных источников, чтобы подтвердить ваши утверждения и предоставить читателям возможность проверить информацию.
- Выберите место для размещения сноски в тексте.
- Откройте вкладку «Ссылки» в верхней панели меню.
- Найдите раздел «Сноски» и нажмите кнопку «Вставить сноску».
- Заполните необходимые поля в появившемся окне (стиль, нумерация, страница и т.д.).
- Нажмите кнопку «Вставить». Сноска будет добавлена в указанное место.
Шаг 3: Добавление текста к сноске
После того, как вы создали сноску в документе, вы можете добавить к ней дополнительный текст. Это полезно, когда требуется предоставить более подробную информацию или объяснение к определенной части основного текста.
Чтобы добавить текст к существующей сноске, достаточно открыть панель сносок в Word. Далее, найдите нужную сноску в списке и щелкните по ней. В открывшемся окне вы увидите поле для ввода дополнительного текста.
Прежде чем добавлять текст, рекомендуется сделать небольшое представление о том, какой информации вы хотите предоставить. Можно использовать сноску, чтобы дать определение сложного термина или дополнить основной текст ссылкой на другую источник, где можно найти более подробную информацию.
Совет: Будьте лаконичны и ясны в своем дополнительном тексте к сноске. Избегайте слишком многословных объяснений или повторения уже присутствующей информации в основном тексте.
После того, как вы добавили необходимый текст к сноске, сохраните изменения и продолжайте работу с вашим документом. Теперь читатели могут получить более подробную информацию, открыв сноску, и изучить ее содержимое в любой момент времени.
Оформление сносок в Word: стили, шрифт и другие настройки
При оформлении сносок в Word можно использовать различные стили, чтобы выделить сноски от основного текста. При создании сносок, можно установить шрифт, его размер, цвет и стиль. Например, можно выбрать курсивный шрифт для сносок, чтобы они отличались от основного текста.
- Существуют также настройки, которые помогают автоматизировать процесс оформления сносок. Например, можно настроить автоматическую нумерацию сносок, чтобы номера сносок автоматически обновлялись при добавлении или удалении сносок в тексте.
- Особое внимание следует уделить форматированию самой сноски. Ее шрифт и размер должны быть достаточно малыми, чтобы она вписалась в ограниченное пространство снизу страницы, но в то же время должны быть читаемыми для пользователя.
- Важно также настроить выравнивание сносок, чтобы они отображались четко и упорядоченно. Один из способов выравнивания сносок — это использование таблицы. Можно создать таблицу с двумя столбцами: в первом столбце будет номер сноски, а во втором — сама сноска.
Вопрос-ответ:
Как оформить сноску в Word?
Чтобы оформить сноску в Word, необходимо сначала выбрать место в тексте, где будет располагаться номер сноски. Затем нажмите на вкладку «Ссылки» в верхней панели меню и выберите «Вставка сноски». Далее можно изменить стиль и шрифт сноски в соответствии с вашими предпочтениями.
Как изменить стиль сноски в Word?
Чтобы изменить стиль сноски в Word, необходимо выделить номер сноски в тексте или саму сноску, затем нажать правой кнопкой мыши и выбрать «Стиль сноски» из контекстного меню. В появившемся окне можно выбрать нужный стиль для сноски.
Как изменить шрифт сноски в Word?
Чтобы изменить шрифт сноски в Word, необходимо выбрать номер сноски или саму сноску, затем нажать правой кнопкой мыши и выбрать «Шрифт» из контекстного меню. В появившемся окне можно выбрать нужный шрифт, размер, стиль и другие параметры для сноски.
Можно ли изменить межстрочный интервал сноски в Word?
Да, можно изменить межстрочный интервал сноски в Word. Для этого необходимо выбрать номер сноски или саму сноску, затем нажать правой кнопкой мыши и выбрать «Параметры абзаца» из контекстного меню. В появившемся окне можно изменить межстрочный интервал и другие параметры для сноски.
Как изменить отступы сноски в Word?
Чтобы изменить отступы сноски в Word, необходимо выбрать номер сноски или саму сноску, затем нажать правой кнопкой мыши и выбрать «Параметры абзаца» из контекстного меню. В появившемся окне можно изменить отступы слева и справа для сноски.
Как оформить сноски в Word?
Для оформления сносок в Word следует использовать специальные функции и настройки. Вначале необходимо выбрать место в тексте, где будет располагаться сноска, затем вкладку «Ссылки» в верхней панели и нажать на кнопку «Вставить сноску». Для изменения стиля и шрифта сносок нужно перейти во вкладку «Сноски» и выбрать нужные настройки в меню «Стиль» и «Шрифт».