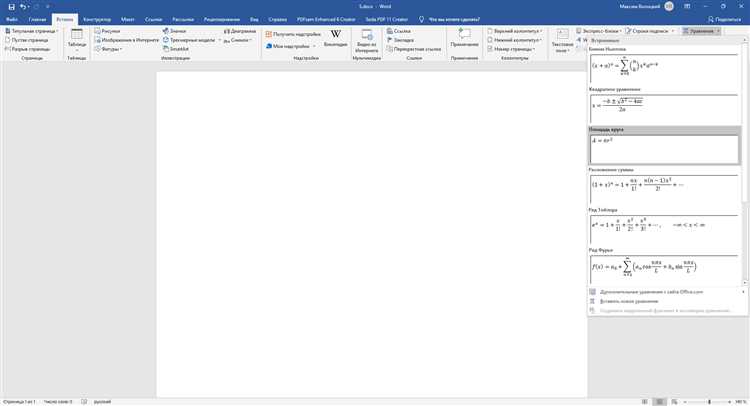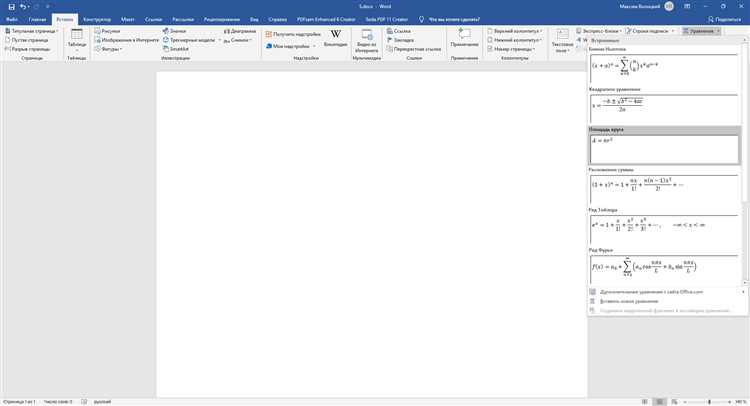
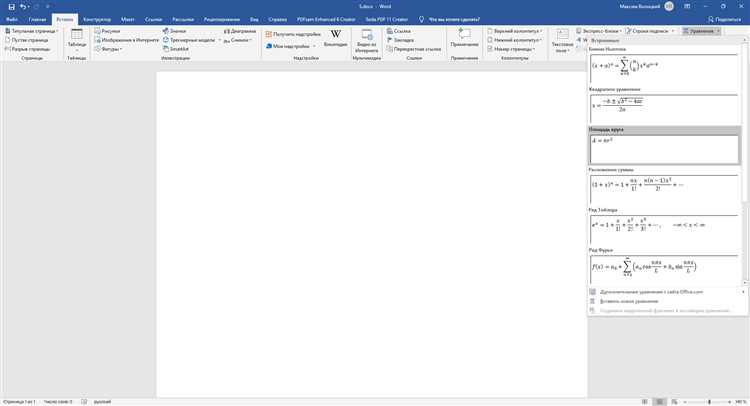
Задача вставки формул и математических объектов в документы Microsoft Word может показаться сложной и трудоемкой. Однако есть простой способ справиться с этими задачами, который не требует большого опыта в работе с программой.
Для добавления формулы в документ, можно воспользоваться специальным редактором формул в Microsoft Word. В этом редакторе можно создать самый разнообразные математические объекты, включая уравнения, индексы, матрицы и многое другое. Редактор формул предоставляет широкий набор символов и функций, которые позволяют создавать сложные математические выражения.
Для начала работы с редактором формул, необходимо вставить курсор в нужное место документа и выбрать вкладку «Вставка» в меню программы. Затем нужно нажать на кнопку «Редактор формул», которая находится в разделе «Символы». После этого откроется окно редактора формул, где можно создать и редактировать необходимые математические объекты.
Простой способ добавить формулы и математические объекты в Microsoft Word
Microsoft Word предлагает простой и удобный способ добавления формул и математических объектов в документы. Это особенно полезно для студентов, учителей и научных работников, которым приходится часто работать с математическими выражениями.
Для начала, откройте документ в Microsoft Word и выберите нужное место для добавления формулы или математического объекта. Затем, на панели инструментов, в разделе «Вставка», найдите кнопку «Объект» и нажмите на нее.
В открывшемся окне выберите вкладку «Создать новый» и выберите «Microsoft Equation 3.0» из списка доступных объектов. После этого нажмите «OK». Теперь вы можете начать вводить свою формулу.
Microsoft Word предлагает широкий выбор математических символов, операций и функций, которые можно использовать при создании формулы. Вы можете выбрать нужные символы из специального меню или использовать клавишу Tab, чтобы перемещаться между доступными опциями.
Когда вы создали формулу, нажмите «OK», чтобы закрыть редактор формул. Вставленная формула будет легко редактируемой, вы сможете изменять размеры, расположение и другие параметры.
Кроме того, Microsoft Word предлагает возможность добавления других математических объектов, таких как матрицы, интегралы и алгебраические уравнения. Для этого вам понадобится найти соответствующий объект в меню «Объект» и выбрать нужную опцию.
В результате, вы сможете создавать и редактировать сложные формулы и математические объекты в Microsoft Word, делая вашу работу более эффективной и профессиональной.
Установка и настройка Microsoft Equation Editor
Шаг 1: Установка Equation Editor
Для установки Equation Editor откройте панель управления на вашем компьютере. Затем выберите «Программы» и «Установка и удаление программ». В списке установленных программ найдите Microsoft Office и выберите «Изменить».
В появившемся окне выберите опцию «Добавить или удалить функции». В появившемся списке функций выберите «Microsoft Office Equation Editor» и нажмите «Установить». Дождитесь завершения установки.
Шаг 2: Настройка Equation Editor
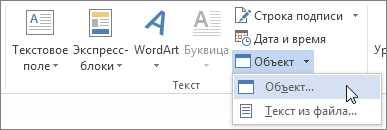
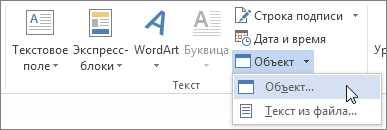
После установки Equation Editor откройте Microsoft Word и перейдите во вкладку «Вставка». В верхней панели инструментов найдите и нажмите на кнопку «Объект».
В появившемся окне выберите «Microsoft Equation 3.0» и нажмите «ОК». Equation Editor будет загружен и будет готов к использованию.
Теперь вы можете начать вставлять формулы и математические объекты в документы Microsoft Word с помощью Equation Editor. Вам доступны различные математические символы и шаблоны, которые можно использовать для создания сложных формул.
Использование шаблонов для формул
При работе с формулами в Microsoft Word можно использовать шаблоны, которые значительно облегчат создание и редактирование сложных математических выражений. Шаблоны позволяют быстро вставить готовые формулы или создать свои собственные на основе предустановленных конструкций.
Пользовательские шаблоны: Microsoft Word предлагает набор предустановленных шаблонов формул, но также предоставляет возможность создавать собственные пользовательские шаблоны. Это особенно удобно, если у вас есть часто используемые формулы или стандартные математические конструкции. Созданные пользовательские шаблоны можно сохранить для дальнейшего использования и поделиться ими с коллегами.
Выбор шаблона: Чтобы использовать шаблон, вам нужно выбрать его из библиотеки шаблонов, которая доступна в панели инструментов формул. Выбрав шаблон, вы можете изменить его параметры и вставить в документ. Если вам нужно создать собственный шаблон, вы можете использовать редактор формул, чтобы добавить нужные символы и конструкции.
Применение шаблонов: Когда вы вставляете шаблон в документ, он автоматически преобразуется в формулу, которую вы можете редактировать. Шаблоны позволяют не только вставлять готовые выражения, но и изменять их, добавлять или удалять элементы. После вставки и редактирования формулы вы можете продолжать работу с документом, добавлять текст, таблицы и другие элементы.
Редактирование шаблонов: Если вам необходимо изменить шаблон, вы можете открыть его в редакторе формул и внести необходимые изменения. При этом влияние изменений распространяется на все вставленные экземпляры данного шаблона в вашем документе. Редактор формул позволяет менять параметры, добавлять новые символы и конструкции, а также сохранять измененные шаблоны для дальнейшего использования.
Написание формулы с использованием LaTeX-кода
Для того чтобы написать формулу с помощью LaTeX-кода в Microsoft Word, необходимо вставить формулу в специальное окно, которое предоставляет редактор и указать LaTeX-код для данной формулы. Например, чтобы записать символ интеграла, можно использовать следующий LaTeX-код: \int. После вставки формулы и указания LaTeX-кода, Word автоматически преобразует код в нужный символ или выражение и отображает его в документе.
Кроме того, LaTeX-код позволяет создавать более сложные формулы с использованием различных операторов, скобок, индексов и прочих математических символов. Например, можно записать выражение для подсчета среднего арифметического чисел a и b как \frac{a+b}{2}. Подобным образом можно записывать и более сложные математические формулы.
Использование LaTeX-кода для написания формул в Microsoft Word позволяет создавать точные и профессионально выглядящие математические объекты, сохраняя при этом удобство работы с текстом и возможность редактировать формулы. Этот метод особенно полезен для студентов, преподавателей и всех, кто часто работает с математической нотацией в документах Word.
Использование графических объектов для представления математических выражений
Математические выражения часто представляют собой сложные комбинации символов, которые могут быть трудно понять или прочитать в текстовом формате. Для улучшения визуального представления этих выражений можно использовать графические объекты. Это поможет сделать математические формулы более понятными и удобными для восприятия.
Один из способов использования графических объектов для математических выражений — это использование диаграмм. Диаграммы могут показать взаимосвязи различных переменных и операции, которые выполняются для достижения конечного результата. Использование диаграмм может помочь визуализировать сложные математические концепции и сделать их более понятными для читателей.
Еще одним способом использования графических объектов для математических выражений является использование рисунков и иллюстраций. Рисунки могут показывать конкретные примеры или графики, связанные с математическими формулами. Такие графические объекты могут помочь читателю визуализировать математические концепции и лучше понять, какие операции выполняются и как они влияют на результаты.
Импорт формул из других программ
Существует несколько способов импорта формул из других программ в Microsoft Word, чтобы легко использовать их в своих документах.
Первый способ — копирование и вставка. Если у вас есть формула в другой программе, вы можете просто выделить ее, скопировать и затем вставить в документ Word. Word автоматически распознает формулу и отобразит ее с помощью формулаций и символов, которые полностью сохранят структуру и форматирование оригинальной формулы.
Второй способ — использование функции «Вставить объект». Вы можете импортировать формулу из другой программы, выбрав вставку объекта в меню «Вставка». Затем выберите «Создать из файла» и найдите файл с формулой на вашем компьютере или в сети.
Третий способ — использование специализированного программного обеспечения. Некоторые программы, такие как LaTeX, предоставляют возможность создания и редактирования формул с использованием специальных команд и синтаксиса. Вы можете создать формулу в такой программе, а затем экспортировать ее в формате, поддерживаемом Word, например, в формате изображения или как объект OLE.
Оформление формул и математических объектов
Во-первых, можно изменить размер формулы, чтобы она соответствовала контексту документа. Word предоставляет возможность масштабировать формулы, а также изменять размер шрифта и стили символов. Таким образом, можно создавать формулы любого размера, начиная от простых символов и операций до сложных уравнений и матриц.
Кроме того, Word предлагает широкий выбор стилей оформления формул. Стили помогают унифицировать внешний вид формул в документе и подчеркивают их значимость. Вы можете выбрать стиль, который соответствует вашим потребностям, а также настроить его по своему вкусу.
Красота формул также может быть достигнута с помощью подписей и нумерации. Word предлагает функцию добавления номеров к формулам, а также возможность создания подписей с пояснениями или определениями. Это делает формулы более понятными и легко идентифицируемыми для читателя.
Не менее важным аспектом в оформлении формул является их выравнивание. Word предоставляет различные варианты выравнивания формулы, такие как по центру, по левому или правому краю, а также выравнивание по определенным символам или операциям.
Конечно, регулярное использование формул и математических объектов в Microsoft Word помогает создавать профессионально оформленные документы и делает математическое представление информации более доступным и удобным для чтения и понимания.
Вопрос-ответ:
Как оформить формулу в тексте?
Формулу можно оформить в тексте с помощью обрамления её символами доллара ($). Например, $E = mc^2$. Также можно использовать двойное обрамление символами доллара ($$) для выравнивания отдельно стоящей формулы по центру строки.
Как оформить индексы и верхние/нижние индексы в формуле?
Индексы в формуле можно оформить с помощью символов «нижний индекс» (_) и «верхний индекс» (^). Например, для записи формулы C2H5OH (этанол) можно использовать следующее выражение: C_{2}H_{5}OH. Также можно использовать фигурные скобки для группировки индексов, например, A_{i,j}.