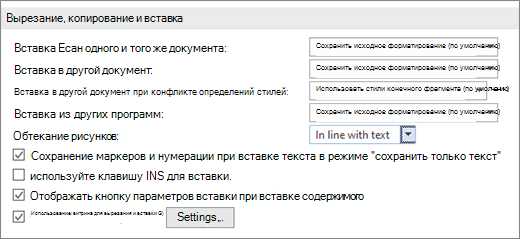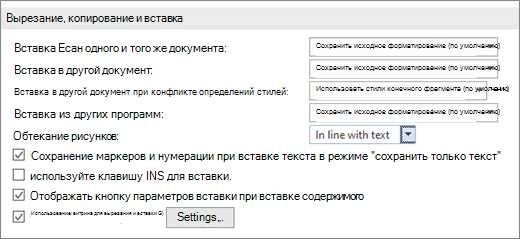
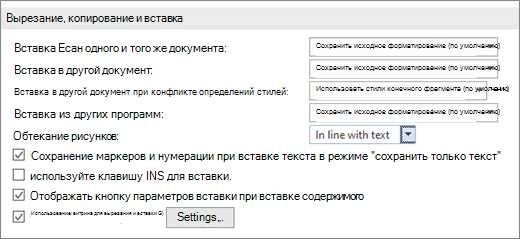
Создание профессионально оформленных документов может быть сложной задачей, особенно если вы не знакомы с возможностями Word. Однако, настроив стили в Word, вы можете значительно упростить процесс форматирования и улучшить внешний вид ваших документов.
Стандартные стили, предлагаемые Word, могут выглядеть скучно и не всегда соответствовать вашим требованиям. Но не беда! Вы можете создать свои собственные стили, которые будут отражать вашу уникальность и корпоративный стиль.
Настройка стилей в Word позволяет легко изменять шрифты, отступы, выравнивание и многое другое. Вы также можете создавать стили, которые будут автоматически применяться при вводе текста, так что вам не придется тратить время на ручное форматирование каждого абзаца.
В этой статье мы рассмотрим основные шаги для настройки стилей в Word, чтобы вы могли создавать профессионально оформленные документы с минимальными усилиями.
Значение настройки стилей в Word для печати документа
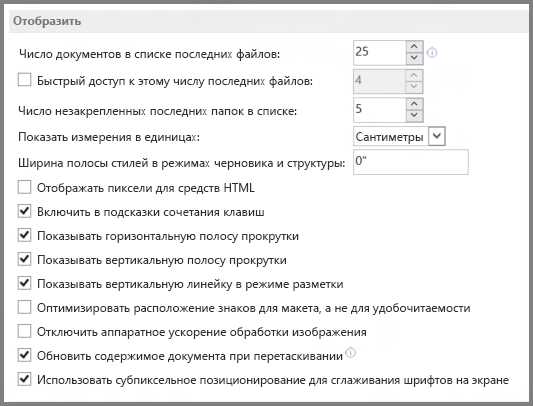
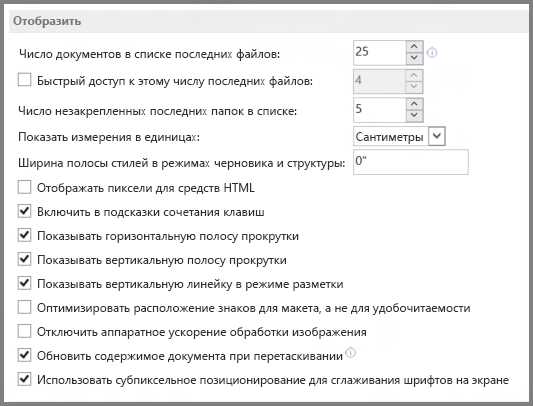
Настройка стилей в Word для печати документа играет важную роль в создании профессионального и эстетичного внешнего вида документа. Она позволяет улучшить читаемость текста, организовать его структуру и обеспечить единый визуальный стиль.
Одним из главных преимуществ настройки стилей является возможность быстрой и легкой правки внешнего вида всего документа с помощью нескольких кликов мыши. Благодаря определению стилей, вы можете легко изменить шрифт, размер, выравнивание и другие параметры для всего документа целиком или отдельных его элементов.
Применение стилей также помогает сделать документ более профессиональным и структурированным. Правильно настроенные стили позволяют создать единообразное форматирование заголовков, подзаголовков, абзацев и других элементов текста. Это позволяет читателю легче ориентироваться в документе, быстро находить нужную информацию и делает визуальное восприятие более приятным и удобным.
Единый визуальный стиль, достигаемый с помощью настроенных стилей, позволяет создавать документы, которые соответствуют корпоративным стандартам и требованиям организации или бренда. Это особенно важно при создании бизнес-документов, презентаций или любых материалов, представляющих компанию или продукт. Стилевое оформление, соответствующее фирменному стилю, позволяет создать единый образ и подчеркнуть профессионализм и серьезность компании.
Развитие навыков и создание эстетического облика в профессиональной сфере
Для того чтобы достичь высокого уровня профессионализма, необходимо усердно трудиться, постоянно расширять свой кругозор и совершенствовать свои навыки. Необходимо постоянно оттачивать свои умения в работе и быть в курсе последних тенденций и инноваций в выбранной сфере. Кроме того, важно развивать свои коммуникативные навыки, так как способность эффективно общаться и донести свои мысли до собеседника является неотъемлемой частью профессионализма в современном мире.
Создание эстетического облика также играет важную роль в профессиональной сфере. Умение представить информацию в привлекательном и легком для восприятия виде позволяет подчеркнуть свою компетентность и профессионализм. От правильного оформления документов до дизайна презентаций и визуального материала, эстетический вид играет решающую роль в формировании впечатления о профессионале и его работе.
- Равномерно оформленный текст, правильное использование шрифтов и размеров символов создают привлекательный и удобочитаемый облик.
- Грамотное использование цветов и композиционные решения способствуют созданию гармоничного и эстетически приятного визуального облика.
- Профессиональное использование графических элементов, включая изображения и диаграммы, позволяет наглядно представить информацию и легко прочитать.
Значимость повышения профессионализма и создания эстетического облика неоспорима. Они являются важными составляющими успеха и признания в любой сфере деятельности. Развивая свои навыки и улучшая внешний вид, мы сможем достичь высоких результатов и превзойти ожидания окружающих. Повышение профессионализма и эстетического вида становятся незаменимыми инструментами на пути к личному и профессиональному успеху.
Настройка стилей в Word для печати: пошаговое руководство
Работа в Microsoft Word обычно включает не только создание, но и печать документов. Чтобы документ выглядел профессионально и был удобочитаемым, важно правильно настроить стили перед печатью.
Вот некоторые шаги, которые помогут вам настроить стили в Word для печати:
1. Установите правильные отступы
Перед печатью важно настроить отступы в документе. Щелкните правой кнопкой мыши на нужном абзаце и выберите пункт «Форматирование абзаца». В открывшемся окне выберите вкладку «Отступы» и установите нужные значения для левого и правого отступов.
2. Включите номера страниц
Нумерация страниц является важной частью форматирования документа перед печатью. Чтобы включить номера страниц, выберите вкладку «Вставка» и нажмите на кнопку «Номер страницы». В появившемся меню выберите расположение номера страницы на странице и стиль нумерации.
3. Измените шрифт и размер текста
Выбор правильного шрифта и размера текста поможет вашему документу выглядеть профессионально и удобочитаемо. Чтобы изменить шрифт и размер текста, выберите нужный текст и откройте вкладку «Шрифт» в верхней панели инструментов. Внесите нужные изменения в шрифт и размер текста и примените их к выделенному тексту.
4. Используйте стили заголовков
Использование стилей заголовков позволяет документу выглядеть более организованным и профессиональным. Для применения стилей заголовков выберите нужный заголовок и откройте вкладку «Стиль» в верхней панели инструментов. Выберите нужный стиль заголовка и примените его к выделенной части текста.
Следуя этим шагам, вы сможете настроить стили в Word для печати и добиться профессионального вида вашего документа.
Выбор подходящего шрифта и размера
Перед выбором шрифта, следует учитывать несколько факторов. Во-первых, необходимо определить вид текста, который будет использоваться в документе. Например, для академического документа подойдет классический и формальный шрифт, такой как Times New Roman или Arial. Для креативного или информационного документа можно выбрать современный и стильный шрифт, например, Calibri или Open Sans.
Во-вторых, размер шрифта должен быть выбран таким образом, чтобы текст был удобен для чтения. Слишком маленький размер может затруднить восприятие информации, а слишком большой размер может делать текст громоздким. Рекомендуемый размер шрифта для обычного текста – 12 пунктов, для заголовков можно использовать размеры от 14 до 18 пунктов.
Прежде чем приступить к выбору шрифта и размера, необходимо учесть требования оформления, предъявляемые к документу (например, такие как шрифт, размер и интервалы). Также полезно проконсультироваться с профессионалами или использовать рекомендации стандартов типографии и дизайна для создания наиболее удобного и эстетически приятного внешнего вида документа.
Как настроить отступы и интервалы между строк в Word для печати документа
Для установки отступов в Word, можно использовать функции форматирования абзаца. Нажмите правой кнопкой мыши в любом месте текста и выберите «Форматирование абзаца». В открывшемся окне можно установить различные значения для отступов слева, справа, сверху и снизу. Это позволяет создавать красивые и аккуратные документы с правильно выровненным текстом.
Кроме того, важно установить соответствующий межстрочный интервал для вашего документа. Межстрочный интервал определяет пространство между строками текста. Для наиболее удобного чтения и оформления документов, рекомендуется выбрать определенное значение интервала, такое как одинарный (1.0), полуторный (1.5) или двойной (2.0). При необходимости можно также задать свое значение интервала, указав процентное соотношение к базовому значению.
Настройка правильных отступов и интервалов между строками в Word занимает всего несколько минут, но может существенно улучшить внешний вид вашего документа и обеспечить его читаемость. Выполняя правильную настройку отступов и интервалов, вы создаете профессионально оформленные документы, которые выглядят аккуратно и производят благоприятное впечатление на читателя.
Выравнивание текста и установка интервала между абзацами
Выравнивание текста может быть полезным при создании различных типов документов, таких как резюме, презентации, отчеты и другие. Оптимальное выравнивание текста поможет создать профессиональный и читаемый документ.
Установка интервала между абзацами также имеет большое значение для визуального восприятия текста. Правильный интервал может сделать текст более читабельным и позволит легче разграничить отдельные абзацы. В Word можно установить фиксированный интервал между абзацами или использовать автоматический интервал, который будет регулироваться в зависимости от размера шрифта и других параметров.
- При создании документов имеет смысл выбирать подходящее выравнивание текста, которое обеспечит необходимый вид документа.
- Не следует злоупотреблять использованием интервала между абзацами, чтобы избежать чрезмерного занижения количество информации на странице.
Настройка стилей заголовков и подзаголовков
Когда мы работаем с документом в Word, важно уделить внимание настройке стилей заголовков и подзаголовков, чтобы они соответствовали основным требованиям и обеспечивали читаемость и красоту текста.
1. Выбор шрифта и размера
При настройке стилей заголовков и подзаголовков следует правильно выбрать шрифт и размер, чтобы обеспечить читаемость и привлекательность текста. Важно выбрать шрифт, который подходит для печатного документа, такой как Arial или Times New Roman, и определить оптимальный размер шрифта для каждого заголовка или подзаголовка.
2. Отступы и выравнивание
Одной из ключевых настроек стилей заголовков и подзаголовков являются отступы и выравнивание текста. Необходимо задать отступы сверху и снизу заголовков, чтобы создать визуальную иерархию информации в документе. Также важно определить выравнивание текста для каждого заголовка и подзаголовка, например, выравненный по центру, слева или слева с красной строкой.
3. Нумерация и маркировка
Для удобства чтения и структурирования документа можно использовать нумерацию и маркировку для заголовков и подзаголовков. Например, можно пронумеровать заголовки первого уровня арабскими цифрами, а подзаголовки второго уровня — строчными буквами. Также можно использовать маркировку для подчеркивания важных пунктов или разделов в документе.
4. Добавление стилизованного текста
Чтобы создать дополнительные акценты и улучшить восприятие текста, можно добавить стилизованный текст к заголовкам и подзаголовкам. Например, можно использовать полужирный шрифт или курсив, чтобы выделить ключевые слова или фразы. Также можно изменить цвет или подчеркнуть текст, чтобы привлечь внимание к определенным частям документа.
Вопрос-ответ:
Как настроить заголовки и подзаголовки в документе?
Чтобы настроить заголовки и подзаголовки в документе, вы можете использовать различные инструменты текстового редактора. Например, в Microsoft Word вы можете выбрать соответствующий стиль заголовка или подзаголовка из меню «Стили». В Google Документах вы можете воспользоваться панелью «Стили» или назначить стили заголовков и подзаголовков самостоятельно через опции форматирования текста.
Как выбрать правильный уровень заголовка или подзаголовка?
Выбор правильного уровня заголовка или подзаголовка зависит от структуры вашего документа и вашей цели. В общем случае, заголовок первого уровня (например, «Глава 1» или «Введение») обозначает основную часть документа, а заголовки второго уровня (например, «Подраздел 1.1» или «Тема 1») обозначают подразделы или темы внутри основной части. Подзаголовки третьего уровня (например, «Пункт 1.1.1» или «Подтема 1.1») могут быть использованы для иерархической организации информации.
Как изменить форматирование заголовков и подзаголовков?
Для изменения форматирования заголовков и подзаголовков вы можете использовать инструменты текстового редактора. Например, в Microsoft Word вы можете выбрать заголовок или подзаголовок и изменить его шрифт, размер, выравнивание и другие параметры через панель форматирования. В Google Документах вы можете применить стили заголовков и подзаголовков или изменить формат текста через опции форматирования в панели инструментов.
Как создать содержание с ссылками на заголовки и подзаголовки?
Для создания содержания с ссылками на заголовки и подзаголовки в документе вы можете использовать функцию «Содержание» или «Оглавление» в текстовом редакторе. Например, в Microsoft Word вы можете вставить содержание из меню «Ссылки» и указать, какие стили заголовков следует использовать для создания ссылок. В Google Документах вы можете создать содержание через опцию «Ссылки» в панели инструментов и выбрать соответствующие стили заголовков для ссылок.