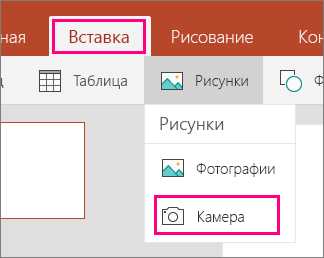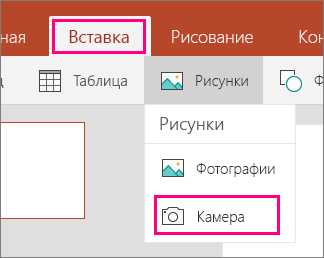
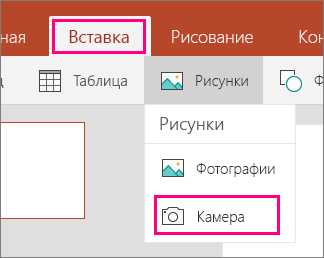
Microsoft Word предоставляет возможность легко вставлять изображения в документы. Однако, не всем пользователям известно, что программу также можно использовать для вставки фотографий, сделанных с помощью камеры.
Вставка изображения с камеры в Microsoft Word может быть полезной во многих ситуациях. Например, если вы хотите добавить фотографию к какому-либо проекту или документу, вы можете сделать это прямо из Word, без необходимости открывать другие программы.
Вставить изображение с камеры в Word очень просто. Сначала, убедитесь, что камера подключена к компьютеру и готова к использованию. Затем, выберите место в документе, где вы хотите вставить фотографию. Далее, откройте вкладку «Вставка» в меню Word, и нажмите на кнопку «Фото» или «Изображение», в зависимости от версии программы. В открывшемся окне, выберите опцию «Камера» и нажмите «Вставить».
Как вставить изображение с камеры в Microsoft Word
Вставка изображений с камеры в Microsoft Word может быть полезной при создании документов, требующих использования фотографий или изображений в реальном времени. Следующие шаги помогут вам настроить и выполнить эту задачу.
Шаг 1: Подключение камеры к компьютеру
Убедитесь, что ваша камера подключена к компьютеру и функционирует правильно. Проверьте, что на компьютере установлены все необходимые драйверы для работы с камерой.
Шаг 2: Открытие Microsoft Word
Запустите Microsoft Word на вашем компьютере. Если у вас нет программы, убедитесь, что она установлена на вашем компьютере.
Шаг 3: Выбор места для вставки изображения
Выберите место в документе Word, где хотите вставить изображение с камеры.
Шаг 4: Вставка изображения с камеры
Чтобы вставить изображение с камеры, дважды щелкните на месте в документе Word, где хотите разместить изображение. Затем выберите вкладку «Вставка» в верхнем меню Microsoft Word и нажмите на кнопку «Изображение» в группе «Иллюстрации». В открывшемся окне выберите «Камера» и нажмите «Вставить».
Шаг 5: Редактирование и настройка изображения
После вставки изображения с камеры в Microsoft Word, вы можете его отредактировать и настроить с помощью инструментов форматирования. Вы можете изменить размер изображения, обрезать его, добавить рамку или применить эффекты.
Вот и все! Теперь вы знаете, как вставить изображение с камеры в Microsoft Word. Этот простой процесс позволит вам использовать фотографии или изображения в реальном времени в ваших документах, делая их более наглядными и привлекательными.
Откройте программу Microsoft Word
Для того чтобы начать работу с программой Microsoft Word, необходимо открыть ее на вашем компьютере. Для этого можно воспользоваться различными способами.
Один из способов — найти ярлык программы Microsoft Word на рабочем столе или в меню «Пуск» и щелкнуть по нему дважды левой кнопкой мыши. После этого программа должна открыться и вы увидите основное окно Microsoft Word на экране.
Если ярлыка на рабочем столе или в меню «Пуск» нет, то вы можете воспользоваться поиском на компьютере. Для этого откройте меню «Пуск» и введите в поле поиска название программы «Microsoft Word». Затем нажмите клавишу «Enter» или щелкните по значку поиска. После этого вам нужно выбрать нужную программу из списка результатов поиска и открыть ее.
Также, если на вашем компьютере установлена операционная система Windows 10, вы можете воспользоваться функцией «Cortana» для поиска и открытия программы Microsoft Word. Просто скажите «Запустить Microsoft Word» или щелкните по иконке «Cortana» в панели задач и введите команду «Открыть Microsoft Word». После этого программа должна открыться и вы сможете начать работу с ней.
Выбор места для вставки изображения
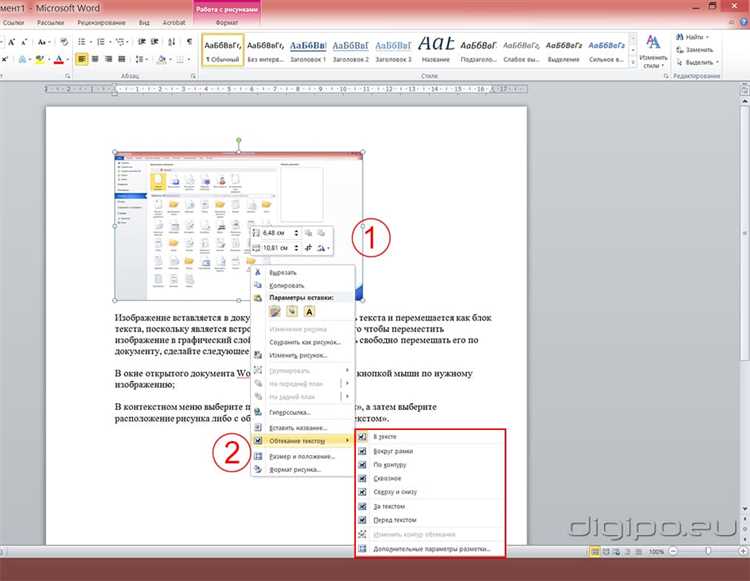
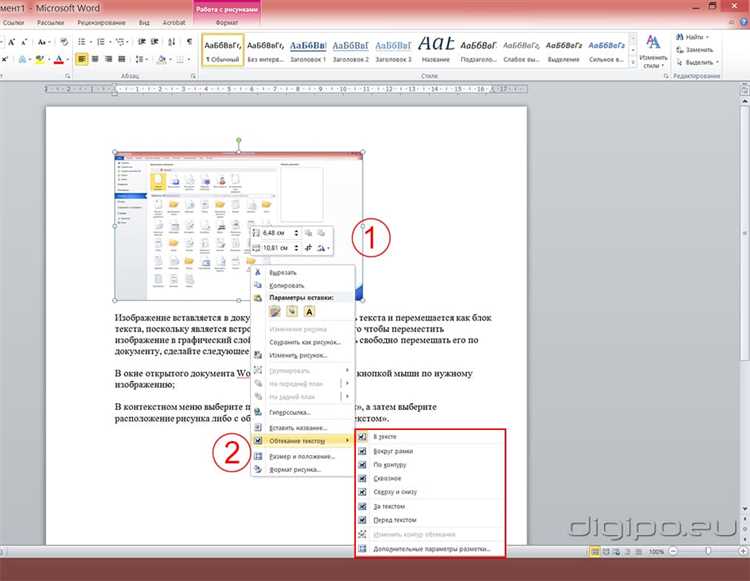
Когда вы хотите вставить изображение с камеры в Microsoft Word, первым делом нужно определить место на странице, где вы хотите разместить это изображение. Это может быть любое место, которое соответствует вашим потребностям и дизайну документа.
Место, выбранное для вставки изображения, должно быть пространством, доступным и подходящим для отображения содержимого, которое вы хотите показать. Например, если вы хотите вставить фотографию на титульной странице документа, то можете выбрать место в верхней части страницы или в углу.
Чтобы выбрать место, вы можете использовать функции форматирования и разметки Microsoft Word, такие как выравнивание, отступы и размеры страницы. Вы также можете использовать таблицы или списки для организации различных элементов на странице и определения места для вставки изображения.
Помните, что выбор места для вставки изображения в Microsoft Word зависит от вашего предпочтения и цели документа. Это может быть как центральное место привлекательности, так и дополнительное декоративное элементарное дополнение к основному содержимому.
Как вставить изображение с камеры в Microsoft Word?
1. Откройте Microsoft Word и выберите документ, в который вы хотите вставить изображение с камеры.
2. Нажмите на вкладку «Вставка» в верхнем меню.
3. В разделе «Изображения» найдите и выберите опцию «Камера».
4. Появится диалоговое окно «Захват изображения». Здесь вы можете проверить, что ваша веб-камера работает должным образом. Если камера работает неправильно или не отображается, убедитесь, что она подключена и правильно настроена.
5. При необходимости отредактируйте параметры изображения, такие как яркость, контрастность или размер. Вы также можете включить сетку, чтобы помочь вам выровнять изображение.
6. Когда все настроено, нажмите кнопку «Сделать снимок», чтобы сделать фотографию с помощью веб-камеры.
7. После того, как фотография будет сделана, она автоматически вставится в ваш документ Word в текущую позицию курсора.
8. При необходимости вы можете изменить размер, расположение или другие параметры изображения, используя инструменты форматирования Word.
Теперь вы знаете, как вставить изображение с камеры в Microsoft Word. Эта функция может быть полезна при создании отчетов, презентаций или любых других документов, когда вам нужно быстро добавить изображение, сделанное с помощью веб-камеры.
Найдите и выберите опцию «Изображение с устройства»
Чтобы вставить изображение с камеры в Microsoft Word, вам понадобится найти и выбрать опцию «Изображение с устройства». Эта опция позволяет вам добавить изображение с вашей камеры или другого устройства непосредственно в ваш документ Word.
Как найти эту опцию? Перейдите ко вкладке «Вставка» в меню Word и найдите раздел «Изображение с устройства». В этом разделе вы найдете различные опции для добавления изображений, включая опцию «Камера», которая позволяет вам сделать снимок с помощью встроенной камеры на вашем устройстве.
При выборе опции «Изображение с устройства» вам может потребоваться предоставить доступ к камере на вашем устройстве. После этого вы сможете видеть изображение с камеры прямо в окне Word и вставить его в ваш документ.
Не забывайте, что вы также можете выбрать и другие опции в разделе «Изображение с устройства», например, выбрать изображение с вашего компьютера или добавить изображение из онлайн-галереи.
Как вставить изображение с камеры в Microsoft Word
Чтобы вставить изображение с камеры в Microsoft Word, вам необходимо выполнить несколько простых шагов. Для начала откройте документ в Word и выберите место, где вы хотите вставить изображение.
Затем, чтобы открыть окно вставки изображения, вам потребуется выбрать вкладку «Вставка» в верхней панели инструментов. В этой вкладке вы найдете различные опции вставки, включая изображения.
Когда вы выберете вкладку «Вставка», откроется выпадающее меню. В этом меню вам нужно выбрать опцию «Изображение с камеры». Эта опция позволяет вам сделать снимок с камеры и сразу вставить его в документ Word.
После выбора опции «Изображение с камеры» откроется окно с предварительным просмотром веб-камеры. Выберите камеру, которую вы хотите использовать в качестве устройства для фотографирования и нажмите кнопку «Сделать снимок».
Когда снимок будет сделан, изображение сразу же вставится в документ Word в указанном вами месте. Если вам необходимо вставить несколько изображений, вы можете повторить этот процесс столько раз, сколько вам потребуется.
Как вставить изображение с камеры в Microsoft Word?
Если вам необходимо вставить изображение с камеры в Microsoft Word, следуйте простым инструкциям ниже:
Шаг 1: Откройте документ Word и установите курсор в нужном месте, где вы хотите вставить изображение.
Шаг 2: На верхней панели инструментов найдите и нажмите кнопку «Вставка».
Шаг 3: В выпадающем меню выберите опцию «Изображение».
Шаг 4: Появится окно «Вставить изображение». Нажмите на кнопку «Сделать снимок».
Шаг 5: Откроется приложение камеры. Возьмите камеру и сделайте снимок желаемого объекта или документа.
Шаг 6: После того, как снимок будет сделан, нажмите кнопку «Сохранить изображение».
Шаг 7: Выберите папку или расположение, где вы хотите сохранить изображение, и нажмите «ОК».
Шаг 8: После сохранения изображения, оно автоматически вставится в ваш Word-документ в точке, где установлен курсор.
Теперь вы знаете, как вставить изображение с камеры в Microsoft Word. Следуя этим простым инструкциям, вы сможете легко добавить фотографии в свои документы и дизайны.
Вопрос-ответ:
Как сделать снимок экрана на компьютере?
Для того чтобы сделать снимок экрана на компьютере, нажмите на клавишу «Print Screen» на клавиатуре. Данный снимок будет сохранен в буфер обмена, и вы сможете вставить его в любую программу для редактирования или сохранить в отдельный файл.
Как сделать снимок экрана на ноутбуке?
На ноутбуке снимок экрана можно сделать с помощью клавиш «Fn» + «Print Screen». После нажатия этих клавиш, снимок будет сохранен в буфер обмена, и вы сможете вставить его в нужную программу или сохранить в файл.
Как сделать снимок экрана на мобильном устройстве?
На мобильных устройствах с разными операционными системами есть разные способы сделать снимок экрана. Например, на устройствах с Android можно нажать одновременно кнопки громкости вниз и питания. На устройствах с iOS нужно одновременно нажать кнопку включения и кнопку Home. Таким образом, снимок экрана будет сохранен в фотогалерее вашего устройства.
Как сохранить снимок экрана в файл?
После того как вы сделали снимок экрана на компьютере или мобильном устройстве, вы можете открыть любую программу для редактирования изображений, например Paint или Photoshop, и вставить снимок экрана из буфера обмена. После этого вы сможете сохранить его в нужный вам формат (например, PNG или JPEG).
Как сделать снимок только определенной области экрана?
Чтобы сделать снимок только определенной области экрана, можно воспользоваться специальными программами для этой цели, например, программа Snipping Tool на компьютере с операционной системой Windows. Эта программа позволяет выделить нужную область экрана и сохранить ее в файл или скопировать в буфер обмена.
Как сделать снимок экрана на компьютере?
Для снятия снимка экрана на компьютере нужно нажать клавишу «Print Screen» (или «PrtScn», «PrtSc» или «PRTSC») на клавиатуре. После этого снимок экрана будет скопирован в буфер обмена. Чтобы сохранить снимок на компьютере, нужно открыть программу для редактирования изображений (например, Paint или Photoshop), затем нажать сочетание клавиш «Ctrl + V» или выбрать команду «Вставить» из меню редактора, после чего можно сохранить снимок в нужном формате (обычно в формате JPEG или PNG).
Как сделать снимок экрана на мобильном устройстве (телефоне или планшете)?
Для снятия снимка экрана на мобильном устройстве нужно одновременно нажать и удерживать кнопку включения/выключения (обычно на боковой или верхней грани устройства) и кнопку уменьшения громкости (обычно на другой боковой грани устройства) в течение нескольких секунд. При этом на экране появится мигающий кадр, указывающий на успешное выполнение операции. Снимок экрана будет сохранен в папке «Снимки экрана» или аналогичной на устройстве.