

Microsoft Word — это мощный инструмент для создания документов любого вида. Одной из его ключевых функций является возможность использования разделов для структурирования документа. Разделы позволяют разбить документ на логические части, упрощая его навигацию и форматирование.
Создание разделов в Microsoft Word осуществляется с помощью функции «Разделы». При использовании разделов вы можете изменять ориентацию страниц, задавать уникальные поля и номера страниц, а также применять различные шаблоны оформления к разным разделам документа.
Для создания раздела вам необходимо выбрать место в документе, где вы хотите начать новую часть. Затем перейдите во вкладку «Разметка страницы» и нажмите на кнопку «Раздел». В открывшемся меню выберите нужный тип раздела: следующая страница, непрерывный раздел или даже выберите свой собственный раздел.
Использование разделов в Microsoft Word позволяет вам легко создавать структуру вашего документа, облегчая последующее форматирование и редактирование. Теперь вы можете легко перемещаться между разделами, управлять полями и номерами страниц каждой части документа, а также применять различные стили к разным разделам, делая ваш документ более профессиональным и удобочитаемым.
Как использовать разделы в Microsoft Word для создания структуры документа
Для создания раздела в документе, первым шагом является разделение текста на логические блоки. Это могут быть разделы тем, главы, пункты, подпункты и так далее. Затем, с помощью функции «Раздел» в Microsoft Word, вы можете создать каждый блок как отдельный раздел, что позволит управлять его форматированием и оформлением отдельно от других разделов.
Когда разделы созданы, Microsoft Word предоставляет множество инструментов для управления ими. Вы можете изменять шрифты, цвета и размеры текста, добавлять заголовки, подзаголовки и пронумерованные списки для каждого раздела. Более того, разделы могут быть перенесены, скрыты или удалены по мере необходимости, что облегчает редактирование и оформление документа.
Использование разделов в Microsoft Word также облегчает навигацию по документу. Вы можете создать содержание, который автоматически будет отображать разделы и их номера, что поможет читателю быстро найти нужную информацию. Кроме того, вы можете добавить ссылки на разделы документа, чтобы создать интерактивную структуру, которая позволяет читателю перемещаться между разделами с помощью одного клика мыши.
В целом, использование разделов в Microsoft Word является мощным инструментом для создания структурированных и профессионально оформленных документов. Он позволяет легко управлять разделами, облегчает навигацию по документу и делает его более удобным для чтения. Если вы хотите создать структурированный документ с отличным оформлением, рекомендуется использовать разделы в Microsoft Word.
Создание разделов в Microsoft Word
Microsoft Word предоставляет удобную функцию для создания разделов в документах. Это позволяет организовать информацию в структурированном виде и упрощает навигацию по документу. Разделы могут быть полезны при создании больших документов, таких как отчеты, руководства или академические работы.
Создание разделов:
- Откройте документ в Microsoft Word.
- Выберите место, где вы хотите разделить документ на несколько разделов.
- Перейдите на вкладку «Разметка страницы».
- Нажмите на кнопку «Раздел».
- В появившемся меню выберите тип раздела, который вы хотите создать. Например, раздел может быть следующими типами: следующая страница, непрерывный, даже или нечетный.
- После выбора типа раздела, в документе появится разделительная линия, отделяющая один раздел от другого.
Вы можете повторить эти шаги для создания любого количества разделов в документе. Вы также можете отформатировать каждый раздел по отдельности, применяя различные параметры шрифта, выравнивания, отступов и других настроек.
Редактирование разделов в Microsoft Word
Управление разделами в Microsoft Word позволяет легко организовать и редактировать структуру документа. При редактировании разделов в Word вы можете изменять их порядок, добавлять новые разделы, удалять их или изменять их форматирование.
Одним из способов редактирования разделов в Word является использование вкладки «Разметка страницы». Здесь вы можете добавить или удалить разделы, изменить их видимость или запретить разрывы страниц. Также можно настроить номера страниц для каждого раздела или применить к ним различные шаблоны оформления.
Дополнительные возможности редактирования разделов
- Использование вкладки «Основное» для изменения форматирования текста в разделе. Вы можете изменить шрифт, размер, стиль или выравнивание текста, а также добавить списки, таблицы или изображения.
- Использование вкладки «Разметка страницы» для настройки номеров страниц, установки колонтитулов или создания разных шаблонов стилей для разделов.
- Использование команды «Разрыв раздела» для создания нового раздела или добавления разрыва между текущим и следующим разделом.
Таким образом, редактирование разделов в Microsoft Word предоставляет широкий спектр возможностей для управления структурой документа. Вы можете легко организовать разделы, изменять их содержимое и форматирование, чтобы создать профессионально выглядящий документ.
Назначение стилей разделам в Microsoft Word
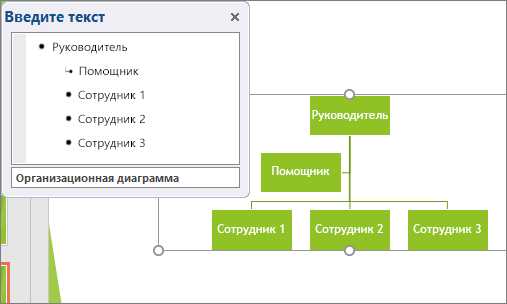
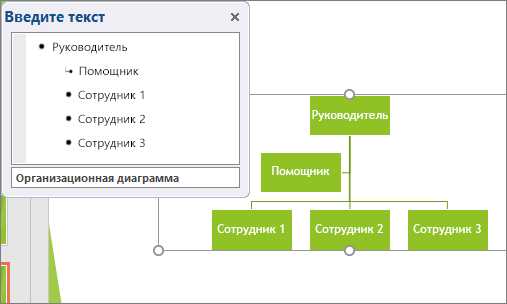
При создании документа в Microsoft Word, использование разделов позволяет организовать информацию в структурированном и логичном порядке. Стили разделов позволяют удобно форматировать каждую часть документа, делая его более понятным и профессиональным.
Стили разделов Microsoft Word позволяют выделить и форматировать заголовки, подзаголовки и другие разделы документа. Используя стили, можно быстро и легко изменять внешний вид и формат разделов, включая шрифты, выравнивание, отступы, межстрочное расстояние и другие параметры.
Каждый раздел может иметь свой собственный стиль, который можно определить в соответствии с ожидаемым содержанием этого раздела. Например, для заголовка раздела можно выбрать более крупный и выделенный шрифт, чтобы он привлекал внимание читателя. Для подзаголовков можно использовать другой стиль, чтобы они были менее выделяющимися, но при этом всё равно отличались от основного текста.
Использование стилей разделов в Microsoft Word также облегчает навигацию по документу. Пользователь может быстро перейти к нужному разделу, кликнув на его заголовок в навигационной панели, также известной как «Панель навигации». Это особенно полезно в случае больших документов или руководств, где навигация по содержанию может быть сложной.
В целом, применение стилей разделов в Microsoft Word позволяет создавать структурированные и профессионально оформленные документы, которые легко читать и навигировать по ним. Стили разделов позволяют сделать каждый раздел уникальным и выделить его внешний вид, помогая пользователю лучше ориентироваться в содержании документа.
Использование нумерации разделов в Microsoft Word
Microsoft Word предоставляет возможность использовать нумерацию разделов для создания структурированных и организованных документов. Нумерация разделов позволяет упорядочить их и облегчает навигацию в документе.
Для использования нумерации разделов в Microsoft Word нужно создать разделы документа. Раздел можно создать, например, для каждой главы в документе или для каждого раздела, содержащего определенную информацию.
Когда разделы созданы, можно задать им нумерацию. Нумерацию разделов можно настроить с помощью функции «Многоуровневая нумерация» в Microsoft Word. С помощью этой функции можно задать не только обычную нумерацию, но и настраиваемую нумерацию разделов, учитывающую их иерархию.
Нумерация разделов полезна при создании больших документов, таких как научные статьи или книги, где необходимо организовать информацию в виде иерархической структуры. Это позволяет быстро переходить между разделами и легко ориентироваться в документе.
Кроме того, использование нумерации разделов способствует более четкому и логическому изложению информации. Нумерация помогает читателю понять структуру документа и легко найти нужную ему часть.
Управление разделами в Microsoft Word
Microsoft Word предоставляет удобные возможности для управления разделами в документе. Разделы позволяют организовать контент документа в структурированную форму, что облегчает работу с большими и сложными текстами.
Один из способов создания разделов в Word — использование инструментов форматирования со стилями заголовков (Heading Styles). Эти стили позволяют установить уровень раздела, такой как заголовок первого уровня, подзаголовок второго уровня и т.д. Стили заголовков автоматически нумеруют разделы, создавая легкую навигацию по документу.
Еще одним способом управления разделами является использование функции разделов и страниц. Это позволяет создавать различные разделы с разными параметрами форматирования, такими как разрывы страниц, разрывы разделов и настройки колонтитулов.
Для вставки раздела в документ, можно использовать функцию «Вставка разрыва раздела». Это позволяет разбить документ на несколько частей, каждая из которых может иметь свои настройки форматирования и страниц.
После создания разделов, Word предоставляет инструменты для навигации по разделам, такие как переходы между разделами, показ только определенных разделов и их редактирование.
В дополнение к этим функциям, Word также предлагает возможность создания разделов с использованием таблиц. Таблицы в разделах могут структурировать информацию еще более удобным образом, а их настройки могут быть применены к каждому разделу отдельно.
Управление разделами в Microsoft Word является важным инструментом для создания структурированных и профессионально оформленных документов. Правильное использование разделов существенно упрощает работу с большими текстами и позволяет более эффективно управлять содержимым документа.
Вопрос-ответ:
Как создать раздел в Microsoft Word?
Для создания раздела в Microsoft Word нужно перейти на нужную страницу и нажать вкладку «Вставка» в верхнем меню. В разделе «Страницы» выберите опцию «Раздел». Затем выберите нужный тип раздела (например, «Следующая страница» или «Нечетная и четная страницы») и нажмите «ОК». Раздел будет создан.
Как удалить раздел в Microsoft Word?
Для удаления раздела в Microsoft Word нужно выбрать его содержимое (текст, изображения и т.д.) и нажать на клавиатуре кнопку «Delete» или «Backspace». Раздел будет удален, и текст сместится со следующей или предыдущей страницы.
Как изменить ориентацию раздела в Microsoft Word?
Чтобы изменить ориентацию раздела в Microsoft Word, нужно выбрать раздел, перейти во вкладку «Разметка страницы» в верхнем меню и нажать на кнопку «Ориентация». Затем выберите нужную ориентацию страницы (ландшафтную или портретную) из предложенных вариантов.
Как изменить размер раздела в Microsoft Word?
Для изменения размера раздела в Microsoft Word, нужно перейти на нужную страницу раздела, затем во вкладке «Разметка страницы» в верхнем меню выберите опцию «Разметка» и в появившемся окне введите новые значения ширины и высоты страницы. Нажмите «ОК», чтобы применить изменения.
Как добавить нумерацию страниц в разделе в Microsoft Word?
Для добавления нумерации страниц в разделе в Microsoft Word, нужно выбрать раздел, перейти во вкладку «Разметка страницы» в верхнем меню и нажать на кнопку «Номера страниц». Затем выберите позицию и вид нумерации страниц из предложенных вариантов. Нумерация страниц будет добавлена в раздел.
Как создать раздел в Microsoft Word?
Чтобы создать раздел в Microsoft Word, необходимо перейти на вкладку «Разметка страницы» и выбрать пункт «Раздел». Затем можно выбрать различные опции для раздела, такие как ориентация страницы, поля, шапку и подвал, номера страниц и т. д.

