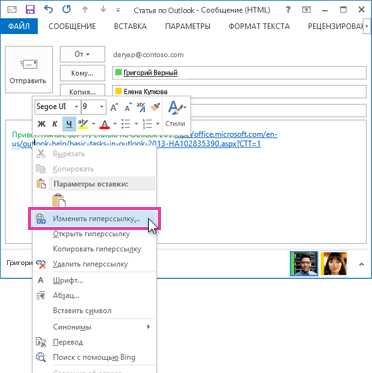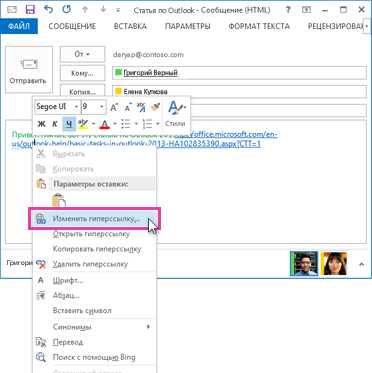
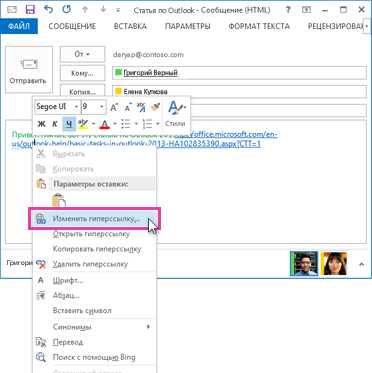
Когда вы работаете с таблицами в Microsoft Word, вы можете столкнуться с необходимостью добавить ссылки или гиперссылки в ячейки таблицы. Ссылки и гиперссылки могут быть полезными для создания навигации в документе или для обеспечения быстрого доступа к внешним источникам информации.
Чтобы создать ссылку в таблице, вам нужно выбрать ячейку или ячейки, в которых вы хотите разместить ссылку. Затем вы можете использовать сочетание клавиш Ctrl + K или нажать на соответствующую кнопку на панели инструментов, чтобы открыть диалоговое окно «Вставить гиперссылку». В этом окне вы можете ввести адрес URL, к которому вы хотите создать ссылку, или выбрать существующий файл на вашем компьютере.
Чтобы использовать гиперссылку в таблице, вы можете просто щелкнуть на нее и открыть соответствующий веб-сайт или файл. Если вы хотите изменить цвет ссылки или добавить подчеркивание, вы можете использовать функции форматирования текста в Microsoft Word. Вы также можете добавить всплывающую подсказку к ссылке, чтобы предоставить дополнительную информацию о ее содержании.
Использование ссылок и гиперссылок в таблице может значительно улучшить удобство работы с документами, особенно если вам нужно обращаться к большому количеству внешних ресурсов или создавать навигацию внутри документа. Не забудьте проверить все ссылки перед публикацией документа, чтобы убедиться, что они работают правильно, и правильно оформлены с точки зрения дизайна и стиля.
Ссылки и гиперссылки в таблице в Microsoft Word
Создание ссылок в таблице в Microsoft Word позволяет упорядочить и ускорить работу со сложными и объемными данными. Вставка гиперссылок позволяет подключить внешние ресурсы или перемещаться внутри самого документа. Таким образом, использование ссылок и гиперссылок значительно улучшает навигацию и обеспечивает быстрый доступ к нужной информации.
Пример использования ссылок и гиперссылок в таблице в Microsoft Word:
- Создание ссылок на другие листы или ячейки внутри таблицы
- Вставка гиперссылок на другие документы или веб-сайты
- Создание справочных ссылок для объяснения терминов или обозначений
- Установка якорей для быстрого перехода к определенной части таблицы
- Использование гиперссылок для создания навигационной панели в документе
Как создать ссылки и гиперссылки в таблице в Microsoft Word
Чтобы создать ссылку в таблице, первым шагом является выделение текста или ячейки, к которым вы хотите добавить ссылку. Затем, в верхней части программы, во вкладке «Вставка», найдите иконку «Гиперссылка». Нажмите на нее, чтобы открыть диалоговое окно создания гиперссылки.
В диалоговом окне вы можете выбрать различные типы ссылок: ссылку на веб-сайт, адрес электронной почты, ссылку на место в этом документе и другие. Введите соответствующую информацию в соответствующие поля. Например, для ссылки на веб-сайт вам необходимо ввести URL-адрес. После ввода информации, нажмите кнопку «OK», чтобы создать ссылку.
После того, как ссылка создана, текст или ячейка таблицы, к которым она была применена, будет отображаться с подчеркиванием и измененным цветом. При нажатии на эту ссылку, вы будете перенаправлены к соответствующему разделу документа или откроется внешний ресурс в вашем веб-браузере.
Кроме того, вы также можете изменить стиль и цвет гиперссылки, чтобы она соответствовала оформлению таблицы. Для этого выделите ссылку, щелкните правой кнопкой мыши и выберите «Формат гиперссылки». В открывшемся диалоговом окне вы можете настроить различные параметры ссылки, такие как цвет, подчеркивание и стиль.
Вот так легко создать ссылки и гиперссылки в таблице Microsoft Word. Эта функция поможет сделать вашу таблицу более интерактивной и удобной для навигации.
Как изменить внешний вид ссылок и гиперссылок в таблице в Microsoft Word
В Microsoft Word есть возможность создавать ссылки и гиперссылки, которые позволяют быстро переходить к другим местам документа или в Интернете. Это очень удобно при работе с таблицами, когда нужно организовать навигацию по разным разделам или внутренним содержимым.
Чтобы изменить внешний вид ссылок и гиперссылок в таблице, вам потребуется следующее:
- Выберите ячейку или ячейки таблицы, в которых находятся ссылки или гиперссылки, которые нужно изменить.
- Кликните правой кнопкой мыши на выбранные ячейки и выберите в контекстном меню «Форматирование ячейки».
- Откроется окно с настройками форматирования ячейки. В нем перейдите на вкладку «Текстовые эффекты».
- В разделе «Гиперссылка» вы можете выбрать стиль, цвет и подчеркивание ссылок и гиперссылок.
- Чтобы изменить цвет ссылок, выберите соответствующую опцию в разделе «Цвет».
- Чтобы убрать подчеркивание ссылок, снимите галочку в разделе «Подчеркивание».
- При необходимости, вы можете применить другие эффекты форматирования, такие как тени, обводки и многое другое.
Таким образом, вы можете легко изменить внешний вид ссылок и гиперссылок в таблице в Microsoft Word, чтобы они соответствовали вашим требованиям и дизайну документа.
Изменение стиля ссылок в таблице
Когда пользователь добавляет ссылку в таблицу, по умолчанию она может быть стандартного стиля и выглядеть не очень привлекательно. Изменение стиля ссылок позволяет сделать их более заметными и удобными для пользователя, что особенно полезно при создании таблиц с большим количеством данных или при формировании отчетов и презентаций.
Для изменения цвета ссылок в таблице можно использовать меню форматирования ячеек или использовать функционал панели инструментов «Формат» в верхней части экрана. Цвет фона и текста ссылки может быть изменен с использованием палитры цветов, представленных в Microsoft Word.
Шрифт ссылок в таблице можно изменить, выбрав желаемый шрифт из списка доступных в Microsoft Word. Вы также можете указать размер и стиль шрифта, чтобы ссылки были более читабельными и подходили к оформлению таблицы в целом.
Подчеркивание ссылок может быть изменено в зависимости от ваших предпочтений и требований дизайна таблицы. Вы можете выбрать один из вариантов подчеркивания — одинарное, двойное или пунктирное. Также можно отключить подчеркивание ссылок, если это необходимо.
Добавление стильных эффектов к ссылкам и гиперссылкам в таблице Word
Во-первых, чтобы выделить ссылки в таблице, можно использовать полужирное или курсивное форматирование текста. Это поможет сделать ссылки более заметными и облегчит пользователям их поиск.
Если вы хотите добавить больше стильных эффектов, можно использовать таблицы Word. С помощью таблиц можно создать эффектные кнопки или ячейки, которые будут служить гиперссылками. Для этого можно применить различные цвета фона, изменить размеры ячеек и добавить границы.
Другой интересный способ украсить ссылки — использование маркеров. Вы можете добавить маркеры (например, стрелки или звездочки) перед или после текста ссылки, чтобы привлечь внимание к ней. Не бойтесь экспериментировать с различными типами маркеров и цветами, чтобы найти наиболее подходящий вариант для вашей таблицы.
И наконец, можно добавить анимацию к ссылкам в таблице, чтобы сделать их еще более привлекательными и интерактивными. Например, вы можете задать эффект наведения курсора на ссылку или добавить анимированное переходное состояние при клике. Это поможет сделать навигацию в таблице более увлекательной и интересной для пользователей.
- Использование выделения текста полужирным или курсивным шрифтом
- Создание стильных кнопок или ячеек таблицы
- Добавление маркеров перед или после текста ссылки
- Использование анимации для создания интерактивных ссылок
Как использовать ссылки и гиперссылки в таблице в Microsoft Word
Первым шагом является выделение ячейки или диапазона ячеек, к которым нужно добавить ссылку. Затем нужно нажать правую кнопку мыши и выбрать в контекстном меню пункт «Гиперссылка».
В появившемся диалоговом окне «Вставка гиперссылки» можно выбрать различные варианты: вставить гиперссылку на документ, веб-страницу или адрес электронной почты.
Для вставки гиперссылки на документ необходимо выбрать пункт «Документ» и найти нужный документ на компьютере. После выбора файла, его название отобразится в поле «Текст для отображения».
Если нужно вставить гиперссылку на веб-страницу, можно выбрать пункт «Веб-страница» и в поле «Адрес» ввести URL-адрес страницы. Также можно указать текст для отображения.
Для создания гиперссылки на адрес электронной почты следует выбрать пункт «Адрес электронной почты», ввести адрес в поле «Адрес» и указать текст для отображения.
После заполнения необходимых полей и нажатия кнопки «ОК» ссылка или гиперссылка будет добавлена в ячейку или диапазон ячеек таблицы. При нажатии на ссылку будет происходить переход к указанному документу, веб-странице или откроется новое сообщение с адресом электронной почты.
Переход по ссылкам
Для создания ссылок в Microsoft Word необходимо выделить текст или объект, который будет являться ссылкой, а затем применить соответствующую команду. Ссылка может вести как на другое место внутри документа, так и на внешний ресурс в Интернете. При наведении курсора на ссылку, указатель мыши меняется на руку, что указывает на возможность перехода.
Ссылки могут быть полезны при организации документации, создании интерактивных элементов или просто для удобства навигации. Они позволяют пользователям быстро переходить между различными частями документа или на внешние ресурсы. При создании ссылок важно следить за их актуальностью и правильностью адресов — неработающие ссылки могут вызвать негативную реакцию у пользователей и затруднить пользование документом.
- Создание ссылки в Microsoft Word:
- Выделите текст или объект, который будет являться ссылкой;
- Откройте вкладку «Вставка» в главном меню;
- Щелкните по кнопке «Ссылка» — появится окно с параметрами ссылки;
- Выберите нужный тип ссылки: на документ или на внешний ресурс;
- Укажите адрес и дополнительные настройки ссылки;
- Нажмите «OK», чтобы применить изменения.
Вопрос-ответ:
Как осуществить переход по ссылкам?
Переход по ссылкам можно осуществить, щелкнув на них левой кнопкой мыши или нажав на них Enter/Пробел, если они выделены.
Могу ли я открыть ссылку в новой вкладке браузера?
Да, для этого нужно щелкнуть на ссылке, удерживая клавишу Ctrl на компьютере или Command на Mac.
Как открыть ссылку в новом окне браузера?
Для открытия ссылки в новом окне браузера нужно щелкнуть на ней правой кнопкой мыши и выбрать пункт «Открыть ссылку в новом окне».
Что делать, если ссылка не работает?
Если ссылка не работает, можно попробовать скопировать ее и вставить в адресную строку браузера. Также стоит проверить, что ссылка написана правильно и не содержит ошибок.
Как вернуться на предыдущую страницу?
Для возвращения на предыдущую страницу можно воспользоваться кнопкой «Назад» на панели браузера или нажать комбинацию клавиш Alt+Влево на клавиатуре.