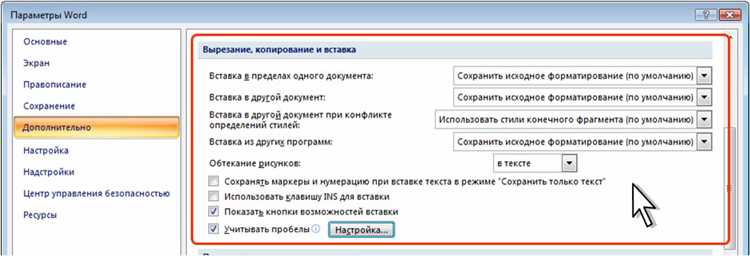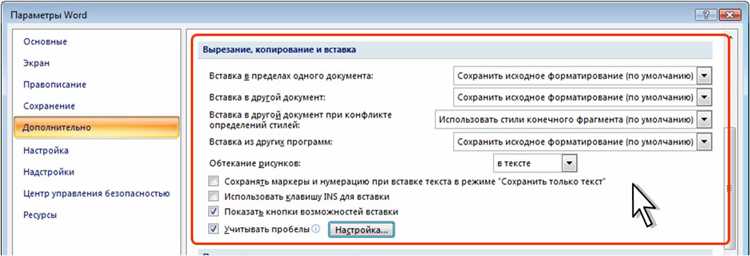
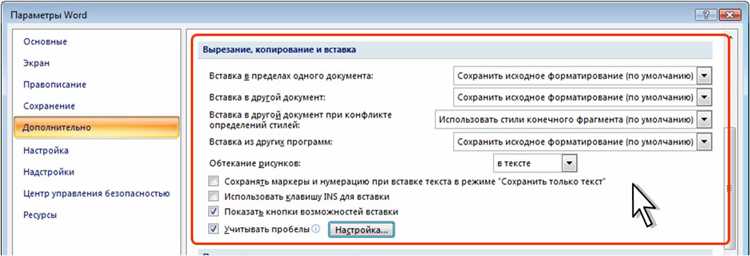
Копирование и вставка текста — одна из самых распространенных операций, которыми пользуются пользователи при работе в Microsoft Word. Однако, иногда возникают ситуации, когда при копировании текста со списком, структура списка теряется или форматирование нарушается, что может вызывать неудобство при дальнейшей работе.
Если вы столкнулись с такой проблемой, не отчаивайтесь — в Word есть возможность скопировать и вставить текст с сохранением списка и форматирования. Для этого следует учесть несколько простых правил и использовать специальную функцию.
Прежде всего, необходимо выделить весь текст списка, который вы хотите скопировать. Затем, щелкните правой кнопкой мыши на этом выделенном тексте и выберите опцию «Копировать». Далее, перейдите в документ, в который вы хотите вставить скопированный список, и щелкните там правой кнопкой мыши. В появившемся контекстном меню выберите опцию «Вставить».
После выполнения этих действий вы увидите, что текст списка был вставлен в ваш документ с сохранением его структуры и форматирования. Теперь вы можете продолжить работу с этим списком, добавлять или удалять элементы, изменять его форматирование и т.д.
Сохранение списка при копировании и вставке текста в Microsoft Word
Часто возникает необходимость скопировать текст с сохранением списка и вставить его в Microsoft Word. Но иногда при копировании и вставке список теряет свою структуру, что делает текст менее читабельным. В этой статье мы рассмотрим, как сохранить список при копировании и вставке текста в Microsoft Word.
Для того чтобы сохранить список при копировании и вставке текста в Microsoft Word, следуйте простым шагам:
- Выделите текст списка. Нажмите левую кнопку мыши в начале текста списка и, не отпуская кнопку, проследуйте до конца текста. Выделите весь список, включая его нумерацию или маркеры.
- Скопируйте текст списка. Нажмите правую кнопку мыши на выделенном тексте списка и выберите пункт «Копировать» из контекстного меню или используйте комбинацию клавиш Ctrl+C на клавиатуре.
- Вставьте текст в Microsoft Word. Перейдите в документ Microsoft Word, в том месте, где вы хотите вставить скопированный список. Нажмите правую кнопку мыши и выберите пункт «Вставить» из контекстного меню или используйте комбинацию клавиш Ctrl+V на клавиатуре.
- Проверьте результат. После вставки текста в Microsoft Word убедитесь, что список сохраняет свою структуру и нумерацию или маркеры.
Теперь вы знаете, как сохранить список при копировании и вставке текста в Microsoft Word. Это простой способ сохранить структуру и читабельность списка, что делает ваш документ более профессиональным и удобочитаемым.
Подготовка текста перед копированием
Перед тем как скопировать и вставить текст в Word, следует внимательно проверить его структуру и форматирование. Для сохранения списка в тексте, можно использовать маркированный (нумерованный) список.
Для начала, необходимо выделить текст, которые необходимо скопировать. Далее, можно использовать команды копирования и вставки на панели инструментов или сочетания клавиш: Ctrl+C (копировать) и Ctrl+V (вставить).
Однако, чтобы сохранить список при копировании, можно воспользоваться функцией «Сохранить форматирование и списки». Для этого, после выделения текста, следует щелкнуть правой кнопкой мыши и выбрать соответствующую опцию в контекстном меню.
Также, перед копированием текста можно использовать команду «Скопировать формат» для сохранения форматирования текста, такого как шрифт, размер, стиль и т.д. После этого, можно вставить скопированный текст в нужную часть документа и сохранить его список и форматирование.
Важно помнить, что при копировании текста с внешнего источника, такого как веб-страницы, может потребоваться дополнительная обработка, чтобы сохранить список и форматирование. Для этого, можно воспользоваться специальной функцией «Вставить текст с сохранением исходного форматирования».
Таким образом, перед копированием и вставкой текста в Microsoft Word, необходимо подготовить его, чтобы сохранить список и форматирование. Это поможет создать более читабельный и структурированный документ.
Копирование текста с сохранением форматирования
Одним из самых простых способов копирования текста с сохранением форматирования является использование функции «Сохранить форматирование» в меню «Вставка». Это позволяет вставить текст с сохранением шрифта, цвета, выравнивания и других атрибутов форматирования. Для этого необходимо выделить текст в исходном документе, скопировать его и выбрать опцию «Сохранить форматирование» при вставке текста в новый документ.
Еще одним способом является использование функции «Сохранить источник форматирования» при вставке текста. При копировании текста, Word сохраняет исходное форматирование которое можно применить при вставке. Для этого необходимо выделить текст в исходном документе, скопировать его, а затем вставить его в новом документе с помощью опции «Сохранить источник форматирования».
Помимо указанных способов, можно использовать функцию «Очистить форматирование» после вставки текста в документ. Она удаляет все атрибуты форматирования и применяет формат стиля, установленный в документе. Для этого необходимо выделить вставленный текст, щелкнуть правой кнопкой мыши и выбрать опцию «Очистить форматирование».
Как вставить текст в Microsoft Word с сохранением списка
Когда вы копируете и вставляете текст из другого источника в программу Microsoft Word, иногда возникают проблемы с сохранением списка. Вместо того, чтобы получить пронумерованный или маркированный список, вы получаете просто набор текста. В этом случае, есть несколько способов, как можно вставить текст с сохранением списка в Word.
1) Используйте функцию «Вставка без форматирования»
Один из самых простых способов сохранять список при вставке текста в Word — это использовать функцию «Вставить текст без форматирования». Для этого нужно нажать на соответствующую кнопку в меню «Вставка» в Word. После этого будет вставлен только чистый текст без каких-либо дополнительных форматирований или списков.
2) Используйте сочетание клавиш Shift + Ctrl + V
Другой способ сохранить список при вставке текста в Word — это использовать сочетание клавиш Shift + Ctrl + V. Когда вы скопируете текст из другого источника и будете вставлять его в Word, нажмите Shift + Ctrl + V вместо обычной комбинации Ctrl + V. Это позволит вставить текст с сохранением списка в соответствующем формате.
Сочетение клавиш Shift + Ctrl + V в Word работает как обычная комбинация Ctrl + V, но с дополнительной функцией, которая вставляет текст с использованием форматирования исходного текста, включая список.
3) Используйте таблицы
Если вам необходимо вставить текст с сохранением списка в Word и при этом сохранить его структуру, вы можете использовать таблицы. Создайте таблицу с одним столбцом и одной строкой, а затем вставьте текст в ячейку таблицы. Word автоматически отформатирует текст в виде пронумерованного или маркированного списка внутри ячейки таблицы.
Теперь у вас есть несколько способов, как вставлять текст с сохранением списка в Word. Пользуйтесь этими методами, чтобы сохранить ваш список при вставке текста из других источников в программу Word.
Копирование и вставка текста с использованием клавишных комбинаций
Для копирования текста в Microsoft Word можно использовать следующую комбинацию клавиш: Ctrl + C. Эта комбинация скопирует выделенный текст или объекты в буфер обмена. Выделенный текст можно заметить благодаря отображаемой рамке вокруг него.
Также, для вставки скопированного текста в нужное место, можно воспользоваться комбинацией клавиш: Ctrl + V. При этом, текст из буфера обмена будет вставлен в текущую позицию курсора.
Кроме того, иногда требуется скопировать форматирование текста вместе с его содержимым. Для этого можно использовать комбинацию клавиш: Ctrl + Shift + C для копирования форматирования, и Ctrl + Shift + V для вставки форматирования. Эти комбинации клавиш полезны, когда нужно быстро применить одинаковое форматирование к разным частям текста.
Заключение
Использование клавишных комбинаций для копирования и вставки текста в Microsoft Word является эффективным и быстрым способом работы. Он позволяет значительно ускорить процесс редактирования документов и повысить продуктивность работы. Запомни эти комбинации клавиш и использование функции копирования и вставки станет еще более удобным и эффективным.
Как сохранить форматирование при копировании из других источников
Когда мы копируем текст из других источников, мы часто сталкиваемся с проблемой потери форматирования. Это может быть неприятно, особенно если мы хотим сохранить структуру и стиль оригинального текста. Однако, существуют способы избежать потери форматирования и успешно скопировать текст в Microsoft Word.
Используйте сочетание клавиш «Ctrl+Shift+V»
Когда вы копируете текст из другого источника, вместо обычного «Ctrl+V» для вставки, попробуйте использовать сочетание клавиш «Ctrl+Shift+V». Это специальная команда, которая позволяет вставить текст с сохранением исходного форматирования. Microsoft Word автоматически адаптирует форматирование для соответствия текущим настройкам документа.
Используйте функцию «Вставка без форматирования»
Если вы все же столкнулись с потерей форматирования при использовании «Ctrl+Shift+V», вы можете воспользоваться функцией «Вставка без форматирования». Эта функция доступна в меню «Вставка» или по команде «Ctrl+Alt+V». При вставке текста будет удалено любое форматирование, и он будет вставлен в документ с форматированием, заданным в текущем стиле.
Импортируйте текст как таблицу
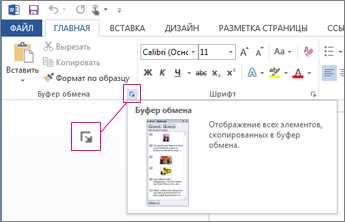
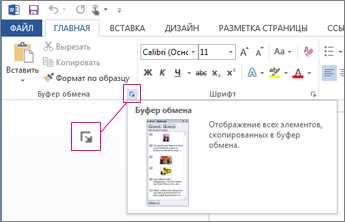
Если вы хотите сохранить не только текст, но и его структуру, вы можете импортировать его как таблицу. Для этого выберите пункт меню «Вставка» — «Таблица» и выберите «Вставить текст из файла». Затем укажите источник текста и настройте параметры импорта. Текст будет импортирован в таблицу, которую вы можете отформатировать по вашему усмотрению.
- Используйте сочетение клавиш «Ctrl+Shift+V»
- Используйте функцию «Вставка без форматирования»
- Импортируйте текст как таблицу
Следуя этим советам, вы сможете успешно скопировать текст из других источников и сохранить его форматирование в Microsoft Word. Это позволит вам сохранить стиль и структуру оригинального текста, что облегчит вашу работу и повысит эффективность.
Вопрос-ответ:
Как избежать потери форматирования при копировании из других источников?
Чтобы избежать потери форматирования при копировании из других источников, следует использовать специализированные программы или редакторы текста, которые поддерживают нужные форматы и кодировки. Также можно воспользоваться функцией «вставить без форматирования» или «вставить текст», предлагаемой некоторыми программами.
Какие программы или редакторы текста можно использовать для избежания потери форматирования при копировании из других источников?
Для сохранения форматирования можно использовать такие программы как Microsoft Word, Google Docs, LibreOffice Writer, Adobe Acrobat и другие. Также существуют специализированные редакторы текста, например, Sublime Text, Visual Studio Code, Atom, которые также поддерживают множество форматов.
Что такое функция «вставить без форматирования» или «вставить текст»?
Функция «вставить без форматирования» или «вставить текст» позволяет вставить текст из других источников, удаляя при этом все форматирование, шрифты, цвета и другие атрибуты форматирования. Это позволяет сохранить только чистый текст без потери форматирования.
Каким образом можно воспользоваться функцией «вставить без форматирования» или «вставить текст»?
Для использования функции «вставить без форматирования» или «вставить текст» необходимо скопировать исходный текст из источника, затем вставить его в программе или редакторе текста с помощью соответствующего сочетания клавиш или через контекстное меню. Как правило, в большинстве программ функция «вставить без форматирования» доступна через сочетание клавиш Ctrl+Shift+V или подобную комбинацию.
Что делать, если потеря форматирования все же произошла при копировании из других источников?
Если потеря форматирования все же произошла, то можно попробовать использовать режимы или функции восстановления форматирования, предлагаемые программой или редактором текста. Например, в Microsoft Word можно восстановить форматирование с помощью функции «восстановить формат». Также можно попробовать воспользоваться специализированными онлайн-сервисами или конвертерами, которые могут восстановить форматирование текста.
Как избежать потери форматирования при копировании из других источников?
Для того чтобы избежать потери форматирования при копировании текста из других источников, можно использовать специальные инструменты или методы, которые позволяют сохранить оригинальное форматирование. Например, можно воспользоваться программами для редактирования текста, которые позволяют копировать текст с сохранением форматирования, или использовать функции «копировать с форматированием» в различных текстовых редакторах.
Как сохранить форматирование текста при копировании из других источников?
Для того чтобы сохранить форматирование текста при копировании из других источников, следует использовать специальные методы. Например, в программе Microsoft Word можно воспользоваться функцией «Вставить особый» при копировании текста, чтобы сохранить его оригинальное форматирование. Также можно воспользоваться специальными программами или онлайн-сервисами, которые предоставляют возможность копировать текст с сохранением форматирования.