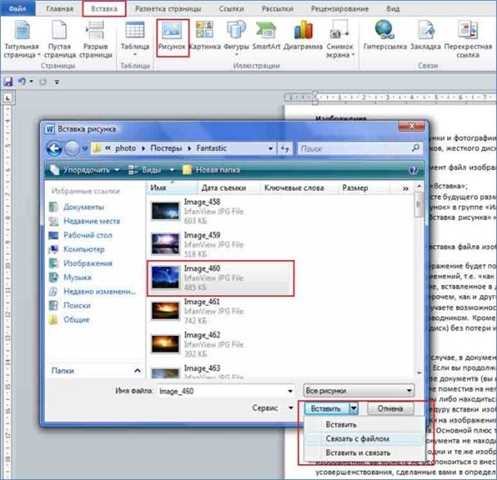
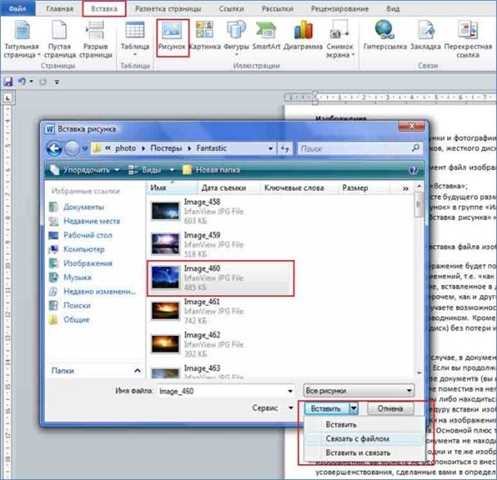
Создание коллажей из нескольких изображений стало очень популярным в последнее время. Это отличный способ объединить несколько фотографий в одно цельное изображение, чтобы поделиться им со своими друзьями или использовать в личных целях. Microsoft Word — это не только удобное средство для создания документов и презентаций, но и мощный инструмент для редактирования изображений. В этой статье мы покажем вам, как создать коллаж из нескольких изображений в Microsoft Word.
Первым шагом для создания коллажа в Microsoft Word является открытие документа и выбор подходящего макета или шаблона. Word предлагает различные варианты макетов, которые позволяют объединять изображения в различные композиции. Выберите макет, который подходит вашим потребностям и доступному пространству.
После выбора макета можно приступить к добавлению изображений. Щелкните на области коллажа, в которую вы хотите добавить изображение, и нажмите на кнопку «Вставить изображение» в верхнем меню Word. Выберите нужное вам изображение и оно автоматически поместится в выбранную область коллажа. Повторите этот шаг для каждой области коллажа.
Теперь, когда вы добавили все необходимые изображения, можно перейти к их редактированию внутри коллажа. Нажмите на изображение, чтобы активировать инструменты редактирования. Вы можете изменить размер изображения, обрезать его, добавить эффекты или применить фильтры, чтобы добиться желаемого визуального эффекта. Когда вы закончите редактирование, повторите этот шаг для каждого изображения в коллаже.
Когда вы удовлетворены результатом, сохраните документ и поделитесь своим коллажем с другими. Теперь вы знаете, как создать красивые и профессиональные коллажи из нескольких изображений в Microsoft Word. Не стесняйтесь экспериментировать с разными макетами и редактировать изображения, чтобы создать уникальные и запоминающиеся коллажи.
Использование Microsoft Word для создания коллажа из нескольких изображений
Для начала создания коллажа, вам потребуется открыть документ Word и выбрать страницу, на которой будете работать. Затем вставьте изображения, которые вы хотите использовать в коллаже, выбрав вкладку «Вставка» в верхней панели инструментов и нажав на кнопку «Изображение».
Когда изображения будут вставлены в документ, вы можете начать редактировать их размеры и расположение. Щелкните правой кнопкой мыши на каждом изображении и выберите пункт «Обтекание текстом» во всплывающем меню. Затем выберите один из вариантов обтекания текстом, чтобы выровнять изображение с другими.
После того, как изображения будут правильно размещены на странице, вы можете начать создание коллажа. Выберите каждое изображение, удерживая клавишу Ctrl, и щелкните правой кнопкой мыши на них. Затем выберите пункт «Группировать» и нажмите на кнопку «Группировать» во всплывающем меню.
После группировки изображений они будут восприниматься как единое целое. Вы можете изменить размер и расположение коллажа, свободно перемещая его по странице. Вы также можете настроить насыщенность, границы и другие параметры коллажа, используя доступные инструменты форматирования.
После завершения редактирования коллажа вы можете сохранить документ Word или экспортировать его в другой формат, если необходимо. Теперь у вас есть созданный в Microsoft Word коллаж из нескольких изображений, который можно использовать для различных целей, таких как визуальная презентация или демонстрация проекта.
Загружаем необходимые изображения
Процесс создания коллажа в Microsoft Word начинается с загрузки всех необходимых изображений. Имейте в виду, что чем больше изображений вы хотите добавить в коллаж, тем более сложным может быть процесс его создания. Однако с помощью нескольких простых шагов вы сможете легко загрузить и организовать свои изображения.
Выберите изображения, которые вы хотите использовать в своем коллаже, и перенесите их в папку на вашем компьютере для удобства доступа. Убедитесь, что выбранные изображения имеют достаточное качество и подходят для создания коллажа.
- Удостоверьтесь, что вы выбираете изображения с различной тематикой и содержанием. Например, вы можете выбрать изображения природы, городских пейзажей, людей и т. д.
- Разнообразие изображений поможет создать интересный и привлекательный коллаж.
После выбора и организации изображений, вы готовы приступить к следующему шагу — созданию коллажа в Microsoft Word.
Как открыть Microsoft Word
1. Найдите иконку Microsoft Word на рабочем столе или в меню «Пуск». Иконка Microsoft Word обычно имеет изображение с символом буквы «W». Если вы не можете найти иконку на рабочем столе, попробуйте воспользоваться поиском в меню «Пуск».
2. Щелкните дважды левой кнопкой мыши по иконке Microsoft Word. После того, как вы нашли иконку программы, дважды щелкните левой кнопкой мыши по ней. Это вызовет запуск программы и откроет пустой документ.
Поздравляю! Теперь вы знаете, как открыть Microsoft Word. Вы можете начать работать с программой, создавая и редактируя свои текстовые документы. Удачи!
Создаем новый документ
Для того чтобы создать новый документ в Microsoft Word и начать работу, следуйте следующим шагам:
- Откройте программу Microsoft Word на вашем компьютере. Вы можете найти иконку программы на рабочем столе или в меню «Пуск».
- После запуска программы, появится пустой документ, готовый для редактирования. В верхней части экрана вы увидите панель инструментов, которая содержит различные функции и возможности редактирования текста и изображений.
- Чтобы сохранить новый документ, выберите опцию «Файл» в верхнем левом углу окна программы. Затем выберите «Сохранить как» и укажите имя файла и место сохранения на вашем компьютере.
Теперь вы можете начать работу с новым документом, добавлять текст, изображения, таблицы и другие элементы в соответствии с вашими потребностями. Не забывайте сохранять документ регулярно, чтобы не потерять вашу работу.
Вставляем изображения
Для вставки изображений в документ Word необходимо выполнить несколько простых шагов. В начале выберите страницу, на которой хотите разместить коллаж и установите курсор в нужном месте. Затем откройте вкладку «Вставка» в верхнем меню и выберите опцию «Изображение».
После выбора опции «Изображение» откроется окно проводника, где вы сможете выбрать нужные вам фотографии. Выделите все изображения, которые хотите добавить в коллаж, и нажмите кнопку «Вставить».
После вставки изображений на страницу, вы можете перемещать их, изменять размеры и позицию, чтобы создать желаемый композиционный макет. Для изменения размера изображений просто выделите нужное изображение и перетяните один из его углов.
Кроме того, вы можете добавить рамки и эффекты к изображениям, чтобы придать коллажу еще большую оригинальность. Для этого выделите нужное изображение и выберите соответствующую опцию во вкладке «Формат».
Таким образом, вставка изображений в Microsoft Word является простым и удобным способом создания коллажей из нескольких фотографий. С помощью различных инструментов форматирования вы сможете придать своим коллажам уникальный вид и украсить свои документы.
Работаем с расположением и размерами изображений
Когда мы создаем коллаж из нескольких изображений в Microsoft Word, важно уметь правильно управлять их расположением и размерами. От этого зависит эстетическое восприятие и удобство работы с документом.
Каждое изображение можно менять по отдельности или вместе с другими картинками. Для этого нужно выделить нужное фото и использовать соответствующие инструменты:
- Размер: чтобы изменить размер изображения, можно воспользоваться функцией «Изменить размер» и указать нужные значения в пикселях, сантиметрах или долях от исходного размера.
- Поворот: если нужно повернуть фото, можно воспользоваться кнопкой «Поворот» и выбрать нужный угол поворота.
- Выравнивание: чтобы задать одинаковые отступы между изображениями, можно выравнять их по горизонтали или вертикали.
- Обрезка: если некоторые части изображения выходят за пределы рамки, их можно обрезать с помощью инструмента «Обрезать».
Кроме того, можно применить виды композиции, используя инструменты «Связать» и «Слои». Связывание позволяет сделать несколько изображений взаимозависимыми, а использование слоев дает возможность создать эффект глубины и перекрытия элементов.
Не забывайте сохранять изменения после работы с каждым изображением. Помните, что регулярное сохранение документа поможет избежать потери данных и непредвиденных сбоев.
Добавляем эффекты и настройки
После создания коллажа из нескольких изображений в Microsoft Word, можно добавить различные эффекты и настройки, чтобы придать коллажу оригинальный вид и уникальность.
1. Изменение размера и положения изображений: Вы можете изменить размер и положение каждого изображения в коллаже, чтобы создать наиболее гармоничное и сбалансированное композицию. Выберите изображение и используйте инструменты для изменения размера и перемещения, чтобы достичь желаемого эффекта.
2. Наложение фильтров и эффектов: Добавьте своеобразность коллажу с помощью наложения различных фильтров и эффектов на изображения. Например, вы можете добавить черно-белый фильтр, чтобы придать коллажу винтажный вид, или наложить эффект размытия для создания атмосферной глубины.
3. Изменение насыщенности и контрастности: Используйте инструменты для изменения насыщенности и контрастности, чтобы придать изображениям больше яркости и выразительности. Вы можете усилить цвета, чтобы они стали более насыщенными, или регулировать контрастность для создания более четких и глубоких тонов.
4. Добавление текста и подписей: Если вы хотите добавить текст или подписи к коллажу, вставьте текстовые блоки и выберите соответствующий шрифт и стиль для добавления необходимой информации или дополнительного контекста.
5. Использование рамок и бордюров: Придайте коллажу завершенный вид, добавив рамки или бордюры вокруг изображений. Вы можете выбрать разные стили и толщины линий, чтобы дополнить дизайн коллажа и подчеркнуть его уникальность.
Вопрос-ответ:
Как добавить эффекты к изображению в Photoshop?
Чтобы добавить эффекты к изображению в Photoshop, сначала откройте выбранное изображение. Затем выберите нужный слой и перейдите в панель «Слой». В этой панели вы найдете различные эффекты, такие как Тени, Освещение, Тиснение и т.д. Щелкните на нужном эффекте и настройте его параметры, чтобы достичь желаемого результата.
Как настроить яркость и контрастность изображения в программе Lightroom?
Для настройки яркости и контрастности изображения в программе Lightroom, выберите нужное изображение и перейдите в модуль «Разработка». В панели «Основные настройки» вы найдете ползунки «Яркость» и «Контрастность». Перемещайте ползунки вправо или влево, чтобы изменить соответствующие параметры. Не забудьте смотреть на изменения на самом изображении, чтобы достичь наилучшего результата.
Как добавить фильтры к видео в программе Adobe Premiere Pro?
Чтобы добавить фильтры к видео в программе Adobe Premiere Pro, сначала импортируйте выбранное видео в проект. Затем перетащите его на панель «Видео» на таймлинии. Выберите видео на таймлинии и перейдите во вкладку «Эффекты» в панели «Эффекты и управления». Откройте папку «Видеоэффекты», найдите нужный фильтр и перетащите его на видео. Настройте параметры фильтра, чтобы достичь желаемого эффекта.
Как добавить тени и освещение к трехмерной модели в программе Blender?
Для добавления теней и освещения к трехмерной модели в программе Blender, выделите модель и перейдите во вкладку «Материалы» в панели «Свойства». Найдите раздел «Тени и освещение» и откройте его. Здесь вы можете настроить параметры, такие как тип освещения, интенсивность, цвет теней и многое другое. Используйте различные настройки, чтобы достичь нужного эффекта теней и освещения для вашей модели.
Как добавить градиентный эффект к тексту в программе Adobe Illustrator?
Чтобы добавить градиентный эффект к тексту в программе Adobe Illustrator, сначала создайте текстовый объект с помощью соответствующего инструмента. Затем выберите текстовый объект и перейдите во вкладку » Градиент » в панели «Стили». В этой вкладке вы найдете различные параметры настройки градиента, такие как цвета и направление. Изменяйте параметры градиента, пока не достигнете желаемого эффекта.
Как добавить эффект в музыку?
Для добавления эффекта в музыку нужно использовать специальные программы или аудиоредакторы, такие как Adobe Audition, FL Studio, Ableton Live и другие. В этих программах вы сможете выбрать нужный эффект, настроить его параметры и применить его к аудиофайлу.

