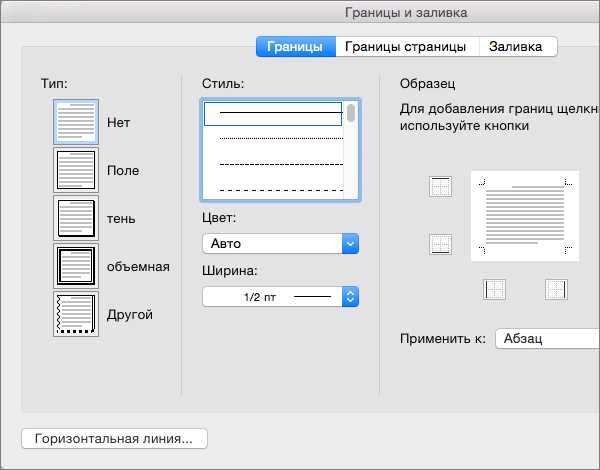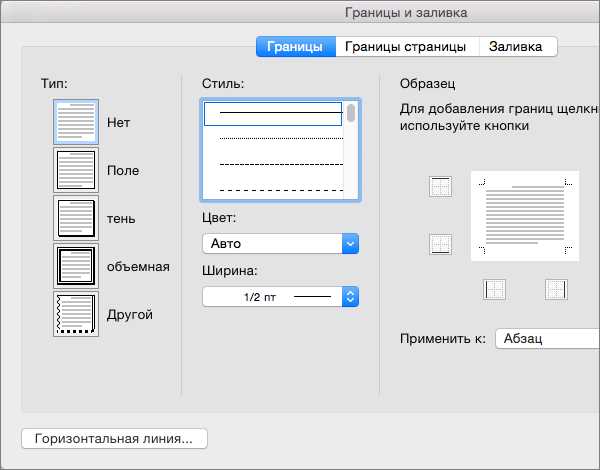
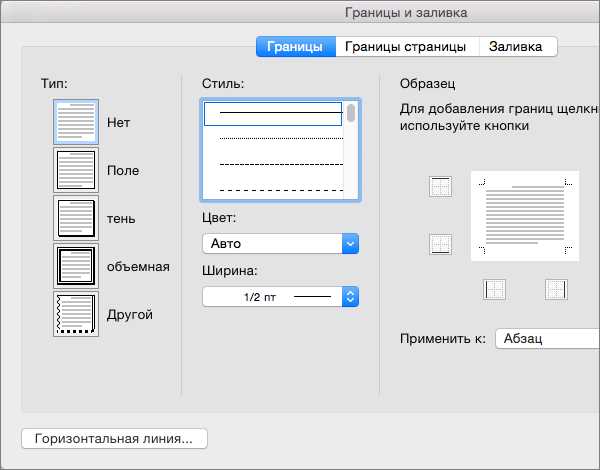
Microsoft Word предоставляет различные возможности для редактирования и оформления изображений в документах. Одним из способов придания изображению более привлекательного внешнего вида является добавление границ и рамок.
Благодаря этим инструментам вы сможете выделить изображение на странице, подчеркнуть его важность и создать гармоничное сочетание с окружающим текстом. Добавление границ и рамок также поможет вашим изображениям выглядеть профессионально и организованно.
Microsoft Word предлагает различные варианты границ и рамок, которые могут быть применены к изображениям. Вы можете выбрать толщину, цвет и стиль границы, а также настроить отступы и размеры рамки. Эти функции позволяют вам полностью контролировать внешний вид изображения и адаптировать его под требования вашего документа.
Добавление границ и рамок к изображению в Microsoft Word легко и интуитивно понятно. Всего несколько кликов мышью, и ваше изображение будет выделяться среди других элементов документа. Этот простой способ оформления позволяет сделать ваши документы более выразительными и привлекательными для читателей.
Что такое границы и рамки в Microsoft Word?
Применение границ и рамок может в значительной степени улучшить визуальное представление изображений в документе. Они предоставляют возможность создавать выразительные заголовки, выделение и оформление документа. Границы и рамки могут быть применены как к целому изображению, так и к его отдельным частям или элементам, добавляя разнообразие и интерес к документу.
- Границы могут быть простыми линиями разных форм и размеров, которые окружают изображение.
- Рамки предоставляют больше возможностей для стилизации изображения с помощью выбора соответствующих дизайнов или стилей.
- Границы и рамки могут быть применены не только к изображениям, но и к таблицам, текстовым блокам или другим объектам в документе.
Зачем добавлять границы и рамки к изображениям в Microsoft Word?
Границы и рамки также помогают сделать изображения более структурированными и организованными. Они позволяют создать отдельные блоки или контейнеры для размещения изображений, что делает их более наглядными и удобными для восприятия. Благодаря границам и рамкам вы можете улучшить композицию документа, создавая баланс и порядок.
Другое преимущество границ и рамок заключается в том, что они могут помочь усилить эффект визуальной связи между изображениями и текстом. Путем добавления границ вокруг изображений вы можете создать пространство для размещения соответствующих подписей или комментариев, что делает документ более информативным и понятным.
Кроме того, границы и рамки позволяют управлять расположением изображений на странице. Вы можете использовать различные стили границ и рамок, чтобы создать уникальную визуальную структуру и атмосферу в документе. Они также могут служить средством разделения различных секций или частей документа.
Наделите свои документы профессиональным видом и сделайте их более понятными и наглядными, добавив границы и рамки к изображениям в Microsoft Word. Вы сможете привлечь внимание читателей, создать структурированный и организованный документ, а также усилить связь между изображениями и текстом.
Как добавить границы к изображению в Word?
Существует несколько способов добавления границ к изображению в Word. Один из них — использование функции «Формат изображения». Для этого необходимо выделить изображение и нажать правую кнопку мыши, затем выбрать опцию «Формат изображения» из контекстного меню. В открывшемся диалоговом окне выберите вкладку «Обводка», где можно задать стиль, цвет и толщину границы. После настройки параметров границы нажмите кнопку «ОК», чтобы применить изменения к изображению.
Еще один способ добавления границы к изображению — использование функции «Таблица». Вы можете вставить изображение в ячейку таблицы и затем добавить границы к этой ячейке. Для этого необходимо создать таблицу, выбрать нужную ячейку, выделить ее и зайти во вкладку «Линии таблицы». Здесь вы сможете выбрать стиль, цвет и толщину границы ячейки. После настройки параметров границы нажмите кнопку «ОК», чтобы применить изменения.
Шаг 1: Выбор изображения
Перед тем как добавить границу или рамку к изображению в Microsoft Word, необходимо выбрать само изображение. Для этого можно воспользоваться опцией вставки изображения, которая расположена в меню программы. При выборе изображения, стоит обратить внимание на его качество, а также на его соответствие тематике и задачам документа.
Существует несколько способов выбора изображения. Первый способ — использование готовых изображений, которые можно найти в интернете или использовать из своей коллекции. Для этого необходимо скачать изображение на компьютер и затем вставить его в документ Word.
Шаг 2: Открытие вкладки «Формат»
Чтобы открыть вкладку «Формат», необходимо выделить изображение, щелкнув на нем один раз. После этого появится новая вкладка «Формат» на панели верхнего меню Word.
На вкладке «Формат» вы найдете различные инструменты и функции для редактирования изображений, включая настройки границ и рамок. С помощью этих инструментов можно добавить рамку вокруг изображения или изменить тип итоговой границы. Кроме того, на вкладке «Формат» можно менять цвет и толщину границы, масштабировать изображение и выполнять другие действия для достижения нужного внешнего вида.
Шаг 3: Применение границ
После выбора нужного изображения и его размещения на странице в Microsoft Word, можно приступать к применению границ и рамок для создания эффектного оформления.
Для начала необходимо выбрать изображение, к которому хотим применить границы. Затем, открываем вкладку «Формат» и находим группу команд «Рамка», где доступны различные стили и настройки для границ и рамок.
Один из способов применения границ – это добавление рамки вокруг всего изображения. Для этого нужно выбрать стиль рамки из предложенных вариантов или настроить ее нужным образом. Затем просто щелкнуть на кнопке «ок» и рамка будет применена к изображению.
- Также можно добавить границы только к определенным сторонам изображения. Для этого нужно выбрать «Выберите стороны рамки» и указать нужные границы;
- Или, если хотим добавить несколько границ разного стиля или толщины, можно воспользоваться командой «Линия для границы». Появится дополнительное меню, где можно установить стиль, цвет и толщину каждой границы;
- Также можно применить разные рамки к верхней и нижней частям изображения с помощью команды «Разделитель рамок». В этом случае можно настроить каждую рамку отдельно, создавая эффектное оформление.
Применение границ и рамок к изображению поможет сделать его выделенным и эффектным на странице документа в Microsoft Word, добавив индивидуальности и акцентирования внимания.
Изменение стиля границы изображения
Когда мы добавляем изображение в Microsoft Word, мы можем также изменить его стиль границы, чтобы придать ему более привлекательный вид. В программе Word есть различные варианты стилей границ, которые можно выбрать в зависимости от требований документа или личных предпочтений.
Для изменения стиля границы изображения, следуйте этим простым шагам:
- Выберите изображение, к которому вы хотите применить новый стиль границы.
- Нажмите правой кнопкой мыши на изображение и выберите пункт «Формат изображения».
- В появившемся окне «Формат изображения» перейдите на вкладку «Оформление».
- В разделе «Границы» вы увидите несколько опций для выбора стиля границы. Эти опции могут включать тонкие линии, пунктирные линии, двойные линии и другие варианты.
- Щелкните на опции стиля границы, которую вы хотите применить к изображению. Вы должны увидеть изменения в реальном времени.
- Настройте дополнительные параметры границы, такие как цвет и толщина, если это необходимо.
- Когда вы закончите настройку границы, нажмите кнопку «ОК» для применения изменений.
Стиль границы вашего изображения теперь будет изменен в соответствии с выбранной опцией. Вы можете повторить эти шаги для других изображений в вашем документе, чтобы придать им более красивый и профессиональный вид.
Шаг 1: Выбор стиля границы
Чтобы выбрать стиль границы, необходимо открыть документ с изображением и выбрать его. Затем перейдите во вкладку «Формат», в которой находятся все инструменты для работы с изображениями. В группе «Бордюры» вы найдете различные стили границы, такие как сплошная линия, пунктирная линия, двойная линия и многие другие.
Чтобы просмотреть, как будет выглядеть выбранный стиль границы перед применением, достаточно навести курсор на нужный стиль. Программа автоматически покажет предварительный просмотр рамки на изображении. Это позволяет быстро сравнить различные стили и выбрать наиболее подходящий вариант.
Кроме выбора стиля границы, вы также можете настроить ее цвет и толщину. Для этого необходимо выбрать соответствующие опции в группе «Бордюры» или воспользоваться дополнительными настройками во вкладке «Бордюры и заливка». Таким образом, можно создать уникальную рамку для изображения и придать ему дополнительный акцент.
Выбор стиля границы является важным шагом при оформлении изображений в Microsoft Word. Правильно подобранная рамка может значительно улучшить визуальное впечатление от вашего документа и привлечь больше внимания к изображению.
Вопрос-ответ:
Как выбрать стиль границы?
Для выбора стиля границы вам следует использовать свойство CSS border-style. Вы можете выбрать один из предустановленных стилей, таких как solid, dashed, dotted, double и groove, или задать свой собственный стиль, используя значения none, hidden, и inherit.
Как использовать свойство border-style в CSS?
Для использования свойства border-style в CSS, вам нужно указать селектор для выбора элемента, к которому вы хотите применить границу. Затем укажите свойство border-style и значение, которое определяет стиль границы. Например, чтобы применить границу с пунктирным стилем к элементу
Какие значения может принимать свойство border-style?
Свойство border-style может принимать следующие значения: solid, dashed, dotted, double, groove. Также есть значения none, hidden и inherit, которые используются для задания отсутствия границы, скрытия границы и наследования стиля границы соответственно.
Можно ли задавать собственные стили границы?
Да, можно задавать собственные стили границы. Если вы не нашли подходящий стиль среди предустановленных значений, вы можете задать свой собственный стиль, используя значения none, hidden или любое другое значение, которое вы хотите использовать.
Можно ли задать разные стили границы для разных сторон элемента?
Да, вы можете задавать разные стили границы для разных сторон элемента, используя отдельные свойства border-style-top, border-style-right, border-style-bottom и border-style-left. Например, чтобы задать границу только для верхней стороны элемента с пунктирным стилем, вы можете использовать следующий код: div {border-style-top: dashed;}