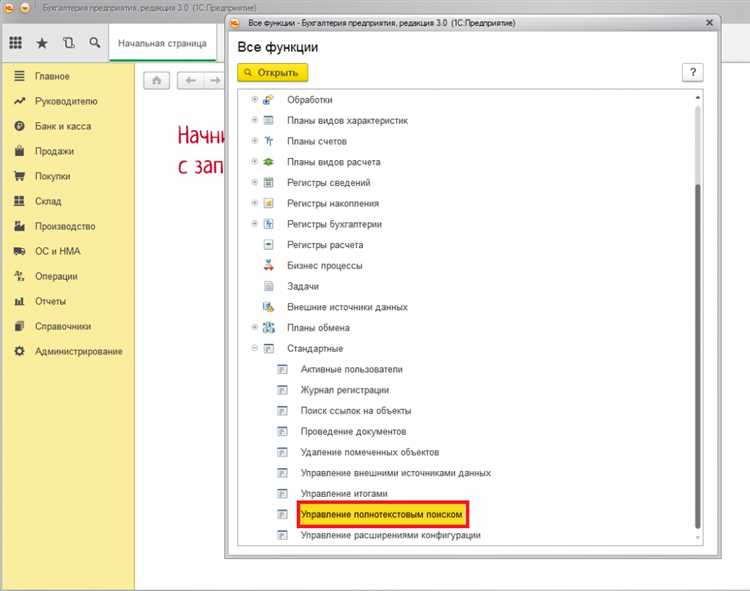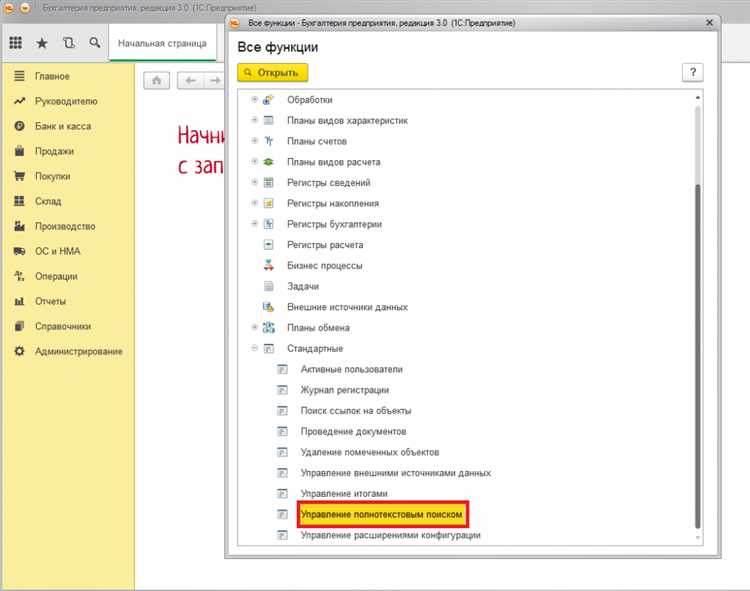
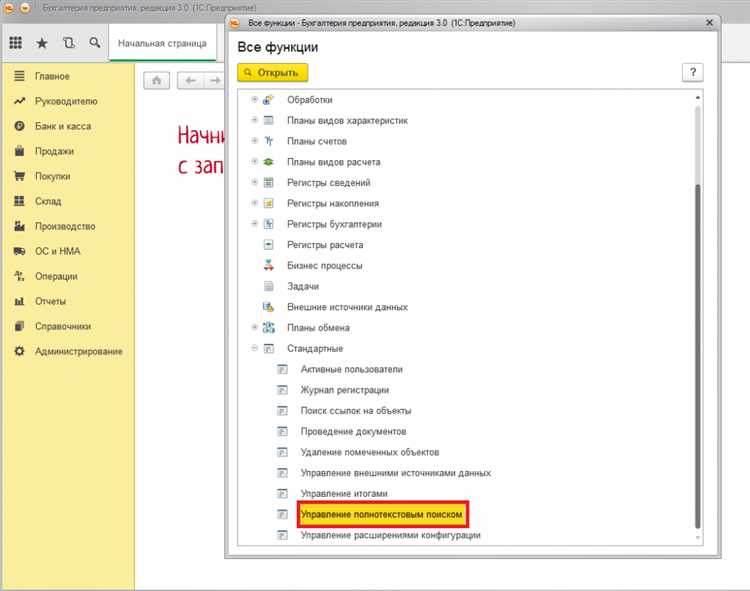
Microsoft Word является одним из самых распространенных текстовых редакторов, который широко используется для создания и редактирования документов. Возможности программы включают в себя функцию полнотекстового поиска и замены, которая позволяет быстро искать и изменять определенные фразы или слова в документе.
Настройка полнотекстового поиска и замены в Microsoft Word может быть полезной, чтобы минимизировать количество ошибок и ускорить работу с документами. Например, вы можете настроить поиск и замену таким образом, чтобы искать только целые слова или учитывать регистр.
Использование полнотекстового поиска и замены в Microsoft Word может помочь вам найти и изменить определенный текстовый фрагмент в документе или даже заменить его другим фрагментом. Это может быть особенно полезно при работе с большим количеством текста или при необходимости исправить опечатки или ошибки.
В этой статье мы рассмотрим настройку полнотекстового поиска и замены в Microsoft Word, а также различные способы использования этой функции для повышения эффективности работы с документами.
Полнотекстовый поиск и замена: что это?
С помощью полнотекстового поиска и замены в Word вы можете легко и быстро найти все вхождения определенного текста в документе и заменить его на другой текст. Вы также можете использовать дополнительные параметры, такие как учет регистра, совпадение целого слова и использование подстановочных символов, чтобы настроить поиск и замену по вашим потребностям.
Полнотекстовый поиск и замена в Word полезен при работе с большими документами, где требуется быстро найти и изменить определенные фрагменты текста. Он также помогает избежать ручного поиска и замены, что может быть очень трудоемким и затратным процессом.
В целом, полнотекстовый поиск и замена в Microsoft Word является мощным инструментом, который помогает повысить эффективность работы с текстовыми документами и ускоряет процесс редактирования и форматирования.
Термины и определения
При работе с программой Microsoft Word полезно знать некоторые термины и определения, которые помогут более эффективно использовать функции полнотекстового поиска и замены.
Полнотекстовый поиск
Полнотекстовый поиск – это функция, позволяющая искать в документе все вхождения заданного текста. В результате поиска программа отображает список всех мест, где найден заданный текст, и предоставляет возможность заменить его на другой.
Замена текста
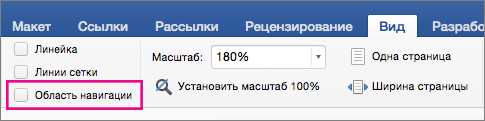
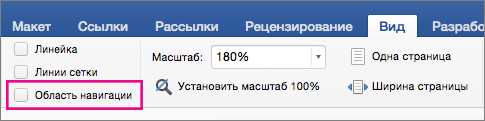
Замена текста – это возможность заменить одну фразу или слово на другое. В программе Microsoft Word можно задать условия для замены, такие как учет регистра, поиск целых слов или использование шаблонов.
Учет регистра
Учет регистра означает, что при поиске и замене текста программа учитывает различия между большими и маленькими буквами. Например, при поиске слова «apple» программа найдет только слова, написанные с маленькой буквы «apple», и не найдет слова «Apple» или «APPLE».
Поиск целых слов
Поиск целых слов позволяет искать только отдельные слова, а не их части или вхождения в другие слова. Например, при поиске слова «car» программа найдет только отдельные слова «car», а не слова «scar» или «card».
Использование шаблонов
Использование шаблонов позволяет задать определенный паттерн или шаблон для поиска и замены текста. Например, можно найти все слова, начинающиеся с определенной буквы или последовательности символов.
Как настроить полнотекстовый поиск и замену в Microsoft Word
Чтобы настроить полнотекстовый поиск и замену в Microsoft Word, вам необходимо выполнить несколько простых шагов. Во-первых, откройте документ, в котором вы хотите выполнить поиск и замену. Затем в меню «Редактирование» выберите «Поиск» или нажмите комбинацию клавиш Ctrl+F.
В открывшемся окне поиска вы найдете поле для ввода искомого слова или фразы. Введите ключевое слово или фразу, которую вы хотите найти, а затем нажмите кнопку «Найти далее». Word начнет поиск в документе и выделит найденные совпадения.
Чтобы выполнить замену найденных совпадений, вам необходимо нажать на кнопку «Заменить» или нажать комбинацию клавиш Ctrl+H. В открывшемся окне замены введите ключевое слово или фразу, которую вы хотите заменить, а затем введите новое слово или фразу в поле «Заменить на». Нажмите кнопку «Заменить» для замены следующего совпадения или кнопку «Заменить все», чтобы заменить все совпадения.
Не забудьте использовать дополнительные опции поиска и замены, такие как учет регистра или поиск целых слов. Вы можете настроить эти параметры в окне поиска и замены, выбрав соответствующие флажки.
Теперь, когда вы знаете, как настроить полнотекстовый поиск и замену в Microsoft Word, вы можете легко и быстро выполнять поиск и замену в своих документах, что поможет вам экономить время и улучшить эффективность работы.
Шаг 1: Раскрыть файл в Microsoft Word
Для начала, запустите приложение Microsoft Word на вашем компьютере или ноутбуке. После того, как программа загрузится, вы можете открыть файл, используя несколько доступных способов:
- Нажмите на кнопку «Открыть» в верхнем левом углу экрана, затем в появившемся окне выберите нужный документ из списка или найдите его в папке на вашем компьютере.
- Используйте команду «Открыть» в меню «Файл», которая находится в верхнем левом углу программы. После выбора команды, укажите путь к файлу и нажмите «Открыть».
- Откройте последние документы, с которыми вы работали, используя вкладку «Последние» на главной странице приложения. Просто щелкните на нужном файле для его открытия.
После выполнения выбранного способа, файл будет открыт в Microsoft Word и вы сможете приступить к его редактированию и форматированию.
Шаг 2: Использование опции «Найти» в меню «Редактирование»
Для того чтобы воспользоваться опцией «Найти», вы должны открыть документ в Microsoft Word и выбрать меню «Редактирование». Затем нажмите на опцию «Найти», чтобы открыть панель поиска. В этой панели вы можете ввести искомое слово или фразу и нажать кнопку «Найти следующее», чтобы найти первое вхождение. Если вы хотите заменить это вхождение на другую фразу, вы можете нажать кнопку «Заменить» и ввести новую фразу, а затем нажать «Заменить следующее», чтобы заменить искомое вхождение и перейти к следующему.
Опция «Найти» в меню «Редактирование» является полезным инструментом для быстрого поиска и замены слов и фраз в документе. Она помогает ускорить процесс редактирования и внесения изменений в текст. Не забывайте использовать эту опцию при работе с Microsoft Word, чтобы сэкономить время и улучшить эффективность вашей работы.
Шаг 3: Определение ключевого слова для поиска
Важно выбрать правильное ключевое слово, чтобы результаты поиска были наиболее точными и полезными. Если ключевое слово слишком общее, то поиск может выдать слишком много результатов, из-за чего будет трудно найти нужный текст. Если ключевое слово слишком специфичное, то может быть трудно найти соответствующий текст, если он содержит немного отличные формы ключевого слова.
Чтобы выбрать ключевое слово, рекомендуется внимательно прочитать исходный текст, выделить его основные идеи и определить наиболее точное и описательное слово или фразу, которая их отражает. Также полезно учитывать синонимы и варианты написания ключевого слова, чтобы учесть возможные варианты поиска.
Шаг 4: Настройка опций поиска
Чтобы выполнить полнотекстовый поиск и замену в Microsoft Word, необходимо настроить опции поиска. Это позволит точно определить, какие параметры будут участвовать в поиске и замене.
Одной из наиболее важных опций является «Учитывать регистр». Когда эта опция активирована, поиск будет учитывать регистр символов. Например, при поиске слова «apple», только слова с таким же написанием будут найдены, а слова «Apple» или «APPLE» будут проигнорированы. Если эта опция выключена, поиск будет осуществляться без учета регистра.
Другая важная опция — «Слова целиком». При активации этой опции, поиск будет искать именно слово в указанной форме. Например, при поиске слова «карта», слова «картинка» или «картон» не будут учтены. Если опция выключена, поиск будет находить все слова, содержащие указанные символы.
Также можно настроить опции «Специальные символы» и «Логика поиска». Эти опции позволяют уточнить и точнее настроить поиск по заданным символам или логическим операторам.
Шаг 5: Выполнить поиск и просмотреть результаты
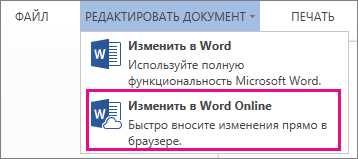
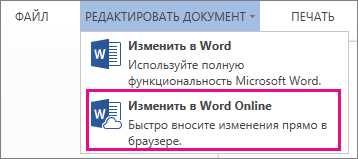
Когда все настройки для полнотекстового поиска и замены в Microsoft Word сконфигурированы, можно приступать к выполнению поиска и просмотру результатов.
Для начала, необходимо открыть документ, в котором нужно выполнить поиск и замену. Затем, нажмите комбинацию клавиш «Ctrl+F» или выберите вкладку «Редактирование» в меню, а затем нажмите на кнопку «Найти».
В открывшемся диалоговом окне введите ключевое слово или фразу, которую нужно найти в документе. После этого, нажмите на кнопку «Найти далее». Word будет искать первое совпадение и отобразит его в окне результата.
Для просмотра остальных результатов, можно использовать кнопки «Далее» и «Назад» в окне результата, либо нажать на соответствующую комбинацию клавиш.
Если нужно выполнить замену найденной фразы на другую, необходимо нажать на кнопку «Заменить» и ввести новую фразу в соответствующее поле. После этого, можно выполнить замену для текущего совпадения, либо заменить все совпадения в документе.
Поиск и замена в Microsoft Word позволяют быстро находить и изменять нужную информацию в документе, экономя время и упрощая редактирование документов.
Вопрос-ответ:
Как выполнить поиск в интернете?
Чтобы выполнить поиск в интернете, вам нужно открыть веб-браузер, ввести ключевые слова или фразу в строку поиска и нажать клавишу «Enter» или на значок поиска. Потом вы увидите результаты поиска, которые могут содержать веб-страницы, изображения, видеоролики или другую информацию, связанную с вашим запросом.
Какие поисковые системы можно использовать?
Существует много поисковых систем, но наиболее популярными являются Google, Яндекс, Bing. Они предоставляют огромную базу данных веб-страниц и другой информации, которую можно найти с помощью поиска.
Как правильно формулировать запрос для поиска?
Для правильного формулирования запроса в поисковой системе рекомендуется использовать конкретные ключевые слова, добавлять к ним дополнительную информацию или использовать кавычки для поиска точных фраз. Например, если вы ищете информацию о рецепте борща, введите в поисковую строку «рецепт борща» или «как приготовить борщ».
Как улучшить результаты поиска?
Чтобы улучшить результаты поиска, вы можете использовать дополнительные фильтры и настройки поиска, предоставляемые поисковой системой. Например, вы можете указать желаемую страну или язык, использовать операторы поиска для исключения нежелательных результатов или добавления конкретных параметров.
Как оценить достоверность информации, найденной в результате поиска?
Для оценки достоверности информации в результате поиска рекомендуется проверять ее источник, а также сравнивать с другими надежными источниками. Проверяйте авторитетность и популярность веб-сайтов, смотрите последнюю дату обновления информации и анализируйте, насколько точно и обосновано она представлена в результирующей странице.