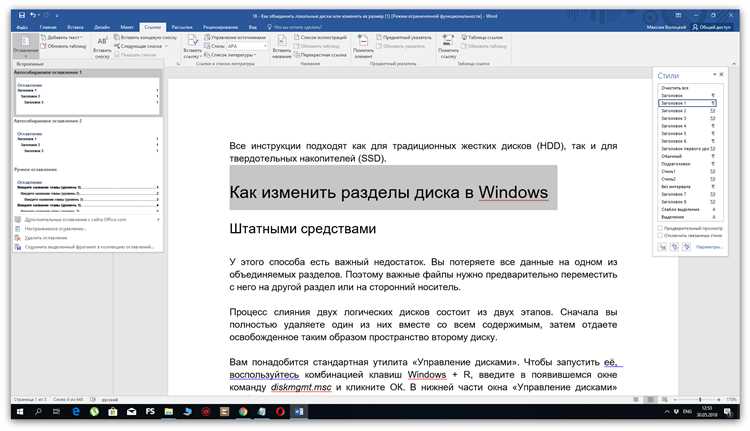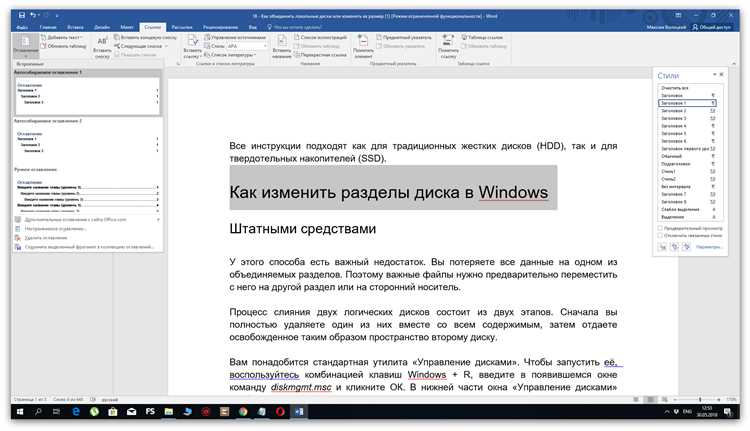
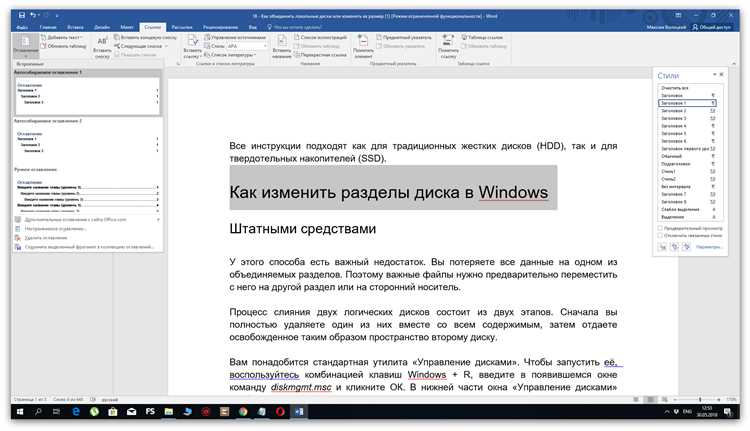
Microsoft Word предлагает широкие возможности для оформления и форматирования текста. Одной из наиболее полезных функций является использование стилей, которые позволяют быстро и удобно применять предустановленные форматирования к тексту.
Однако иногда возникает необходимость создать и настроить свои собственные стили, которые соответствуют требованиям конкретного проекта или организации. Пользовательские стили позволяют сохранить набор форматирований для последующего использования в различных документах.
Для добавления пользовательского стиля в Microsoft Word необходимо выполнить несколько простых шагов. Во-первых, выберите текст или параграф, к которому вы хотите применить пользовательский стиль. Затем перейдите на вкладку «Главная» в верхней панели и найдите раздел «Стили».
В этом разделе вы увидите список предустановленных стилей, а также опцию «Создать стиль». Щелкните на ней, чтобы открыть окно «Создание нового стиля». Здесь вы можете выбрать основу для вашего стиля, настроить различные параметры форматирования и даже задать имя стилю.
Почему пользовательские стили полезны в Microsoft Word
Одной из главных причин использования пользовательских стилей является сохранение времени и упрощение работы с документами. Вместо того, чтобы каждый раз вручную устанавливать форматирование, можно просто выбрать нужный стиль и применить его к тексту. Это особенно удобно, когда вам нужно создать документ с определенным оформлением, таким как отчеты, презентации или аккуратные таблицы.
Пользовательские стили также помогают в поддержании единообразного внешнего вида документов внутри компании или организации. Создав стандартные стили, которые соответствуют корпоративному стилю или бренду, сотрудники смогут быстро создавать документы, которые выглядят профессионально и согласованно. Это улучшает общий внешний вид документов и помогает создавать единообразное представление компании.
Кроме того, пользовательские стили позволяют легко вносить изменения в форматирование всего документа. Если вам нужно изменить шрифт, размер или выравнивание, достаточно внести изменение в соответствующий стиль, и оно автоматически применится ко всем текстовым элементам, которым был назначен данный стиль. Это значительно упрощает работу с документами, особенно в случае больших и сложных проектов.
Сохранение времени и повышение эффективности
Пользовательские стили позволяют быстро форматировать различные элементы документа, такие как заголовки, абзацы или списки, существенно экономя время и силы. Они позволяют выделять ключевую информацию с помощью изменения шрифта, размера или цвета, делая документ более читабельным и удобным для восприятия.
Создание пользовательских стилей осуществляется в несколько простых шагов. Необходимо выбрать элемент, который требуется стилизовать, определить необходимые параметры форматирования и сохранить его в виде стиля. Затем, при необходимости, можно быстро применить данный стиль к другим элементам документа.
Применение пользовательских стилей не только позволяет сэкономить время, но и обеспечивает единообразие форматирования. Если в документе используется множество однотипных элементов, таких как заголовки различного уровня или списки, то с помощью пользовательских стилей можно обеспечить единообразное и последовательное форматирование всех подобных элементов.
Кроме того, пользовательские стили позволяют быстро изменять форматирование всего документа. Если внесены изменения в стиль, то все элементы документа, отформатированные по этому стилю, автоматически обновятся, что также экономит время и позволяет избежать необходимости вручную менять каждый элемент.
В целом, использование пользовательских стилей в Microsoft Word является мощным инструментом, который позволяет значительно повысить эффективность работы, обеспечить единообразное форматирование и сэкономить время. Настройка и использование пользовательских стилей требуют некоторого времени и усилий для их освоения, но окупаются в дальнейшей работе с документами.
Обеспечение единообразного вида документа
Для достижения такого вида необходимо использовать пользовательские стили в Microsoft Word. Пользовательские стили позволяют быстро и легко применять заданные настройки форматирования текста к различным элементам документа. Основные элементы, к которым можно применить пользовательские стили, включают заголовки, параграфы, списки, таблицы и т.д.
Заголовки: Используя пользовательские стили, можно создать заголовки разных уровней с соответствующими форматированиями, включая размер шрифта, шрифтовое оформление, отступы и межстрочное расстояние. Это помогает создать системную структуру документа и улучшает навигацию.
Параграфы: Пользовательские стили позволяют задать стандартное форматирование для параграфов, такое как выравнивание, отступы, межстрочное расстояние и шрифт. Это обеспечивает единообразие визуального вида параграфов в документе.
Списки: Пользовательские стили также позволяют создавать стилизованные списки с заданными уровнями отступов и различными видами маркеров или нумерации. Это упрощает создание списков разных типов в документе.
Таблицы: Пользовательские стили могут быть применены к таблицам, определяя формат столбцов, строки, границы и цвета ячеек. Такой подход делает таблицы более понятными и профессионально оформленными.
Создание пользовательских стилей в Microsoft Word
Пользовательские стили в Microsoft Word позволяют создавать уникальные и индивидуальные форматирования для документов. Это особенно полезно, если вы часто используете определенные комбинации шрифтов, размеров текста, отступов и других параметров. Создание пользовательских стилей позволяет значительно упростить процесс форматирования и дает вам больше гибкости при работе с текстом.
Для создания пользовательского стиля в Microsoft Word необходимо выполнить несколько простых шагов. Во-первых, выберите текст или параграф, которому вы хотите применить новый стиль. Затем перейдите на вкладку «Главная» и найдите группу «Стили». В этой группе вы найдете кнопку «Создать стиль».
После нажатия на кнопку «Создать стиль» откроется окно «Создание стиля». В этом окне вы можете задать все необходимые параметры для вашего пользовательского стиля. Вы можете выбрать имя для стиля, а также определить параметры форматирования, такие как шрифт, размер текста, цвет и многое другое.
После того, как вы задали все необходимые параметры, нажмите кнопку «ОК», чтобы создать пользовательский стиль. Теперь вы можете применить этот стиль к любому тексту или параграфу в вашем документе. Просто выделите нужный текст и выберите ваш стиль из списка доступных стилей.
Создание пользовательских стилей в Microsoft Word может существенно упростить процесс форматирования и сделать ваш документ более профессиональным и структурированным. Попробуйте использовать пользовательские стили в своих документах и увидите разницу сами!
Выбор элементов для стилизации
Аккуратный оформленный текст в Microsoft Word можно создать с помощью пользовательских стилей. Стили упрощают процесс форматирования текста, позволяя одновременно применить несколько форматирований для различных элементов, таких как заголовки, абзацы, списки и т.д.
При создании пользовательских стилей нужно проанализировать текст и выбрать те элементы, которые нужно стилизовать. Например, заголовки могут быть стилизованы разными шрифтами, размерами и цветами для создания иерархии в тексте. Абзацы можно выделить специальным отступом или выравниванием для улучшения читаемости и структурирования текста.
Также можно выбрать элементы для стилизации, такие как списки. Нумерованные или маркированные списки могут быть стилизованы различными видами маркеров или номеров, чтобы подчеркнуть их важность или иерархию. Элементы таблицы могут быть стилизованы с помощью разных шрифтов и цветов, для гармоничного визуального представления данных.
Когда элементы для стилизации выбраны, можно создавать пользовательские стили в Microsoft Word, применять их к соответствующим элементам и настраивать их по своему вкусу.
Открытие панели стилей в Microsoft Word
Для открытия панели стилей можно воспользоваться несколькими способами. Во-первых, вы можете найти панель стилей во вкладке «Главная» на ленте инструментов Word. Обычно панель стилей располагается справа от окна редактирования. Если вы не видите панель стилей, можно активировать ее, выбрав пункт «Панель инструментов» в меню «Вид». Здесь также можно установить вид отображения панели стилей — в виде галереи, списка или раскрытого списка.
Еще один способ открыть панель стилей — использовать быструю клавишу. Для этого нажмите комбинацию клавиш «Ctrl+Shift+Alt+S». После этого панель стилей откроется и вы сможете начать работу с ней.
В панели стилей вы увидите список доступных стилей, представленных в виде небольших превьюшек. Чтобы применить стиль к выбранному тексту или абзацу, достаточно щелкнуть на соответствующем превью. Вы также можете создать новый пользовательский стиль или отредактировать существующий, нажав на кнопку «Редактировать стили» в панели стилей.
Открытие панели стилей в Microsoft Word позволяет упростить процесс форматирования текста и делает работу с документами более эффективной. Зная где найти и как использовать панель стилей, вы сможете создавать профессионально оформленные документы в удобном редакторе текста Word.
Применение пользовательских стилей в Microsoft Word
Microsoft Word предоставляет возможность создания и применения пользовательских стилей для быстрой и удобной форматирования текстовых документов. Создание пользовательских стилей позволяет сохранять макет, шрифты, размеры и цвета, чтобы легко применять их в документах. Применение пользовательских стилей облегчает работу с форматированием и обеспечивает единообразие в оформлении текста.
Когда вы создаете пользовательские стили в Microsoft Word, вы можете задать им уникальные имена, которые легко запоминаются и описывают их предназначение. Например, до создания пользовательских стилей в Word, вы могли использовать функцию «Жирный» чтобы изменить видимость текста, но создав пользовательский стиль с именем «Важная информация», вы можете применить его в любом месте документа с помощью одного щелчка мыши, что упрощает работу и снижает вероятность допущения ошибок.
- Пользовательские стили позволяют сохранять форматирование для повторного использования. Задав стиль заголовка для разделов вашего документа, вы можете быстро и однородно форматировать все заголовки в нем. Если вам нужно изменить форматирование заголовков, достаточно изменить стиль, и изменения автоматически применятся ко всем заголовкам, где бы они не находились в документе.
- Пользовательские стили обеспечивают единообразие в оформлении текста. Создав стиль, соответствующий вашему корпоративному стилю или стандартам форматирования, вы можете гарантировать, что все документы будут иметь одинаковый внешний вид. Это особенно полезно при работе над групповыми проектами или при совместной работе с другими людьми.
- Пользовательские стили позволяют изменить оформление всего документа с помощью нескольких щелчков мыши. Если вы решите изменить дизайн документа, вам не нужно вручную менять форматирование каждого абзаца или заголовка. Просто измените пользовательский стиль, и все элементы, отформатированные с использованием этого стиля, обновятся автоматически.
Вопрос-ответ:
Как применить пользовательские стили в Microsoft Word?
Для применения пользовательских стилей в Word необходимо выбрать текст, который нужно стилизовать, затем открыть панель стилей и выбрать нужный пользовательский стиль.
Как создать пользовательский стиль в Microsoft Word?
Чтобы создать пользовательский стиль в Word необходимо выбрать текст, на котором хотите основать стиль, открыть панель стилей, нажать кнопку «Создать стиль» и настроить параметры стиля.
Можно ли редактировать пользовательские стили в Microsoft Word?
Да, редактирование пользовательских стилей в Word возможно. Для этого нужно открыть панель стилей, найти нужный стиль, щелкнуть правой кнопкой мыши и выбрать «Изменить».
Можно ли удалить пользовательские стили в Microsoft Word?
Да, удаление пользовательских стилей в Word возможно. Для этого нужно открыть панель стилей, найти нужный стиль, щелкнуть правой кнопкой мыши и выбрать «Удалить».
Каким образом можно отформатировать текст с помощью пользовательских стилей в Microsoft Word?
Для форматирования текста с помощью пользовательских стилей в Word нужно выбрать текст, открыть панель стилей, выбрать нужный стиль и применить его к выделенному тексту.