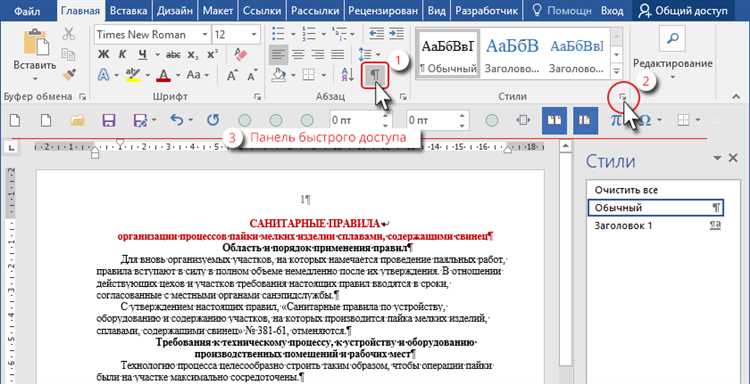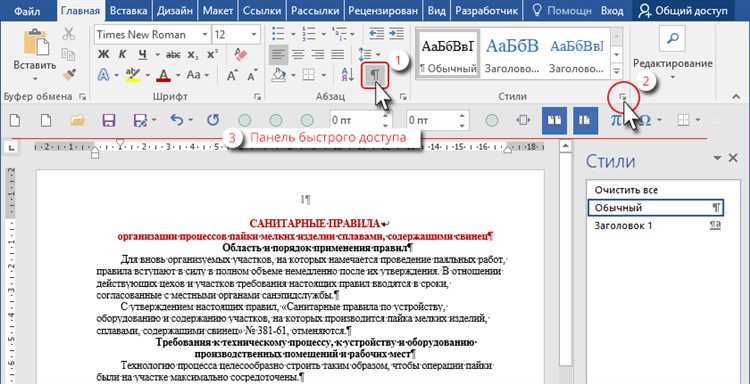
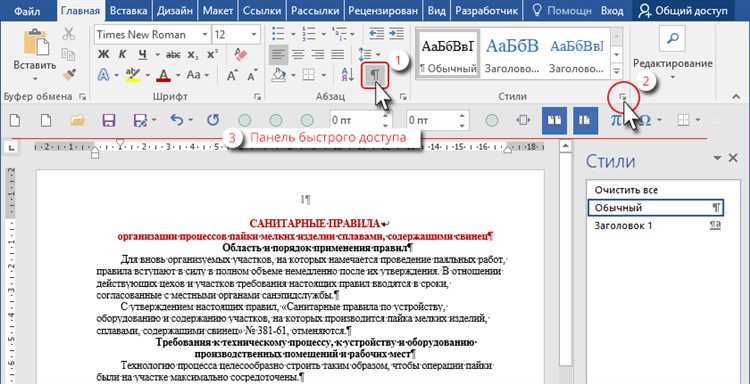
При работе с текстом в современном мире все большее значение приобретает его качественное оформление. Важную роль в этом процессе играют заголовки и подзаголовки, которые являются ключевыми элементами структуры текста. Корректное оформление заголовков и подзаголовков позволяет создать четкую и логичную структуру, облегчить чтение и понимание информации, а также улучшить общее визуальное восприятие текста.
Один из самых популярных и простых в использовании текстовых редакторов — Microsoft Word, предлагает широкие возможности для оформления заголовков и подзаголовков. С помощью различных инструментов и функций программы можно изменять стиль, размер, цвет и выравнивание заголовков, а также применять к ним разнообразные эффекты, чтобы создать привлекательное и профессиональное оформление текста.
Оформление заголовков и подзаголовков в Microsoft Word может быть полезным не только для создания красивого внешнего вида текста, но и для упорядочивания информации, выделения основных идеей и структурирования контента. Грамотное использование заголовков позволяет улучшить навигацию по тексту, что особенно важно при создании длинных документов, таких как научные статьи, дипломные работы или бизнес-планы.
Основные принципы оформления заголовков в Microsoft Word
1. Использование стилей заголовков: Для оформления заголовков в Word лучше всего использовать встроенные стили. Они позволяют быстро применять форматирование к тексту и сохранять последовательность заголовков.
2. Использование грамматически правильных заголовков: Заголовки должны быть грамматически правильными и лаконичными. Они должны отражать суть раздела и привлекать внимание читателя. Краткость является основным качеством хорошего заголовка.
3. Использование последовательности заголовков: Последовательность заголовков играет важную роль в организации текста. Заголовки должны следовать друг за другом и создавать иерархию в документе. Например, заголовок уровня 1 следует за заголовком уровня 2, который, в свою очередь, следует за заголовком уровня 3.
4. Использование выравнивания и отступов: Выравнивание и отступы значительно улучшают оформление заголовков. Рекомендуется выравнивать текст заголовков по левому краю и создавать отступы с помощью специальных команд форматирования в Word.
5. Использование списка заголовков: В случае, если в документе содержится несколько разделов с заголовками разных уровней, рекомендуется создать список. Список позволяет увидеть структуру документа и легко переходить между различными разделами.
Оформление заголовков в Microsoft Word является неотъемлемой частью работы с текстом. Соблюдение этих принципов помогает создавать структурированный и понятный текст, который будет легко восприниматься читателями.
Как использовать стандартные стили заголовков
В Microsoft Word есть встроенные стили заголовков, которые позволяют быстро и удобно оформить текст документа. Использование стандартных стилей заголовков поможет создать профессиональный и структурированный документ.
Стандартные стили заголовков в Word имеют определенные наименования и используются для разделения и организации информации. Они позволяют задать разные уровни заголовков, от самого крупного до самого мелкого.
Для использования стандартных стилей заголовков достаточно выделить текст, который нужно оформить как заголовок, и применить соответствующий стиль, выбрав его из списка стилей. Кроме простого форматирования текста, стандартные стили заголовков также позволяют автоматически формировать содержание документа.
Среди наиболее распространенных стилей заголовков в Word можно выделить:
- Заголовок 1 — используется для основного заголовка документа;
- Заголовок 2 — используется для разделения больших частей документа;
- Заголовок 3 — используется для разделения подразделов внутри больших частей;
- Заголовок 4 — используется для разделения меньших частей внутри подразделов;
Использование стандартных стилей заголовков в Microsoft Word позволяет создавать документы, которые выглядят профессионально и организовано. Это упрощает чтение и навигацию по тексту, а также позволяет быстро редактировать содержание документа.
Как создать уникальные стили заголовков в Microsoft Word
Microsoft Word предлагает широкие возможности для создания и оформления заголовков и подзаголовков в документах. Однако, чтобы выделить свои заголовки среди других, можно создать уникальные стили, которые подчеркнут вашу индивидуальность и помогут организовать информацию.
Для создания собственных стилей заголовков в Microsoft Word следуйте следующим шагам:
- Шаг 1: Выберите текст, который будет являться заголовком или подзаголовком. Выделите его и откройте панель стилей, нажав кнопку «Стили» на панели инструментов.
- Шаг 2: Нажмите на кнопку «Создать стиль», чтобы открыть диалоговое окно «Создание стилей».
- Шаг 3: Введите имя для вашего нового стиля и выберите базовый стиль, на основе которого будет создан ваш новый стиль. Вы можете выбрать один из уже существующих стилей или создать новый стиль с нуля.
- Шаг 4: Настройте оформление вашего стиля, выбрав шрифт, размер, цвет и другие параметры. Вы также можете добавить дополнительные эффекты, такие как жирный шрифт или курсив, чтобы придать своему стилю уникальность.
- Шаг 5: Щелкните на кнопке «ОК», чтобы применить созданный вами стиль к тексту.
Теперь ваш уникальный стиль заголовков готов к использованию в документе. Вы можете повторить эти шаги для создания различных стилей заголовков и подзаголовков, чтобы организовать информацию в документе более эффективно.
Создание собственных стилей заголовков в Microsoft Word поможет вам сделать ваш документ выделяющимся, профессиональным и легко читаемым. Используйте свою креативность и экспериментируйте с различными стилями, чтобы найти наиболее подходящий для вас.
Размещение и форматирование заголовков в Microsoft Word
Как изменить шрифт и размер заголовков в Microsoft Word? Это очень просто! Для начала выделяем текст, который хотим сделать заголовком. Затем выбираем нужный нам шрифт и размер.
Чтобы изменить шрифт, мы можем использовать группу «Шрифт» на вкладке «Главная». В этой группе расположены все основные форматы шрифта: Times New Roman, Arial, Calibri и другие. Выбрав нужный шрифт, мы сразу увидим его изменение в выделенном тексте.
Для изменения размера шрифта можно использовать кнопки увеличения и уменьшения размера шрифта, которые находятся рядом с группой «Шрифт». Нажимая на эти кнопки, мы изменяем размер шрифта в тексте.
Кроме того, Microsoft Word предлагает возможность создания собственных стилей форматирования. Мы можем создать собственный стиль заголовка, в котором определим не только шрифт и размер шрифта, но и другие характеристики, такие как выравнивание, цвет и межстрочный интервал.
Таким образом, изменение шрифта и размера заголовков в Microsoft Word является простой и быстрой операцией. Правильное форматирование заголовков поможет сделать наш документ более читабельным и привлекательным для читателя.
Как редактировать заголовки в Microsoft Word
В Microsoft Word есть возможность форматирования заголовков. Вы можете выравнивать их по центру, слева или справа в зависимости от вашего предпочтения и требований форматирования.
1. Выравнивание по центру
Для выравнивания заголовка по центру вам необходимо выделить текст заголовка и нажать на иконку «Выравнивание по центру» в верхнем меню. Это приведет к тому, что текст заголовка будет выровнен по центру страницы.
2. Выравнивание влево
Если вы хотите выровнять заголовок по левому краю страницы, выделите текст заголовка и нажмите на иконку «Выравнивание влево» в верхнем меню. Заголовок будет выровнен по левому краю страницы.
3. Выравнивание вправо
Чтобы выровнять заголовок по правому краю страницы, выделите текст заголовка и нажмите на иконку «Выравнивание вправо» в верхнем меню. Заголовок будет выровнен по правому краю страницы.
Выравнивание заголовков в Microsoft Word позволяет вам создавать текстовые документы с профессиональным и аккуратным внешним видом. Вы можете выбрать наиболее подходящий вариант выравнивания в зависимости от ваших потребностей и предпочтений.
Оформление номеров разделов в заголовках
Сначала выделяем заголовок текста, который требует добавления номера. Затем выбираем нужный стиль заголовка: «Заголовок 1», «Заголовок 2» и т.д.
Далее нужно открыть вкладку «Разметка страницы» в меню Word и выбрать опцию «Нумерация разделов». Появится диалоговое окно, в котором можно настроить нумерацию заголовков.
В этом окне можно указать, какие типы заголовков нужно нумеровать, а также настроить вид и формат нумерации. Например, можно выбрать начальное значение нумерации, задать формат номеров (арабские цифры, римские цифры и т.д.) и добавить префикс или суффикс к номеру раздела.
После настройки всех параметров нажимаем кнопку «ОК». Теперь внесенные изменения будут отображаться в заголовках с соответствующими номерами разделов.
Таким образом, использование автоматической нумерации позволяет быстро и удобно добавить номера разделов к заголовкам в Microsoft Word, что облегчает навигацию в больших документах и улучшает их структуру.
Как создать оглавление с использованием заголовков
1. Заголовки. Заголовки используются для выделения начала новой части документа. Они должны быть оформлены с помощью стиля «Заголовок 1» или «Заголовок 2», чтобы можно было автоматически создать оглавление. Для изменения стиля заголовка выберите текст и примените соответствующий стиль из меню «Стили» во вкладке «Настройка страницы».
2. Подзаголовки. Подзаголовки используются для разделения информации внутри каждой части документа. Они должны быть оформлены с помощью стиля «Заголовок 2» или «Заголовок 3», чтобы они автоматически попали в оглавление. Для изменения стиля подзаголовка также примените соответствующий стиль из меню «Стили».
3. Создание оглавления. После того, как заголовки и подзаголовки были определены и оформлены, можно приступить к созданию оглавления. Перейдите на страницу документа, где вы хотите разместить оглавление, и выберите место, где оно должно быть расположено.
4. Вставка оглавления. Чтобы вставить оглавление, перейдите на вкладку «Ссылки» и выберите «Оглавление». Здесь можно выбрать различные варианты оформления оглавления, включая количество уровней заголовков и его стиль. Выберите наиболее подходящий вариант и нажмите «Вставить оглавление».
После этого Microsoft Word автоматически создаст оглавление на основе заголовков и подзаголовков вашего документа. Если в дальнейшем вы вносите изменения в документ, вы можете обновить оглавление, выбрав его и нажав правой кнопкой мыши, а затем выбрав «Обновить поле».
Вопрос-ответ:
Как создать оглавление с использованием заголовков?
Для создания оглавления с использованием заголовков необходимо использовать теги заголовков HTML. Например, для создания заголовка первого уровня используется тег
, для заголовка второго уровня — , и так далее до заголовка шестого уровня — . После того, как заголовки размещены на странице, можно создать ссылки на них с помощью тега и атрибута href, указывая значение атрибута как id соответствующего заголовка. Например: <a href=»#id»>Текст ссылки</a>. Где «id» — значение атрибута id заголовка. Как создать заголовок первого уровня?
Для создания заголовка первого уровня используется тег
. Например: <h1>Заголовок первого уровня</h1>. Заголовок первого уровня обычно используется для самого крупного заголовка на странице и имеет наибольший размер шрифта. Как создать ссылку на заголовок?
Для создания ссылки на заголовок используется тег и атрибут href. Значение атрибута href должно быть равно значению атрибута id соответствующего заголовка. Например: <a href=»#id»>Текст ссылки</a>. Где «id» — значение атрибута id заголовка, на который нужно создать ссылку.
Как создать заголовок второго уровня?
Для создания заголовка второго уровня используется тег
. Например: <h2>Заголовок второго уровня</h2>. Заголовок второго уровня имеет немного меньший размер шрифта, чем заголовок первого уровня, и используется для подзаголовков на странице. Как создать оглавление?
Для создания оглавления необходимо создать список ссылок на заголовки с помощью тега
или и тега - . Например: <ul> <li><a href=»#id1″>Заголовок 1</a></li> <li><a href=»#id2″>Заголовок 2</a></li> </ul>. Где «id1» и «id2» — значения атрибута id соответствующих заголовков.
Как создать оглавление с использованием заголовков?
Чтобы создать оглавление с использованием заголовков, необходимо использовать разметку, которая позволяет определить уровень заголовков. В русском языке используются 6 уровней заголовков, которые обозначаются символами «
«, « «, « «, « «, « «, « «. Заголовок первого уровня обычно используется для названия страницы или раздела, второго уровня — для названий подразделов или глав, а остальные уровни — для более мелких разделов и пунктов. Каждый заголовок должен быть помещен в соответствующие теги. Например, для создания заголовка первого уровня нужно использовать следующую разметку: « Заголовок первого уровня
«. После определения заголовков можно создать оглавление, используя тег «
» для неупорядоченного списка и тег « - » для каждого пункта оглавления. Например, список оглавления может выглядеть следующим образом: «
- Заголовок первого уровня
- Заголовок второго уровня
- Заголовок второго уровня
- Заголовок первого уровня
- Заголовок второго уровня
- Заголовок второго уровня
«. Таким образом, создав оглавление, можно создать структурированный документ, в котором удобно навигировать.
Как использовать уровни заголовков в оглавлении?
Для использования уровней заголовков в оглавлении необходимо учитывать, что каждый пункт оглавления должен относиться к соответствующему заголовку. Например, если у вас есть заголовок первого уровня «Введение», а после него идут заголовки второго уровня «Параграф 1» и «Параграф 2», то в оглавлении следует использовать разметку «
- Введение
- Параграф 1
- Параграф 2
«. Таким образом, оглавление отражает структуру документа и позволяет читателю быстрее найти нужный раздел. Использование уровней заголовков в оглавлении помогает организовать информацию и облегчить навигацию по документу.
. После того, как заголовки размещены на странице, можно создать ссылки на них с помощью тега и атрибута href, указывая значение атрибута как id соответствующего заголовка. Например: <a href=»#id»>Текст ссылки</a>. Где «id» — значение атрибута id заголовка. Как создать заголовок первого уровня?
Для создания заголовка первого уровня используется тег
. Например: <h1>Заголовок первого уровня</h1>. Заголовок первого уровня обычно используется для самого крупного заголовка на странице и имеет наибольший размер шрифта. Как создать ссылку на заголовок?
Для создания ссылки на заголовок используется тег и атрибут href. Значение атрибута href должно быть равно значению атрибута id соответствующего заголовка. Например: <a href=»#id»>Текст ссылки</a>. Где «id» — значение атрибута id заголовка, на который нужно создать ссылку.
Как создать заголовок второго уровня?
Для создания заголовка второго уровня используется тег
. Например: <h2>Заголовок второго уровня</h2>. Заголовок второго уровня имеет немного меньший размер шрифта, чем заголовок первого уровня, и используется для подзаголовков на странице. Как создать оглавление?
Для создания оглавления необходимо создать список ссылок на заголовки с помощью тега
или и тега - . Например: <ul> <li><a href=»#id1″>Заголовок 1</a></li> <li><a href=»#id2″>Заголовок 2</a></li> </ul>. Где «id1» и «id2» — значения атрибута id соответствующих заголовков.
Как создать оглавление с использованием заголовков?
Чтобы создать оглавление с использованием заголовков, необходимо использовать разметку, которая позволяет определить уровень заголовков. В русском языке используются 6 уровней заголовков, которые обозначаются символами «
«, « «, « «, « «, « «, « «. Заголовок первого уровня обычно используется для названия страницы или раздела, второго уровня — для названий подразделов или глав, а остальные уровни — для более мелких разделов и пунктов. Каждый заголовок должен быть помещен в соответствующие теги. Например, для создания заголовка первого уровня нужно использовать следующую разметку: « Заголовок первого уровня
«. После определения заголовков можно создать оглавление, используя тег «
» для неупорядоченного списка и тег « - » для каждого пункта оглавления. Например, список оглавления может выглядеть следующим образом: «
- Заголовок первого уровня
- Заголовок второго уровня
- Заголовок второго уровня
- Заголовок первого уровня
- Заголовок второго уровня
- Заголовок второго уровня
«. Таким образом, создав оглавление, можно создать структурированный документ, в котором удобно навигировать.
Как использовать уровни заголовков в оглавлении?
Для использования уровней заголовков в оглавлении необходимо учитывать, что каждый пункт оглавления должен относиться к соответствующему заголовку. Например, если у вас есть заголовок первого уровня «Введение», а после него идут заголовки второго уровня «Параграф 1» и «Параграф 2», то в оглавлении следует использовать разметку «
- Введение
- Параграф 1
- Параграф 2
«. Таким образом, оглавление отражает структуру документа и позволяет читателю быстрее найти нужный раздел. Использование уровней заголовков в оглавлении помогает организовать информацию и облегчить навигацию по документу.
Как создать ссылку на заголовок?
Как создать оглавление?
- и тега
- . Например: <ul> <li><a href=»#id1″>Заголовок 1</a></li> <li><a href=»#id2″>Заголовок 2</a></li> </ul>. Где «id1» и «id2» — значения атрибута id соответствующих заголовков.
Как создать оглавление с использованием заголовков?
Чтобы создать оглавление с использованием заголовков, необходимо использовать разметку, которая позволяет определить уровень заголовков. В русском языке используются 6 уровней заголовков, которые обозначаются символами «
«, «
«, «
«, «
«, «
«, «
«. Заголовок первого уровня обычно используется для названия страницы или раздела, второго уровня — для названий подразделов или глав, а остальные уровни — для более мелких разделов и пунктов. Каждый заголовок должен быть помещен в соответствующие теги. Например, для создания заголовка первого уровня нужно использовать следующую разметку: «
Заголовок первого уровня
«. После определения заголовков можно создать оглавление, используя тег «
- » для неупорядоченного списка и тег «
- » для каждого пункта оглавления. Например, список оглавления может выглядеть следующим образом: «
- Заголовок первого уровня
- Заголовок второго уровня
- Заголовок второго уровня
- Заголовок первого уровня
- Заголовок второго уровня
- Заголовок второго уровня
«. Таким образом, создав оглавление, можно создать структурированный документ, в котором удобно навигировать.
Как использовать уровни заголовков в оглавлении?
Для использования уровней заголовков в оглавлении необходимо учитывать, что каждый пункт оглавления должен относиться к соответствующему заголовку. Например, если у вас есть заголовок первого уровня «Введение», а после него идут заголовки второго уровня «Параграф 1» и «Параграф 2», то в оглавлении следует использовать разметку «
- Введение
- Параграф 1
- Параграф 2
«. Таким образом, оглавление отражает структуру документа и позволяет читателю быстрее найти нужный раздел. Использование уровней заголовков в оглавлении помогает организовать информацию и облегчить навигацию по документу.
- » для каждого пункта оглавления. Например, список оглавления может выглядеть следующим образом: «