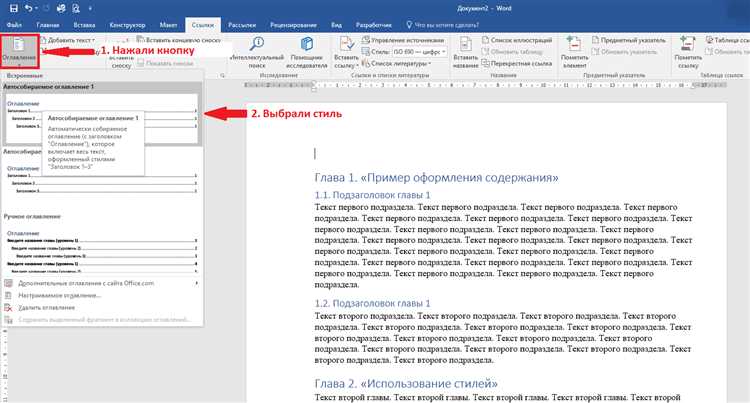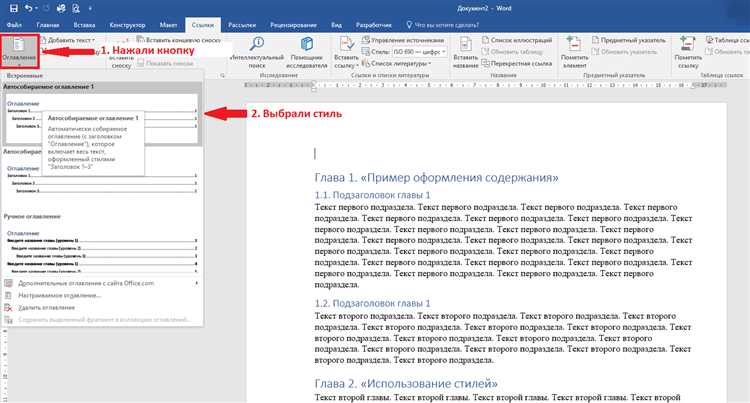
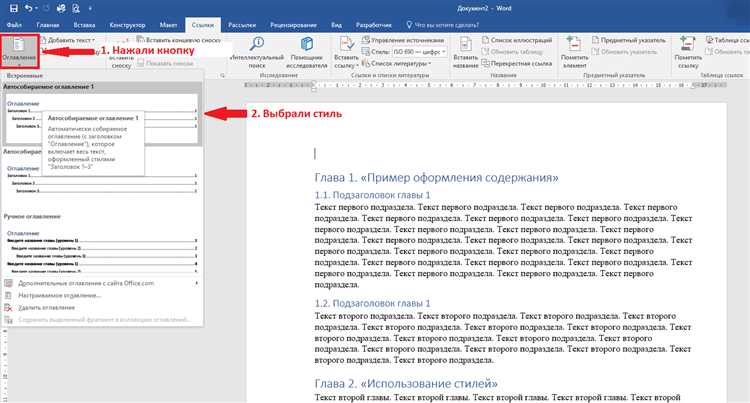
Один из важных аспектов при создании документа в Word — это добавление содержания или оглавления. Структурированное содержание позволяет читателю быстро перейти к нужной части документа и легко ориентироваться в его структуре.
Создание содержания в Word — простой и эффективный способ упорядочить информацию в документе. Оно состоит из заголовков разного уровня, которые могут быть отмечены соответствующими стилями. Затем Word автоматически создает содержание, основанное на этой структуре. Таким образом, навигация по документу становится гораздо удобнее.
Шаги для создания содержания в Word просты и понятны даже для новичков. Сначала необходимо использовать стили заголовков для выделения разделов и подразделов в документе. Затем, после завершения форматирования текста, можно легко создать содержание, выбрав соответствующую опцию в меню Word. В результате получится структурированное содержание, которое можно легко отредактировать и обновить при необходимости.
Выражение важности создания структурированного содержания в программе Word
Одной из главных причин создания структурированного содержания в Word является возможность автоматического создания содержания на основе указанных заголовков и нумерованных списков. Это значительно экономит время и силы, позволяя редакторам сосредоточиться на оформлении и содержании документа, а не на ручном создании содержания.
Структурированное содержание также улучшает навигацию в документе, позволяя пользователям легко перемещаться по документу с помощью гиперссылок и закладок. Кроме того, оно способствует однородности стиля оформления документа, что делает его более профессиональным и удобным для чтения.
Наконец, структурированное содержание в программе Word позволяет автоматически обновлять содержание, если происходят изменения в тексте. Это особенно полезно при работе с большими документами, где представление содержания может меняться в процессе редактирования.
Преимущества структурированного содержания в программе Word:
- Облегчение доступа к информации
- Экономия времени редакторов
- Улучшенная навигация
- Однородность стиля оформления
- Автоматическое обновление содержания
Зачем нужно создавать структурированное содержание
Создание структурированного содержания имеет несколько преимуществ. Во-первых, оно позволяет читателю быстро ориентироваться в документе. Заголовки и подзаголовки являются ключевыми элементами, которые помогают понять структуру документа и найти нужные разделы. Это особенно полезно для документов большого объема, таких как научные работы или отчеты.
Во-вторых, создание структурированного содержания облегчает редактирование и изменение документа. Если вам нужно добавить или удалить разделы, вы можете легко отредактировать содержание, а программа автоматически обновит нумерацию и ссылки. Это позволяет экономить время и снижает риск ошибок.
Кроме того, структурированное содержание помогает создавать ссылки и перекрестные ссылки в документе. Вы можете создавать ссылки на разделы или страницы, чтобы облегчить перемещение между различными частями документа. Это особенно полезно при создании отчетов или научных статей, где требуется ссылаться на конкретные разделы или страницы.
Итак, создание структурированного содержания является важным инструментом, который помогает организовать информацию, облегчить навигацию и редактирование документа, а также создавать удобные ссылки и перекрестные ссылки. При создании документов в Word рекомендуется использовать этот инструмент для достижения более эффективной работы и улучшения читаемости документов.
Шаг 1: Окажем своему тексту структуру с помощью заголовков!
При создании текстового документа важно иметь структуру, чтобы читателю было легче ориентироваться и находить нужную информацию. Для этого удобно использовать заголовки разного уровня.
Заголовки позволяют разделить текст на различные секции и указывают, о чем именно будет рассказано в каждом разделе. Каждый заголовок имеет свой уровень, отражающий важность и иерархию информации.
Использование заголовков H1-H6
Существует шесть уровней заголовков, от H1 до H6, где H1 – наивысший уровень, а H6 – наименьший уровень. По умолчанию, заголовки H1 и H2 представлены более крупным шрифтом и более ярким оформлением, тогда как заголовки H3-H6 имеют меньший размер и более нейтральное оформление.
Важно следовать логике и каскадной структуре, чтобы более общие разделы имели более высокий уровень заголовков, а более конкретные – более низкий уровень. Это обеспечит последовательность и легкость навигации для читателя.
Преимущества использования заголовков
Использование заголовков в документе не только облегчает навигацию, но и дает ряд преимуществ:
- Удобство чтения: Заголовки делают текст более структурированным и упорядоченным, что позволяет читателю быстрее находить нужную информацию.
- Лучшая организация: Четкая иерархия заголовков помогает автору организовать свои мысли и структурировать содержание.
- Оптимизация для поисковых систем: Использование заголовков соответствует требованиям SEO, улучшая видимость документа в поисковых системах.
Интеграция заголовков в текстовый документ – важный шаг в создании структурированного содержания. Он поможет читателям легко ориентироваться в информации и получить нужные знания из вашего текста.
Использование заголовков в Word
Использование заголовков в Word — простой и эффективный способ создать содержание, которое автоматически будет обновляться при изменении документа. Для добавления заголовков нужно выделить текст, который вы хотите сделать заголовком, и выбрать подходящий уровень заголовка из выпадающего меню вкладки «Главная».
Заголовки в Word могут быть разных уровней, что позволяет создавать иерархию разделов и подразделов. Пронумерованные или маркированные списки могут быть также удобно использованы для создания структурированных разделов документа.
После добавления заголовков и списков в документ, можно легко создать содержание, выбрав нужный стиль содержания из галереи стилей. При этом содержание будет автоматически обновляться при изменении структуры документа.
Используя заголовки в Word, вы можете создать структурированный и профессионально оформленный документ с минимум усилий. Заголовки помогут не только легко найти нужные разделы, но и улучшат общую организацию и читаемость документа.
Шаг 2: Создание нумерованного списка содержания
Для создания нумерованного списка содержания в Word, следуйте следующим шагам:
- Выделите заголовки вашего документа, которые вы хотите включить в содержание.
- Нажмите правой кнопкой мыши на выделенный текст и выберите «Стили» в контекстном меню.
- В появившемся окне «Стили» выберите стиль «Заголовок 1» для основных заголовков или «Заголовок 2» для подзаголовков, в зависимости от их уровня.
- Повторите этот процесс для всех заголовков, которые вы хотите включить в содержание.
- Перейдите к месту в документе, где вы хотите вставить содержание.
- Выберите вкладку «Ссылки» в верхнем меню Word.
- Щелкните на кнопку «Содержание» и выберите один из предложенных стилей содержания или выберите «Пользовательский содержанием» для настройки самостоятельно.
- Word автоматически создаст нумерованный список содержания на основе выбранных заголовков в документе.
Когда вы завершите эти шаги, ваш документ будет содержать нумерованный список содержания, который будет автоматически обновляться по мере добавления и удаления заголовков в вашем документе.
Как создать нумерованный список содержания в Word
Начните с создания заголовков разных уровней для каждого раздела вашего документа. Затем выделите эти заголовки и выберите опцию «Стили» во вкладке «Главная». Вам также нужно выбрать нужный уровень для каждого заголовка (например, Заголовок 1, Заголовок 2 и т.д.), чтобы Word правильно сформировал иерархию содержания.
Следующим шагом является создание нумерованного списка для вашего содержания. Для этого выберите вкладку «Ссылки» и найдите опцию «Содержание». Затем выберите одну из предложенных разновидностей содержания (например, Содержание, Сокращенное содержание и т.д.).
Пример создания нумерованного списка содержания в Word:
- Заголовок 1
- Подзаголовок 1.1
- Подзаголовок 1.2
- Заголовок 2
- Подзаголовок 2.1
- Подзаголовок 2.2
- Подзаголовок 2.3
- Заголовок 3
- Заголовок 4
Вышеуказанный пример показывает иерархию содержания с четырьмя заголовками и несколькими подзаголовками, которые будут автоматически нумероваться в соответствии с заданным форматом.
Шаг 3: Добавление ссылок на разделы в тексте
Для создания структурированного содержания в Word необходимо добавить ссылки на разделы в тексте. Это поможет читателям найти нужную информацию быстро и легко.
Перед тем, как добавить ссылки, рекомендуется просмотреть весь текст документа и выделить ключевые точки, которые нужно отразить в содержании. Затем можно приступить к созданию ссылок.
Для добавления ссылок на разделы в Word следует выполнить простую последовательность действий:
- Выделите заголовок раздела: для этого можно использовать стиль «Заголовок 1» или «Заголовок 2».
- Перейдите во вкладку «Ссылки» в верхней панели управления: здесь находятся все инструменты для работы с гиперссылками.
- Нажмите на кнопку «Внутренняя ссылка»: она откроет окно «Внутренняя ссылка», где можно выбрать нужный раздел.
- Выберите нужный раздел: в появившемся окне выберите раздел, на который вы хотите добавить ссылку, и нажмите кнопку «OK».
- Повторите процесс для каждого раздела, на который нужно добавить ссылку: таким образом, вы сможете создать ссылки на все разделы документа.
После добавления ссылок на разделы в тексте можно создать содержание, используя функцию «Создать оглавление». Word автоматически обновит содержание при изменении структуры документа или добавлении новых разделов.
Вопрос-ответ:
Как добавить ссылку на раздел в тексте?
Для добавления ссылки на раздел в тексте необходимо использовать якорные ссылки. Первым шагом нужно создать якорь внутри раздела, присвоив ему уникальное имя с помощью атрибута id. Затем, в том месте текста, где вы хотите вставить ссылку, используйте тег с атрибутом href, указывая в нем имя якоря с символом # в начале.
Как создать якорь внутри раздела?
Чтобы создать якорь внутри раздела, нужно выбрать элемент, к которому вы хотите привязать ссылку, и добавить ему атрибут id со значением, которое вы сами выбрали. Например,
Раздел 1
. Имя якоря должно быть уникальным на всей странице, и лучше выбирать его так, чтобы оно было легко запомнить и связано с содержимым раздела.
Как вставить ссылку на раздел в текст?
Чтобы вставить ссылку на раздел в текст, нужно использовать тег с атрибутом href. В значении атрибута href нужно указать имя якоря раздела с символом # в начале. Например, Перейти к разделу 1. Текст внутри тега будет отображаться как ссылка. При клике на эту ссылку страница будет автоматически прокручиваться до указанного раздела.
Можно ли ссылаться на разделы в других файлов?
Да, можно ссылаться на разделы в других файлов. Для этого нужно указать путь к файлу в значении атрибута href и добавить имя якоря раздела с символом # в конце. Например, Перейти к разделу 1 в другом файле. Важно, чтобы файл, на который вы ссылаетесь, находился в том же домене, и якорь раздела был корректно задан.
Можно ли создать ссылку, которая откроет раздел сразу в раскрытом виде?
Нет, нельзя создать ссылку, которая будет открывать раздел сразу в раскрытом виде. Внешний вид раздела зависит от стилей CSS и JavaScript, и его состояние не может быть изменено только с помощью ссылки. Если вам нужно, чтобы раздел был раскрыт по умолчанию, нужно использовать соответствующее программное обеспечение, плагины или код на JavaScript, который открывает раздел при загрузке страницы.
Как добавить ссылку на раздел в тексте?
Чтобы добавить ссылку на раздел в тексте, нужно использовать специальный формат. Оберните текст ссылки в двойные квадратные скобки, а после них поставьте знак равенства и номер раздела, на который хотите сослаться. Например, [[раздел=2]] создаст ссылку на второй раздел.