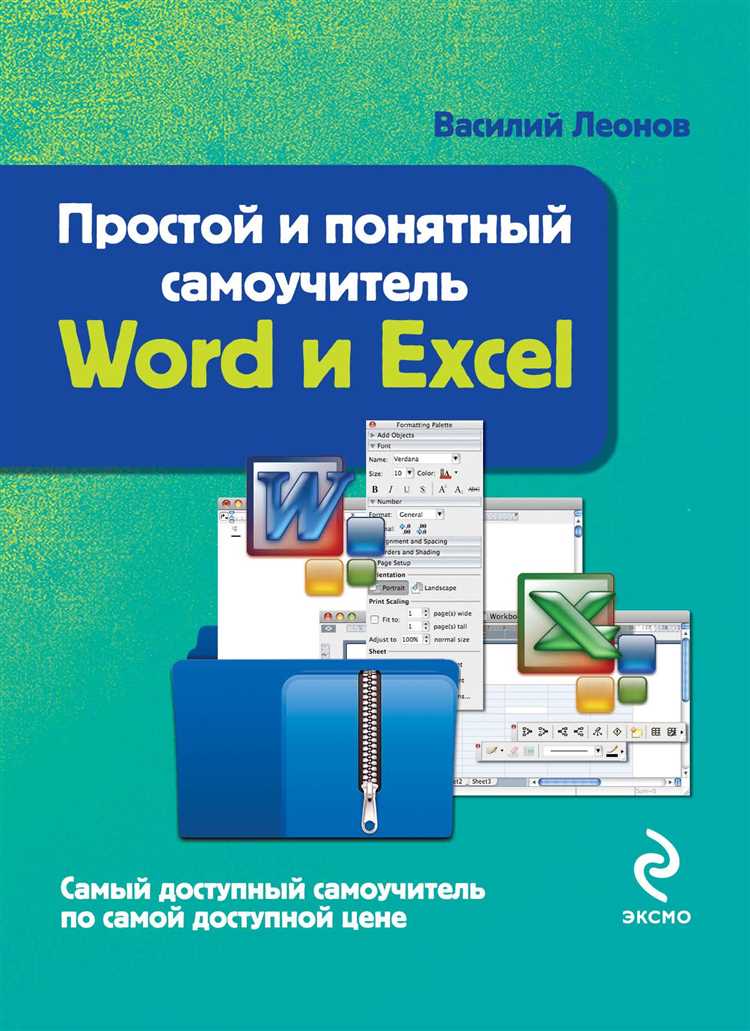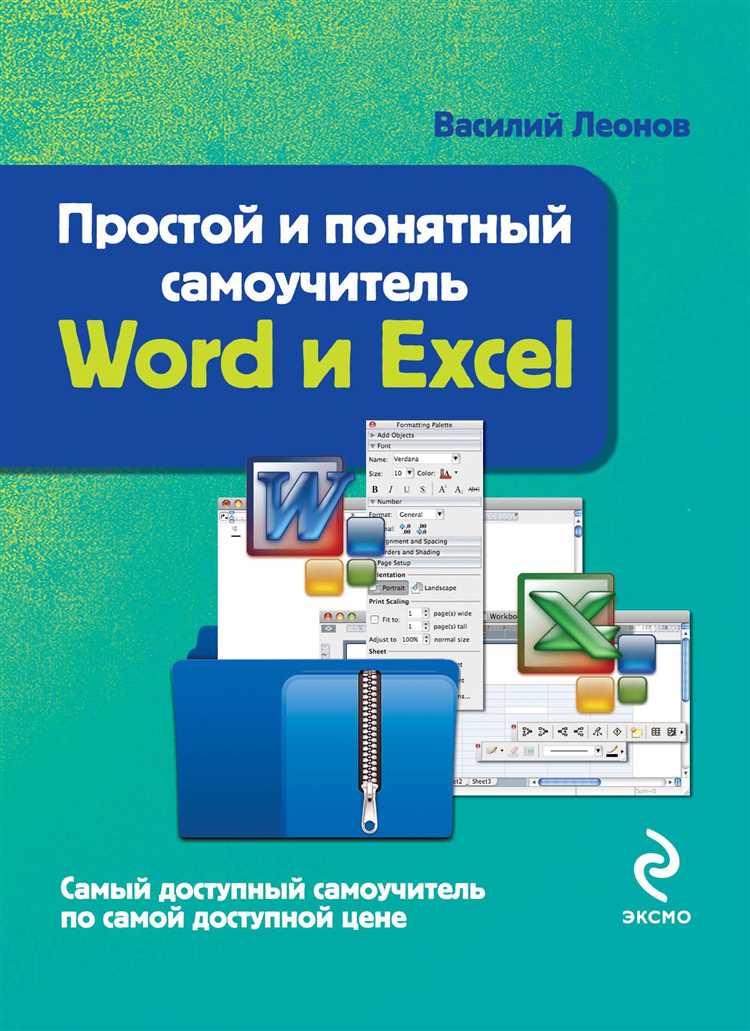
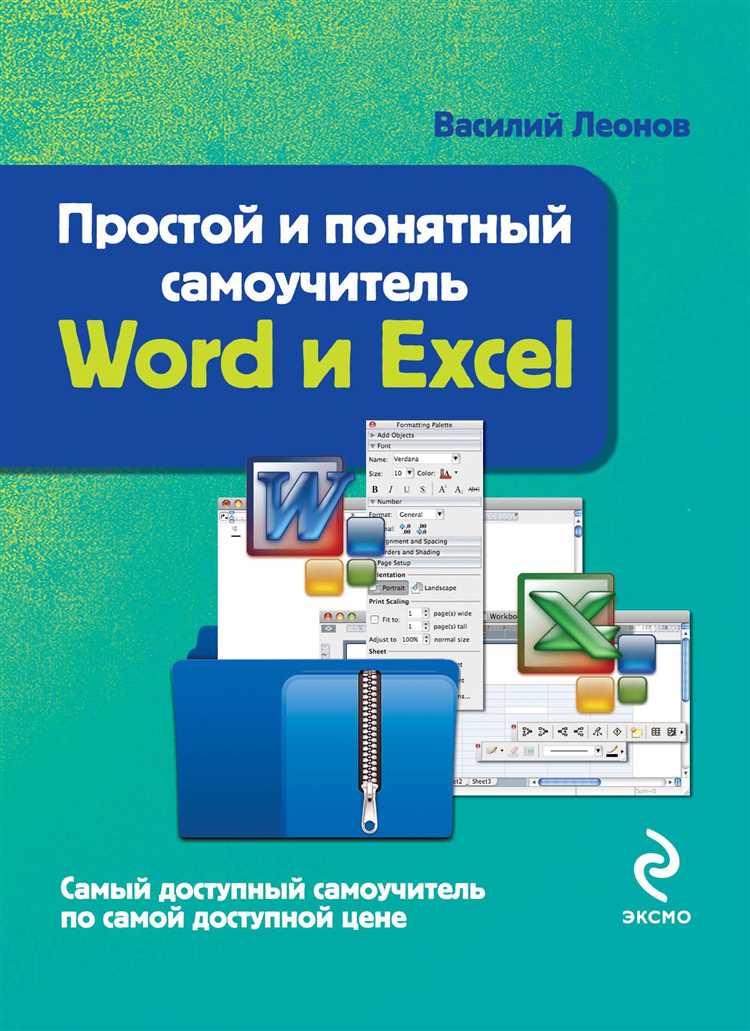
Настройка и форматирование таблиц в Microsoft Word может иногда стать сложной и запутанной задачей для многих пользователей. Однако, существует простой и понятный подход к форматированию таблиц, который поможет вам создавать профессионально выглядящие документы без лишних усилий.
Важным первым шагом в форматировании таблицы является выбор правильного шаблона таблицы, который наилучшим образом соответствует вашим потребностям. Microsoft Word предлагает различные предустановленные шаблоны таблиц, которые можно легко настроить.
Затем необходимо определить структуру таблицы, задавая колонки и строки. Выберите нужное количество колонок и строк, а затем добавьте или удалите их при необходимости. После этого можно приступить к заполнению таблицы данными.
После создания таблицы можно применить различные форматирования, такие как изменение шрифта, размера и цвета текста, выравнивание по горизонтали и вертикали, добавление границ и заливки ячеек и многое другое. Microsoft Word предоставляет широкие возможности для форматирования таблиц, и важно использовать их с умом, чтобы достичь оптимального результат.
Основные принципы форматирования таблиц в Microsoft Word
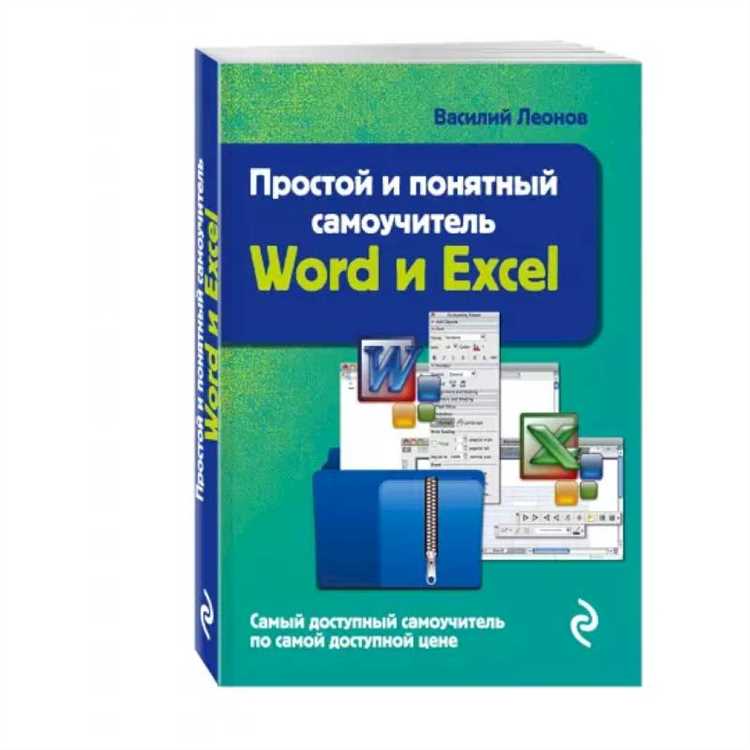
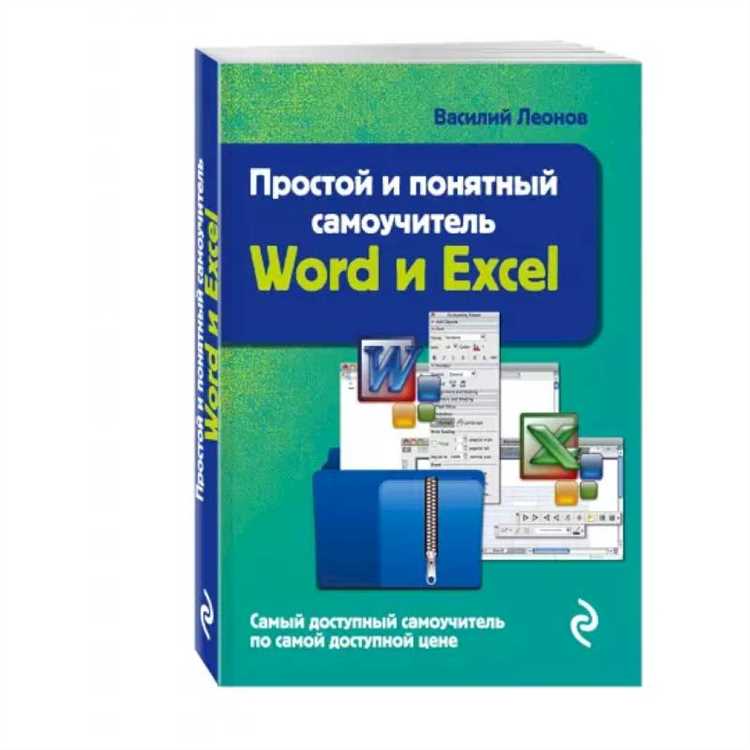
Первый принцип форматирования таблиц в Microsoft Word — выбор подходящего стиля форматирования. При создании таблицы следует задуматься о ее целе и предназначении, чтобы выбрать наиболее подходящий стиль форматирования. Например, можно использовать простой и чистый стиль для документов с научным характером, или более оформленный стиль для презентаций и отчетов.
Второй принцип — аккуратное выравнивание данных в таблице. Корректное выравнивание позволяет сделать таблицу более читаемой и профессионально выглядящей. В Microsoft Word есть возможность выравнивания данных по горизонтали и вертикали, а также особые инструменты для выравнивания содержимого ячеек.
Третий принцип — использование шрифтов и цветов для выделения информации. Важно использовать разные шрифты и цвета для выделения заголовков, подзаголовков, ключевых данных или особых значений в таблице. Это поможет улучшить организацию информации и сделать ее более понятной для читателя.
Четвертый принцип — правильное использование границ и отступов. Границы и отступы помогают создать четкое и структурированное представление данных в таблице. Рекомендуется использовать границы только для логического разделения данных, а не для каждой ячейки, чтобы избежать перегруженности таблицы. Также следует обратить внимание на отступы и промежутки между ячейками, чтобы создать просторное и воздушное оформление.
Важность форматирования таблиц в Microsoft Word
Форматирование таблицы в Microsoft Word имеет огромное значение в создании понятного и аккуратного документа. Правильное форматирование таблицы делает ее более читабельной и помогает организовать данные таким образом, чтобы они были понятны на первый взгляд.
Когда таблица не форматирована должным образом, она может выглядеть беспорядочно и запутанно. Различные данные и значения могут смешиваться, что затрудняет понимание и анализ информации. Благодаря форматированию таблицы можно создать ясное разделение между данными, выделить заголовки столбцов и строк, а также применить шрифт, цвет и выравнивание, чтобы сделать таблицу более привлекательной и информативной.
Еще одной причиной важности форматирования таблицы в Microsoft Word является возможность автоматизированного анализа данных. При правильном форматировании таблицы можно использовать функции сортировки, фильтрации, подсчета сумм и другие математические операции для получения полезной информации. Это позволяет существенно повысить эффективность работы и упрощает процесс анализа большого объема данных.
В целом, форматирование таблицы в Microsoft Word является неотъемлемым шагом в создании четких и организованных документов. Оно помогает улучшить визуальное представление информации, облегчает анализ данных и создает профессиональный вид документа. Правильное форматирование таблицы может существенно повысить эффективность работы с информацией и сэкономить время при ее анализе и интерпретации.
Использование стилей для форматирования таблиц в Word
Одно из преимуществ использования стилей для таблиц в Word заключается в том, что они позволяют быстро изменять внешний вид всей таблицы без необходимости вручную применять форматирование к каждой ячейке. Например, можно легко задать стиль заголовка таблицы, основного содержимого или строк с суммирующими значениями.
Для использования стилей таблицы необходимо выбрать таблицу или ячейки, к которым нужно применить стиль, а затем выбрать нужный стиль из галереи стилей во вкладке «Дизайн» или «Расположение» на ленте инструментов. Дополнительно можно настроить стиль с помощью опций форматирования, таких как размер шрифта, цвет заливки или границы.
- Стили таблицы — это набор предопределенных комбинаций форматирования, которые можно применить к таблице или ее элементам
- Легкое изменение внешнего вида — преимущество использования стилей заключается в возможности быстро изменять внешний вид всей таблицы без необходимости редактировать каждую ячейку отдельно
- Применение стилей — выберите таблицу или ячейки, к которым хотите применить стиль, и выберите нужный стиль из галереи стилей на ленте инструментов
Использование стилей таблиц в Microsoft Word поможет вам создавать профессионально выглядящие документы с минимальными усилиями. Они позволяют быстро и однородно форматировать таблицы, придавая им согласованный и структурированный вид.
Добавление и удаление границ в таблицах в Microsoft Word
Чтобы добавить границы в таблицу, сначала необходимо выделить ячейку или группу ячеек, к которым вы хотите добавить границы. Затем выберите вкладку «Расположение» (в верхнем меню), и на панели инструментов в разделе «Границы» нажмите на кнопку «Границы таблицы». В появившемся меню вы можете выбрать различные варианты границ, такие как границы внутри таблицы, границы между ячейками и другие. Выберите нужный вариант, и границы будут добавлены к выделенной ячейке или группе ячеек.
Если вы хотите удалить границы из таблицы, снова выделите ячейку или группу ячеек с границами. Затем выберите вкладку «Расположение», и на панели инструментов в разделе «Границы» нажмите на кнопку «Границы таблицы». В появившемся меню установите флажок «Без границ», и границы будут удалены из выделенной ячейки или группы ячеек. Если вы хотите удалить границы из всей таблицы, то достаточно выбрать весь текст таблицы и следовать тем же инструкциям.
Добавление и удаление границ в таблицах в Microsoft Word может быть выполнено быстро и легко с помощью описанных выше инструкций. Этот простой и понятный подход позволяет создавать красивые и структурированные таблицы для различных целей, таких как создание отчетов, оформление данных и многое другое.
Простые способы выравнивания содержимого в таблице
Внутри каждой ячейки таблицы можно настроить выравнивание содержимого по горизонтали и по вертикали. Горизонтальное выравнивание может быть настроено для всей таблицы, отдельного столбца или конкретной ячейки. Варианты горизонтального выравнивания включают выравнивание по левому краю, по центру, по правому краю и по ширине.
Вертикальное выравнивание определяет, как содержимое ячейки будет размещено внутри самой ячейки по вертикали. Выможно выровнять содержимое по верхнему краю, по нижнему краю или по центру.
Простые способы выравнивания содержимого в таблице включают использование соответствующих опций, доступных через контекстное меню таблицы в Microsoft Word. Также можно воспользоваться панелью инструментов «Расположение таблицы», чтобы быстро настроить выравнивание по горизонтали и по вертикали для выделенных ячеек, столбцов или строк.
- Для выравнивания содержимого ячеек по горизонтали или по вертикали можно использовать сочетание клавиш.
- Выравнивание содержимого таблицы по ширине позволяет сделать ее более структурированной и упорядоченной.
- Не забывайте проверять таблицу на предмет равномерного расстояния между ячейками и правильного выравнивания текста.
Используя простые способы выравнивания содержимого в таблице, вы сможете создать более профессионально выглядящий документ и сделать его информацию более удобной для восприятия.
Выравнивание текста в ячейках таблицы
В Microsoft Word доступно несколько вариантов выравнивания текста в ячейках таблицы. С помощью этих опций можно настроить горизонтальное и вертикальное выравнивание текста внутри ячейки, что позволяет достичь нужного вида и структуры таблицы.
Для горизонтального выравнивания текста в ячейке можно использовать опции «По левому краю», «По правому краю», «По центру» и «По ширине». Каждая из этих опций позволяет установить текст в нужное положение, чтобы он выглядел более упорядоченно и читабельно.
Также можно настроить вертикальное выравнивание текста в ячейке с помощью опций «По верхнему краю», «По нижнему краю» и «По центру». Это позволяет установить текст в нужное вертикальное положение и создать более сбалансированный вид таблицы.
Выравнивание текста в ячейках таблицы является важным аспектом форматирования и позволяет создавать более профессиональный и наглядный вид таблицы в Microsoft Word.
Регулировка ширины столбцов и высоты строк в таблице
При работе с таблицами в Microsoft Word важно уметь регулировать ширину столбцов и высоту строк, чтобы таблица была визуально понятной и рационально использовала пространство на документе.
Для регулировки ширины столбцов можно использовать несколько способов. Первый способ — автоматическая подстройка ширины столбцов под содержимое. Для этого нужно выделить нужные столбцы, навести курсор на границу между двумя столбцами, зажать левую кнопку мыши и двигать границу столбцов вправо или влево до нужного размера. Второй способ — регулировка ширины столбцов вручную. Для этого нужно выбрать нужные столбцы, нажать правую кнопку мыши, выбрать пункт «Ширина столбца» и задать нужное значение в диалоговом окне. Третий способ — использование команды «Распределить столбцы равномерно», которая автоматически распределяет ширину всех выбранных столбцов равномерно.
Что касается высоты строк, то здесь также есть несколько способов регулировки. Первый способ — автоматическая подстройка высоты строк под содержимое. Для этого нужно выделить нужные строки, навести курсор на границу между двумя строками, зажать левую кнопку мыши и двигать границу строк вверх или вниз до нужного размера. Второй способ — регулировка высоты строк вручную. Для этого нужно выбрать нужные строки, нажать правую кнопку мыши, выбрать пункт «Высота строки» и задать нужное значение в диалоговом окне. Третий способ — использование команды «По содержимому», которая автоматически подстраивает высоту всех выбранных строк под содержимое.
Вопрос-ответ:
Как изменить ширину столбца в таблице?
Чтобы изменить ширину столбца в таблице, выделите нужный столбец и дважды щелкните по границе столбца. Появится курсор, который вы можете использовать для изменения ширины столбца путем перетаскивания. Также вы можете выбрать опцию «Ширина столбца» в контекстном меню и указать нужное значение ширины столбца.
Как изменить высоту строки в таблице?
Чтобы изменить высоту строки в таблице, выделите нужную строку и дважды щелкните по границе строки. Появится курсор, который вы можете использовать для изменения высоты строки путем перетаскивания. Также вы можете выбрать опцию «Высота строки» в контекстном меню и указать нужное значение высоты строки.
Как автоматически подстроить ширину столбцов под содержимое в таблице?
Чтобы автоматически подстроить ширину столбцов под содержимое в таблице, выберите все столбцы таблицы, затем дважды щелкните на правой границе любого выделенного столбца. Все столбцы будут автоматически подстроены под содержимое.
Как автоматически подстроить высоту строк под содержимое в таблице?
Чтобы автоматически подстроить высоту строк под содержимое в таблице, выберите все строки таблицы, затем дважды щелкните на нижней границе любой выделенной строки. Все строки будут автоматически подстроены под содержимое.
Как сделать все столбцы одинаковой ширины в таблице?
Чтобы сделать все столбцы одинаковой ширины в таблице, выделите все столбцы таблицы, затем выберите опцию «Ширина столбцов» в контекстном меню и введите нужное значение ширины столбцов.
Как изменить ширину столбцов в таблице?
Для изменения ширины столбцов в таблице необходимо выделить столбец или несколько столбцов, затем нажать правую кнопку мыши и выбрать пункт меню «Ширина столбца». После этого появится диалоговое окно, в котором можно указать новую ширину столбца в пикселях или процентах.
Как изменить высоту строк в таблице?
Для изменения высоты строк в таблице необходимо выделить строку или несколько строк, затем нажать правую кнопку мыши и выбрать пункт меню «Высота строки». После этого появится диалоговое окно, в котором можно указать новую высоту строки в пунктах или процентах.