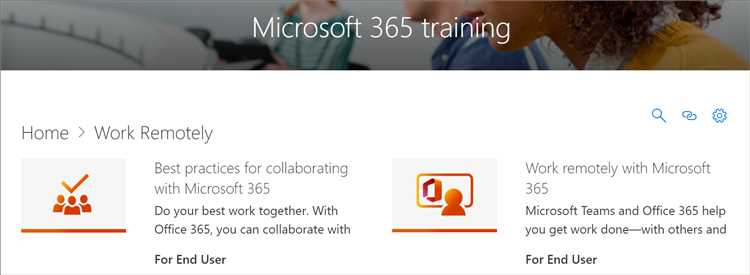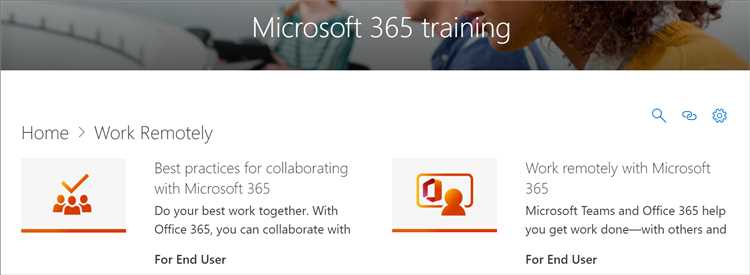
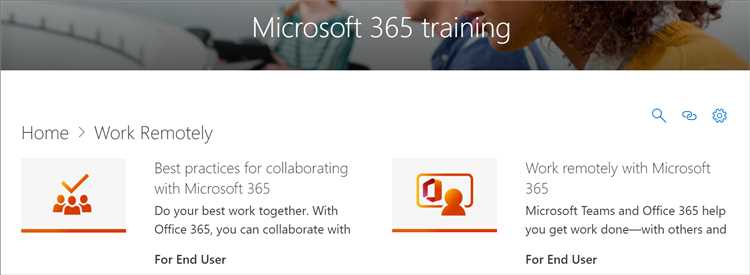
Современные технологии позволяют нам работать над документами в совместном режиме и удаленно. Один из самых популярных инструментов для этого — Microsoft Word, который предлагает различные подходы и возможности для общего доступа и удаленной работы.
Сегодня сотрудники различных компаний могут одновременно работать над одним документом, не зависимо от того, где они находятся. Это открывает новые горизонты для командной работы и увеличивает эффективность процесса создания и редактирования документов.
Кроме того, Microsoft Word предлагает возможности синхронизации и сохранения изменений, что делает работу с документами более организованной и удобной. Теперь вам не придется потерять все ваши изменения, если внезапно отключится интернет или запуститься синхронизацию при подключении к сети.
Независимо от того, используете ли вы Microsoft Office 365 или компьютерную версию Microsoft Word, вы можете насладиться всеми преимуществами общего доступа и удаленной работы, помогающими вам быть более продуктивным и эффективным.
Общий доступ и удаленная работа в Microsoft Word: новые подходы и возможности
Современные технологии делают удаленную работу и совместное редактирование документов все более доступными и эффективными. В частности, существуют новые подходы и возможности для общего доступа и удаленной работы в Microsoft Word, которые значительно упрощают и ускоряют совместное создание и редактирование документов.
Одним из ключевых инструментов в Microsoft Word для совместной работы является функция «Общий доступ», которая позволяет нескольким пользователям работать над одним документом одновременно. Это особенно полезно в ситуациях, когда команде нужно совместно редактировать текст, добавлять комментарии или делать изменения в реальном времени.
Новые подходы и возможности включают:
- Возможность создания и управления общим доступом через облачные сервисы, такие как Microsoft OneDrive или SharePoint. Это позволяет пользователям работать над документами даже при отсутствии локальной установки Microsoft Word.
- Интеграцию с другими инструментами и приложениями, такими как Microsoft Teams или Slack, для более удобного совместного редактирования и обмена документами.
- Улучшенные функции синхронизации и автоматического сохранения, которые гарантируют, что все изменения будут сохранены и доступны каждому участнику процесса.
- Продвинутые функции контроля версий, которые позволяют отслеживать и восстанавливать предыдущие версии документа, а также просматривать и комментировать изменения других пользователей.
Все эти новые подходы и возможности делают удаленную работу и общий доступ в Microsoft Word более удобными и эффективными инструментами для работы в команде. Они помогают улучшить коммуникацию, ускорить процесс редактирования и повысить продуктивность работы.
Обзор новых функций для общего доступа в Microsoft Word
Microsoft Word предлагает ряд новых функций для общего доступа к документам, которые значительно улучшают совместную работу и удаленное сотрудничество. Новые возможности позволяют пользователям более эффективно и удобно совместно редактировать и комментировать документы, обеспечивая одновременный доступ для разных пользователей.
Одной из новых функций является возможность работы в режиме реального времени, когда изменения, вносимые одним пользователем, отображаются мгновенно для всех остальных участников проекта. Это позволяет избежать необходимости заново загружать или обновлять документы для просмотра последних изменений.
Другая новая функция — возможность комментирования и обсуждения документов прямо внутри Microsoft Word. Пользователи могут оставлять комментарии к определенным участкам текста, выделять их и отвечать на комментарии других участников. Это значительно упрощает и ускоряет процесс совместного обсуждения и уточнения деталей в рамках одного документа.
Кроме того, новые функции для общего доступа в Microsoft Word позволяют управлять правами доступа к документам. Администраторы могут контролировать, кто имеет возможность просматривать, редактировать и комментировать документы, а также могут устанавливать ограничения на функции, доступные пользователям. Это обеспечивает высокий уровень безопасности и контроля над общим доступом к документам.
В целом, новые функции для общего доступа в Microsoft Word значительно облегчают совместную работу и удаленное сотрудничество, позволяя пользователям более эффективно и удобно взаимодействовать при работе над общими проектами и документами.
Использование облачных сервисов для удаленной работы в Microsoft Word
Облачные сервисы предоставляют возможность создавать, редактировать и хранить документы в облаке, что позволяет получить доступ к ним из любого места с помощью интернет-браузера. Это удобно для работы в команде, когда необходимо обмениваться документами и вносить изменения в реальном времени.
- Во-первых, облачные сервисы позволяют быстро создавать новые документы и сохранять их в облаке. Это полезно, если вам нужно создать новый документ на ходу или если вы хотите иметь доступ к документам в любое время и с любого устройства.
- Во-вторых, облачные сервисы обеспечивают возможность совместно редактировать документы. Вы можете пригласить других пользователей для работы над документом одновременно. Это позволяет экономить время и упрощает процесс совместной работы в команде или внутри организации.
- В-третьих, облачные сервисы автоматически сохраняют ваши изменения, поэтому вы не рискуете потерять данные из-за сбоя в системе или других проблем. Это обеспечивает безопасность и надежность вашей работы.
Использование облачных сервисов для удаленной работы в Microsoft Word стало необходимым инструментом в современном бизнесе. Он позволяет эффективно сотрудничать, сохранять и обмениваться документами в удобной форме. Благодаря облачным сервисам удаленная работа в Microsoft Word становится более гибкой и эффективной.
Преимущества совместной работы в режиме реального времени в Microsoft Word
Возможность совместной работы в реальном времени также способствует лучшей коммуникации и синхронизации команды. Пользователи могут видеть изменения и комментарии других участников работы над документом, что снижает риск дублирования работы и позволяет быстро отреагировать на предложения и пожелания коллег.
Кроме того, при использовании режима совместной работы, все изменения и комментарии в документе сохраняются в реальном времени и автоматически, что предотвращает потерю данных в случае сбоя или сетевых проблем. Это также упрощает процесс отслеживания и контроля изменений, так как можно легко вернуться к предыдущим версиям документа и просмотреть историю редактирования.
В итоге, совместная работа в режиме реального времени в Microsoft Word обеспечивает более удобную, эффективную и безопасную среду для коллективного редактирования документов, что позволяет ускорить процесс работы, улучшить коммуникацию и сэкономить время.
Как настроить общий доступ к документам в Microsoft Word
Многие пользователи Microsoft Word задаются вопросом о том, как настроить общий доступ к своим документам. Этот процесс несложен и позволит совместно работать над проектами или документами с коллегами, клиентами или друзьями.
Для начала необходимо выбрать документ, к которому вы хотите предоставить доступ. В Microsoft Word есть несколько способов сделать это. Один из них — использовать функцию «Общий доступ» в меню «Файл». После выбора этой функции можно установить различные опции доступа, такие как разрешение на чтение или редактирование документа, а также установить пароль для защиты доступа к файлу.
Еще один способ настроить общий доступ к документу — использование облачных сервисов, таких как OneDrive или SharePoint. Настройка доступа через эти сервисы позволяет легко совместно работать над документом с другими пользователями. Необходимо просто загрузить документ в облачное хранилище и предоставить доступ другим пользователям по их электронной почте или создать общую ссылку для доступа.
Настройка общего доступа к документам в Microsoft Word — это удобный и эффективный способ совместной работы над проектами или документами. Выберите подходящий для вас способ и начните совместно работать прямо сейчас.
Расширенные возможности общего доступа в Microsoft Word: управление правами доступа
Имея возможность работать над документами одновременно с другими пользователями, Microsoft Word предоставляет расширенные возможности управления правами доступа. Это позволяет определить, кто может просматривать, редактировать или делиться вашими документами. Такой функционал обеспечивает высокую степень контроля над данными и дает возможность эффективно сотрудничать в режиме реального времени.
Возможность управления правами доступа позволяет определить уровень доступа для каждого отдельного пользователя. Вы можете установить ограничения на редактирование документа, разрешить только чтение или настроить специальные права для определенных пользователей или групп. Таким образом, можно гибко определить, какая информация является открытой для коллективного редактирования, а какая остается доступной только определенным лицам.
- Просмотр: Ограничивая возможность просмотра документа, вы можете контролировать, кто имеет доступ к конфиденциальной информации и кто может фактически видеть содержимое вашего документа.
- Редактирование: Настройка прав на редактирование позволяет определять, кто может изменять содержимое вашего документа. Вы можете разрешить редактирование всем пользователям, только определенной группе или оставить данную возможность только для вас.
- Совместное использование: Управление правами доступа позволяет определить, кто имеет право делиться вашим документом с другими пользователями. Это дает вам полный контроль над распространением документов и препятствует несанкционированному доступу.
Благодаря расширенным возможностям управления правами доступа в Microsoft Word, вы получаете уровень контроля, необходимый для эффективного сотрудничества над документами в режиме реального времени. Это обеспечивает безопасность данных и позволяет гибко настраивать права доступа в соответствии с вашими потребностями.
Вопрос-ответ:
Как можно управлять правами доступа в Microsoft Word?
В Microsoft Word существуют функции, позволяющие управлять правами доступа к документам. Например, можно установить пароль на открытие или редактирование файла, а также ограничить доступ к различным функциям программы.
Как установить пароль на открытие документа в Microsoft Word?
Чтобы установить пароль на открытие документа в Microsoft Word, необходимо открыть файл, затем выбрать вкладку «Файл», далее «Защита документа» и выбрать «Установить пароль». После этого нужно ввести и подтвердить новый пароль. После сохранения документа он будет защищен паролем и нужно будет ввести его для его открытия.
Можно ли установить пароль на редактирование документа в Microsoft Word?
Да, в Microsoft Word также можно установить пароль на редактирование документа. Для этого нужно открыть файл, затем выбрать «Файл», «Защита документа» и «Установить пароль на редактирование». После этого нужно ввести и подтвердить новый пароль. При попытке редактирования документа будет запрошен пароль.
Как ограничить доступ к определенным функциям в Microsoft Word?
Чтобы ограничить доступ к определенным функциям в Microsoft Word, нужно открыть файл, выбрать «Файл», «Защита документа» и «Ограничения редактирования». Затем можно выбрать различные параметры, такие как запрет на изменение форматирования, запрет на редактирование комментариев и другие. После применения этих настроек выбранные функции будут недоступны для пользователей.
Как снять защиту с документа в Microsoft Word?
Чтобы снять защиту с документа в Microsoft Word, нужно открыть файл, затем выбрать «Файл», «Защита документа» и «Снять защиту». После этого документ будет доступен для редактирования без необходимости ввода пароля.
Как можно управлять правами доступа к документу в Microsoft Word?
В Microsoft Word есть возможность установить различные уровни доступа к документу. Для этого необходимо перейти на вкладку «Файл», выбрать «Информация» и далее в разделе «Защитить документ» выбрать нужную опцию. Например, можно установить пароль на открытие документа, разрешить или запретить его редактирование или печать. Также можно управлять правами доступа через облачные сервисы, такие как OneDrive или SharePoint, где можно устанавливать дополнительные ограничения на просмотр, редактирование и совместную работу с документом.