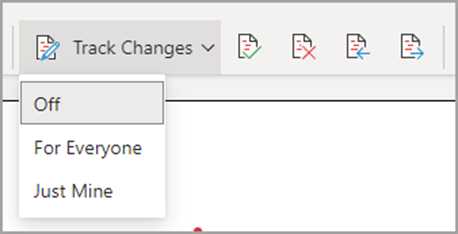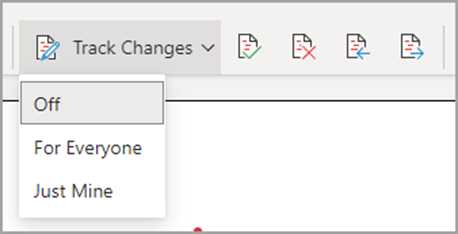
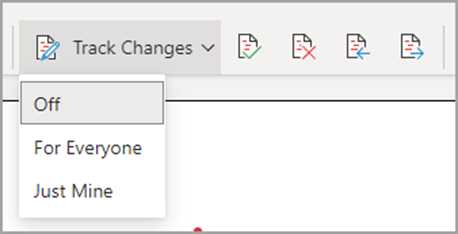
Microsoft Word уже давно является одним из самых популярных инструментов для создания и редактирования текстовых документов. При работе над проектами в команде определение и отслеживание внесенных изменений – ключевые задачи, которые сопровождают все этапы работы.
Одним из самых эффективных и распространенных методов отслеживания изменений в Word является функция ‘Track Changes’. При включении этой функции, все внесенные изменения отмечаются цветовыми метками, что позволяет участникам команды видеть, что было добавлено, исправлено или удалено другими участниками. Это дает возможность контролировать версии документа и производить необходимые корректировки без переписывания всего текста заново.
Настройка функции ‘Track Changes’ в Microsoft Word очень проста и занимает всего несколько секунд. Зайдите во вкладку ‘Правка’ и активируйте опцию ‘Отслеживание изменений’. Теперь все изменения будут автоматически отслеживаться и отображаться. Для каждого пользователя можно установить свой цвет меток, что дает возможность легко определить, кто и что изменил в документе.
Кроме функции ‘Track Changes’ в Word есть и другие методы командной работы над документом. Один из них – комментирование. Во время работы над проектом можно добавлять комментарии к определенным частям текста, задавать вопросы, выражать свое мнение и предлагать идеи. Это удобный способ общения участников команды, который позволяет быстро внести все необходимые правки и улучшения в проект.
Отслеживание изменений в Microsoft Word: зачем это нужно?
Одним из ключевых преимуществ отслеживания изменений является возможность участникам команды быстро определить, какие именно изменения были внесены, кто их внес и когда это произошло. Это позволяет легко сопоставлять разные версии документа и эффективно сотрудничать при совместном создании и редактировании текста.
- Продуктивность: Отслеживание изменений позволяет участникам команды видеть все внесенные правки в реальном времени и затем принимать решения и комментировать документ на основе актуальной информации. Это сокращает время, затрачиваемое на обсуждение и утверждение изменений, и повышает общую продуктивность команды.
- Прозрачность: Отслеживание изменений обеспечивает прозрачность в работе над документом, позволяя каждому участнику видеть, какие именно изменения были внесены, и получать уведомления о новых правках. Это помогает предотвратить возможные ошибки, конфликты и недоразумения.
- История изменений: С отслеживанием изменений можно легко просмотреть всю историю правок и вернуться к предыдущим версиям документа, если это необходимо. Это особенно полезно при работе над большими и сложными проектами, где необходима возможность возвращаться к предыдущим данным и отслеживать эволюцию текста.
В целом, отслеживание изменений в Microsoft Word является мощным инструментом командной работы над документами, который помогает улучшить процесс редактирования, повысить прозрачность и добиться более эффективного сотрудничества в команде.
Повышение продуктивности в работе команды
Для достижения наилучших результатов работы команды необходимо уделить внимание повышению ее продуктивности. Современные инструменты, такие как Microsoft Word с функцией отслеживания изменений, могут значительно помочь в этом процессе.
Во-первых, использование отслеживания изменений позволяет команде легко видеть и анализировать все вносимые изменения в документ. Это особенно полезно при работе над текстами, которые проходят множество редактур и ревизий. Каждый член команды может оставлять свой след в документе, указывая, что он внес и какие изменения сделал.
Во-вторых, отслеживание изменений помогает команде уделять больше внимания деталям и исправлять ошибки. Благодаря этой функции нет необходимости вручную сравнивать несколько версий документа и искать изменения. Все модификации отображаются наглядно, что позволяет команде избегать повторного выполнения работы и сосредоточить свое внимание на улучшении качества документа.
Таким образом, использование функции отслеживания изменений в Microsoft Word является эффективным методом командной работы над документом. Она облегчает взаимодействие между членами команды, повышает продуктивность и помогает достигать лучших результатов в коллективной работе.
Улучшение контроля над документом
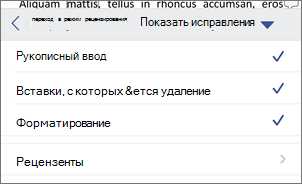
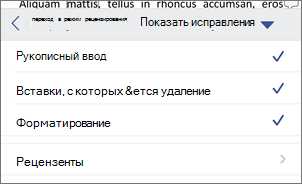
В современном мире электронной коммуникации и совместной работы над документами чрезвычайно важно иметь эффективные инструменты для контроля изменений в документах. Они позволяют группам людей работать над проектами вместе, следить за каждым шагом изменений и отслеживать, кто сделал тот или иной вклад.
Один из таких инструментов, предоставляемых Microsoft Word, называется «Отслеживание изменений». Он позволяет пользователям видеть все изменения, внесенные в документ, а также контролировать, кто и когда вносил эти изменения. Это особенно полезно в ситуациях, когда несколько людей работают над одним документом и требуется отслеживать все изменения и обсуждать их.
Отслеживание изменений позволяет видеть отмеченные в документе изменения и комментарии, а также принимать или отклонять эти изменения. Это обеспечивает большую прозрачность процесса работы и позволяет более эффективно сотрудничать в команде.
Кроме того, Microsoft Word также предоставляет возможность настройки уровней доступа к документу. Это означает, что можно определить, кто может редактировать документ, кто может только просматривать его и кто может оставлять комментарии.
В целом, использование инструментов отслеживания изменений в Microsoft Word значительно улучшает контроль над документом, упрощает работу группы над проектами и позволяет более эффективно сотрудничать в командной работе.
Основные функции отслеживания изменений в Microsoft Word
- Изменение текста: Функция отслеживания изменений позволяет пользователям видеть, какой текст был добавлен, удален или изменен в документе. Это особенно полезно при совместной работе над документом, поскольку она позволяет всем участникам видеть внесенные изменения и принимать решения на основе них.
- Комментарии: Помимо отслеживания изменений в тексте, пользователи могут оставлять комментарии в документе. Комментарии могут быть использованы для обсуждения деталей, задания вопросов или предложений, а также для указания на определенные моменты, которые требуют внимания или исправлений.
- Просмотр и принятие изменений: Все изменения и комментарии могут быть просмотрены и приняты по одному или сразу несколькими участниками команды. Пользователи могут просматривать изменения и комментарии одного конкретного участника или всех участников команды, чтобы было легче отследить внесенные изменения и согласовать их.
- Отслеживание изменений в режиме реального времени: Если несколько пользователей работают над документом одновременно, они могут отслеживать изменения в режиме реального времени. Это позволяет им видеть все изменения, делаемые другими участниками, и сразу реагировать на них.
Эти функции отслеживания изменений в Microsoft Word значительно упрощают командную работу над документами, позволяют легко вносить, контролировать и принимать изменения и обеспечивают более эффективную коммуникацию и сотрудничество между участниками команды.
Режим «Отслеживание изменений»
В этом режиме, все изменения в документе отображаются ярко выделенными, что позволяет легко определить, какие именно изменения были внесены каждым участником командной работы. Для удобства, каждое внесенное изменение сопровождается информацией о пользователе, дате и времени его внесения.
Кроме того, в режиме «Отслеживание изменений» доступны различные функции для работы с комментариями, просмотра и сравнения версий документа. Пользователи могут оставлять комментарии к конкретным изменениям, обсуждать их с коллегами и делать исправления в ответ на полученные отзывы.
Отображение и сравнение версий документа
Для отображения и сравнения версий документа можно воспользоваться функцией «Отслеживание изменений». Когда эта функция активирована, все изменения, которые сделаны в документе, будут видны. Внесенные изменения отображаются разным цветом или стилем форматирования, что позволяет легко определить, кто и что изменил в документе.
Кроме того, есть возможность сравнить две версии документа и увидеть все различия между ними. Это особенно полезно при работе в команде, где несколько человек вносят свои изменения в один и тот же документ. Сравнение версий позволяет увидеть, какие изменения были сделаны каждым пользователем, и принимать взвешенные решения о том, какие изменения оставить, а какие отклонить.
Для сравнения версий документа можно воспользоваться функцией «Сравнение документов». С помощью этой функции Word автоматически сравнит два документа и выделит все изменения между ними. Это позволяет увидеть, какие части документа были добавлены, а какие удалены или изменены. Удобно использовать таблицу для визуализации этих данных.
Преимущества отображения и сравнения версий документа:
- Возможность отслеживать все изменения, внесенные в документ;
- Легкость определения, кто и что изменил;
- Возможность сравнить две версии документа и увидеть все различия;
- Быстрое принятие решений о том, какие изменения оставить, а какие отклонить;
- Удобный способ визуализации данных с помощью таблицы.
Методы командной работы над документом в Microsoft Word
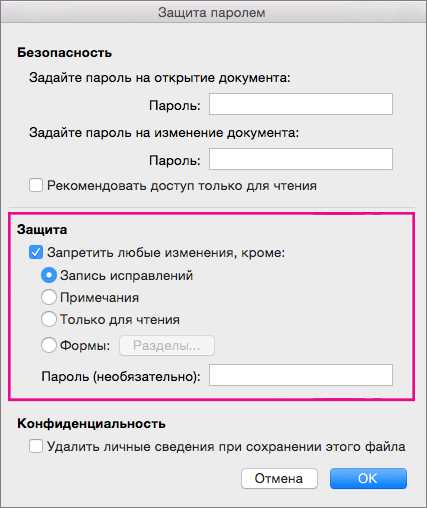
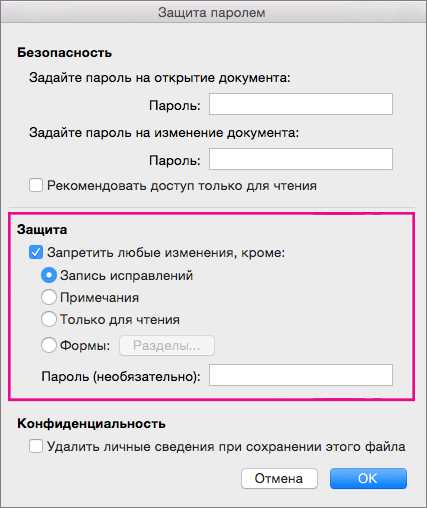
Один из таких инструментов — это отслеживание изменений. Оно позволяет участникам команды видеть все внесенные изменения в документ, идентифицировать авторов и принимать решения на основе предоставленной информации. Этот метод особенно полезен при редактировании и внесении правок в общедоступные документы, такие как отчеты, презентации или спецификации.
Другой метод командной работы в Microsoft Word — это совместный доступ к документу. Он позволяет нескольким пользователям работать над одним документом одновременно, избегая проблем с версиями и конфликтами изменений. Совместный доступ позволяет участникам команды в реальном времени вносить изменения, а также обсуждать и комментировать содержимое документа с помощью встроенных функций комментариев и обсуждений.
Для упорядочивания и организации работы команды в Microsoft Word можно использовать различные инструменты. Встроенный отчет треккинга позволяет участникам команды видеть статистику использования и изменений в документе. Также инструменты форматирования и разметки, такие как стили, заголовки и таблицы, помогают стандартизировать документы и повысить их читабельность.
Все эти методы и инструменты командной работы в Microsoft Word существенно облегчают совместную работу над документами, повышают эффективность и уменьшают время, затраченное на обработку и редактирование текста. В результате, команды могут более продуктивно сотрудничать, достигая общей цели.
Вопрос-ответ:
Какой метод командной работы над документом можно использовать в Microsoft Word?
Один из методов командной работы над документом в Microsoft Word — это совместная работа с помощью функций отслеживания изменений и комментариев. Это позволяет нескольким пользователям работать над одним документом, видеть все внесенные изменения и оставлять комментарии.
Как активировать функцию отслеживания изменений в Microsoft Word?
Для активации функции отслеживания изменений в Microsoft Word нужно выбрать вкладку «Проверка» в верхней панели инструментов, а затем нажать на кнопку «Исправление». В появившемся меню нужно выбрать пункт «Отслеживать изменения» и установить флажок рядом с этим пунктом.
Как оставить комментарий к документу в Microsoft Word?
Чтобы оставить комментарий к документу в Microsoft Word, нужно выделить участок текста, в который вы хотите внести комментарий. Затем щелкните правой кнопкой мыши по выделенному тексту и выберите пункт «Вставить комментарий». В появившемся окне можно написать комментарий и сохранить его.
Как просмотреть все изменения и комментарии в документе Microsoft Word?
Для просмотра всех изменений и комментариев в документе Microsoft Word нужно выбрать вкладку «Просмотр» в верхней панели инструментов. Затем нужно нажать на кнопку «Примечания» и выбрать пункт «Показывать все разметки». После этого весь текст с изменениями и комментариями будет виден.