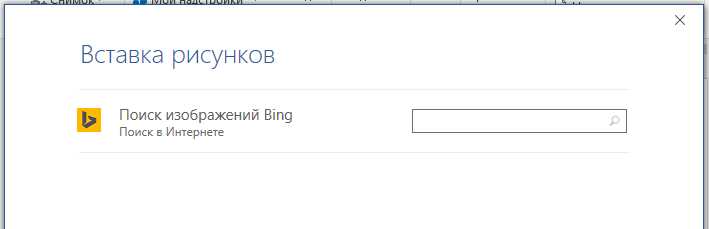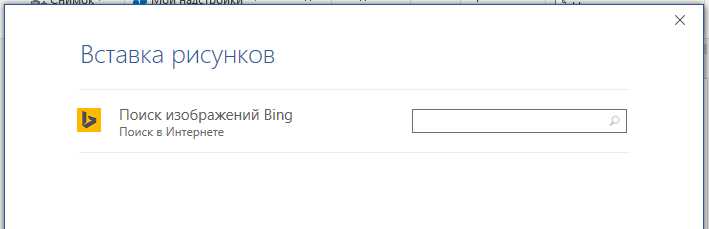
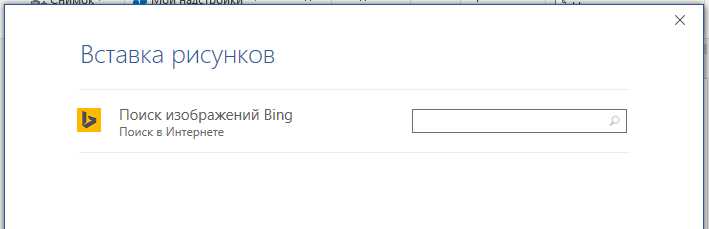
Работа над проектами и документами вместе с коллегами или партнерами может быть сложной задачей, особенно когда речь идет о графических объектах. Однако, с использованием программы Word и ее функций для совместной работы, работа с графическими элементами становится более удобной и эффективной.
Word предоставляет инструменты для добавления и редактирования графических элементов, таких как фотографии, диаграммы, формы и другие. Однако, при коллективной работе часто возникают проблемы совместного доступа к этим объектам и их изменению.
Для обеспечения совместного доступа к графическим объектам в Word можно использовать функцию общего доступа к документу. Это позволяет не только просматривать и редактировать документ одновременно с другими пользователями, но и работать с графическими элементами в реальном времени.
При работе в режиме общего доступа, пользователи могут добавлять новые графические объекты, изменять их размеры и положение, а также редактировать их внутреннее содержимое. Это позволяет участникам проекта активно сотрудничать и вносить изменения в графические элементы, не мешая друг другу.
Возможности работы с графическими объектами в Word
При работе с графическими объектами в программе Word пользователь имеет доступ к различным функциям и инструментам, позволяющим создавать, редактировать и оформлять изображения и диаграммы.
1. Создание графических объектов: Word позволяет пользователю создавать графические объекты, такие как рисунки, формы, текстовые блоки и диаграммы. Для этого можно воспользоваться инструментами рисования, вставки изображений или просто ввести текст и оформить его с помощью различных шрифтов и цветов.
2. Редактирование и форматирование: Возможности редактирования и форматирования графических объектов в Word позволяют пользователю изменять их размер, положение, цвета, шрифты и другие атрибуты. Также можно применять различные эффекты и стили для создания привлекательного внешнего вида объектов.
3. Вставка и интеграция: Word позволяет вставлять графические объекты из других приложений, таких как редакторы изображений или программы для создания презентаций. Это позволяет пользователям использовать уже существующие графические ресурсы и внедрять их в свои документы.
4. Группировка и совместная работа: С помощью функции группировки графических объектов пользователи могут объединять несколько объектов в одну группу, чтобы легче управлять ими и перемещать их вместе. Кроме того, при совместной работе над документами в Word пользователи могут одновременно редактировать и комментировать графические объекты, обмениваться мнениями и вносить изменения.
Таким образом, работа с графическими объектами в Word предоставляет множество возможностей для создания и оформления документов с использованием различных изображений и диаграмм. Эти функции помогают пользователям создавать профессионально выглядящие документы и облегчают совместную работу в рамках команды.
Как вставить графический объект в документ
Шаг 1: Откройте документ, в который вы хотите вставить графический объект. Для этого может потребоваться использовать программу, такую как Microsoft Word.
Шаг 2: Перейдите в раздел «Вставка» на панели инструментов программы. Найдите и выберите опцию «Фигуры» или «Изображения», чтобы открыть диалоговое окно, которое позволит вам выбрать графический объект для вставки.
Шаг 3: После открытия диалогового окна выберите графический объект, который вы хотите вставить из имеющихся вариантов. Вы можете выбрать изображение из своей компьютерной памяти или вставить графический объект, найденный в Интернете.
Шаг 4: После выбора графического объекта нажмите кнопку «Вставить», чтобы вставить его в документ. Вы можете изменять размер объекта и его расположение в документе, используя функции редактирования и форматирования в программе.
Шаг 5: Проверьте, что графический объект был успешно вставлен в документ. Убедитесь, что фотография, иллюстрация или другой графический объект отображается в нужном месте и имеет правильный размер.
После завершения этих шагов вы успешно вставили графический объект в документ и можете продолжить работу над содержанием совместно с другими пользователями.
Вставка изображения с помощью команды «Вставить»
При работе в программе Microsoft Word, пользователи часто сталкиваются с необходимостью вставки графических объектов, таких как изображения, чтобы документ стал более наглядным и информативным. Для этой цели в Word предусмотрена команда «Вставить», которая позволяет добавить изображение в документ.
Для вставки изображения с помощью команды «Вставить» необходимо выполнить несколько простых шагов. Сначала нужно выбрать место в документе, где будет располагаться изображение. Затем нужно нажать на вкладку «Вставка» в верхней панели инструментов Word. В появившемся меню выбираем опцию «Изображение». После этого откроется окно выбора файла, где можно найти и выбрать нужное изображение на компьютере. После выбора изображения оно автоматически вставится в выбранное место в документе.
При вставке изображения с помощью команды «Вставить» в Word есть ряд возможностей для дальнейшей работы с изображением. Например, можно изменить его размер, повернуть, обрезать или добавить различные эффекты. Также можно настроить обтекание текстом и расположение изображения на странице. Команда «Вставить» в Word предоставляет широкий набор инструментов для работы с графическими объектами и позволяет создавать более качественные и привлекательные документы.
Вставка изображения из файла или сканера
Еще один способ вставки изображения — это использовать функцию «Сканировать изображение». Для этого нужно подключить сканер к компьютеру и выбрать соответствующую опцию в разделе «Вставить». После этого откроется диалоговое окно, где можно выбрать настройки сканирования и запустить процесс сканирования. После завершения сканирования полученное изображение будет автоматически вставлено в текущую позицию документа.
Как только изображение будет вставлено в документ, можно произвести дополнительные операции с ним, такие как изменение размера, обрезка, поворот и применение эффектов. Для этого можно воспользоваться инструментами форматирования изображений, которые доступны в Word.
Вставка изображения из библиотеки графических объектов
При работе с документами в Word возникает необходимость использовать графические объекты, которые могут быть вставлены прямо в текстовый документ. Для удобства пользователей Word предоставляет библиотеку графических объектов, где можно найти разнообразные изображения.
Вставка изображения из библиотеки графических объектов в Word очень простая и интуитивно понятная процедура. Пользователь может выбрать нужное изображение из доступного набора и вставить его в документ, чтобы использовать для дальнейшей работы.
Как вставить изображение из библиотеки графических объектов в Word:
- Откройте документ, в который нужно вставить изображение.
- Перейдите на вкладку «Вставка» в верхнем меню Word.
- Нажмите на кнопку «Изображение» в группе «Иллюстрации».
- В открывшемся меню выберите «Из библиотеки графических объектов».
- Просмотрите доступные изображения в библиотеке и выберите подходящее.
- Нажмите на кнопку «Вставить», чтобы добавить выбранное изображение в документ.
Таким образом, вставка изображения из библиотеки графических объектов в Word является быстрой и удобной процедурой, которая позволяет пользователям легко добавлять нужные изображения в документы. Эта возможность облегчает работу с графическими объектами и способствует созданию профессионально оформленных документов.
Работа с графическими объектами в документе


Графические объекты в документе могут представлять изображения, диаграммы, фотографии или другие визуальные элементы, которые помогают проиллюстрировать и дополнить текстовую информацию. Авторы документа могут использовать различные инструменты и функции в программе Word для работы с этими графическими объектами, чтобы создать эффективное визуальное сообщение.
При работе с графическими объектами в документе, авторы могут изменять их размеры, обрезать, поворачивать и менять их расположение на странице. Они также могут добавлять подписи, обводки и тени, чтобы улучшить внешний вид объектов. Кроме того, авторы могут группировать несколько графических объектов вместе, чтобы они двигались и изменялись вместе, или могут использовать фигуры, чтобы создать сетку или связать визуальные элементы между собой.
- Изменение размера и обрезка: Авторы могут изменять размер графических объектов, чтобы они соответствовали документу. Они также могут обрезать объекты, чтобы убрать ненужные части или выделить необходимую информацию.
- Поворот и выравнивание: Авторы могут поворачивать графические объекты под определенным углом или выравнивать их относительно других элементов документа, чтобы создать гармоничный вид.
- Добавление подписей и оформление: Авторы могут добавлять подписи к графическим объектам, чтобы пояснить их значение. Они также могут применять различные стили, обводки и тени, чтобы выделить объекты и сделать их более заметными.
- Группировка и использование фигур: Авторы могут группировать несколько графических объектов вместе, чтобы они двигались и изменялись совместно. Они также могут использовать фигуры, чтобы создать сетку или связать визуальные элементы между собой.
Все эти функции и инструменты позволяют авторам создавать визуально привлекательные и информативные документы, которые помогают передать идеи и концепции более наглядным образом.
Вопрос-ответ:
Как вставить изображение в документ?
Для вставки изображения в документ нужно выбрать команду «Вставить» в верхнем меню программы, затем выбрать пункт «Изображение» и указать путь к файлу изображения на компьютере.
Как изменить размер изображения в документе?
Для изменения размера изображения в документе нужно выделить его, затем кликнуть правой кнопкой мыши и выбрать пункт «Изменить размер» или «Свойства». В появившемся окне можно указать новые значения для ширины и высоты изображения.
Как изменить положение изображения в документе?
Для изменения положения изображения в документе нужно нажать на него левой кнопкой мыши и, удерживая кнопку нажатой, переместить изображение в нужное место на странице.
Как добавить рамку или обводку к изображению?
Для добавления рамки или обводки к изображению в документе нужно выделить его, затем выбрать команду «Форматирование» в верхнем меню программы и выбрать пункт «Рамка» или «Обводка». В появившемся окне можно выбрать стиль, цвет и толщину рамки или обводки.
Как повернуть изображение в документе?
Для поворота изображения в документе нужно выделить его, затем выбрать команду «Форматирование» в верхнем меню программы и выбрать пункт «Повернуть». В появившемся меню можно выбрать нужный угол поворота изображения.
Как добавить графический объект в документ?
Для добавления графического объекта в документ, необходимо выбрать соответствующий инструмент в программе, которая используется для создания документа, например, Microsoft Word или Adobe Photoshop. Затем следует выбрать место в документе, где будет располагаться графический объект, и щелкнуть мышью. После этого можно вставить изображение, рисунок или иной графический элемент, либо создать его самостоятельно с помощью инструментов программы.