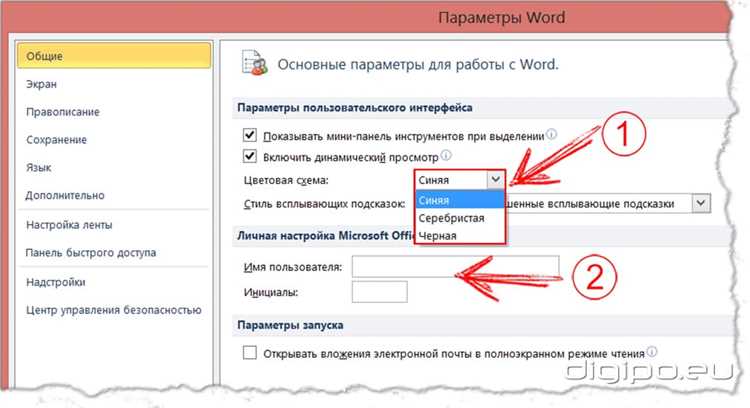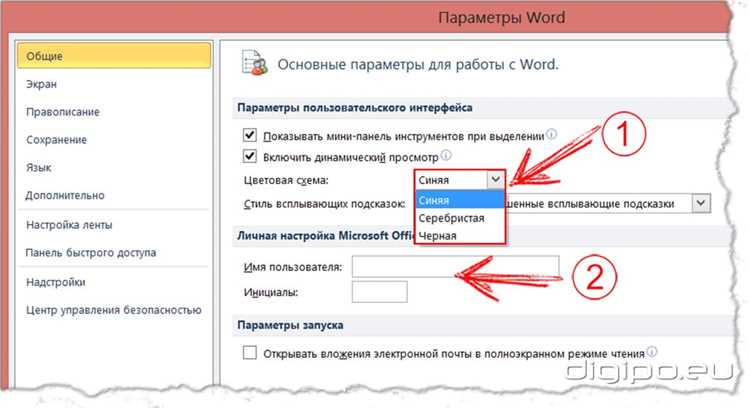
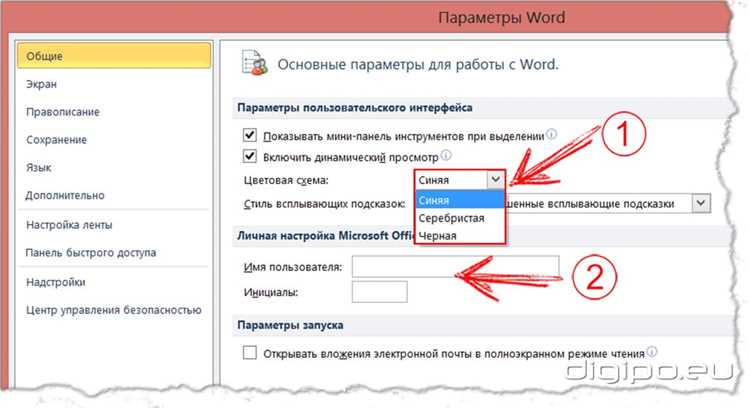
Microsoft Word — одно из самых популярных текстовых редакторов, используемых во многих сферах деятельности. Он обладает множеством функций и возможностей, которые помогают повысить эффективность работы и улучшить качество документов. Одна из таких полезных функций — автозамена.
Настройка автозамены в Microsoft Word позволяет автоматически заменять определенные слова или фразы на другие при вводе текста. Это очень удобно, особенно если у вас часто повторяющиеся слова или фразы, которые нужно заменить на более длинные или сложные.
Преимущества настройки автозамены в Microsoft Word очевидны. Во-первых, она позволяет сэкономить время и силы, так как вместо того, чтобы вводить длинные слова или фразы каждый раз, можно просто ввести более короткую аббревиатуру или ключевое слово, которое будет автоматически заменено на нужное выражение.
Во-вторых, автозамена помогает избежать ошибок и опечаток. Ведь довольно часто при наборе текста возникают опечатки или неправильно введенные слова. С использованием автозамены можно создать правила, при которых неправильно введенные слова будут автоматически заменяться на правильные. Это способствует повышению качества документов и снижению вероятности допущения ошибок.
Преимущества настройки автозамены в Microsoft Word
Настройка автозамены в Microsoft Word предоставляет множество преимуществ, которые существенно облегчают работу и повышают эффективность работы с этим текстовым редактором.
1. Экономия времени и удобство. Настройка автозамены позволяет заменять длинные и сложные слова или фразы на более короткие и удобные аббревиатуры или символы. Это особенно полезно для часто используемых слов или терминов. Например, можно настроить автозамену, чтобы при вводе слова «телекоммуникационная» автоматически заменялось на «тк». Такая функция позволяет сэкономить время при наборе больших текстов, а также снизить вероятность ошибок ввода.
2. Исправление орфографических ошибок. Настройка автозамены в Word позволяет автоматически исправлять частые орфографические ошибки. Например, можно настроить замену «теоррия» на «теория» или «вырашить» на «вырастить». Это сокращает время, затрачиваемое на коррекцию опечаток и улучшает качество текстов, уменьшая вероятность появления ошибок.
3. Улучшение форматирования и стиля. Настройка автозамены позволяет быстро и легко изменять форматирование текста. Например, можно настроить автоматическое изменение двух дефисов в тексте на тире, или замену «двапробела» на «одинпробел». Это помогает обеспечить единообразие форматирования в тексте и создать профессиональный вид документов.
4. Повышение производительности. Настройка автозамены упрощает и ускоряет работу с текстом в Microsoft Word. Она позволяет сократить количество нажатий клавиш и улучшить скорость набора текста. Благодаря автоматической замене, пользователь может концентрироваться на содержании текста, не отвлекаясь на механическую работу по правке и коррекции текста.
Преимущества настройки автозамены в Microsoft Word очевидны и значительно упрощают работу с текстовыми документами. Эта функция сэкономит время, улучшит качество текста и сделает работу с программой более эффективной и удобной.
Увеличение эффективности работы с помощью настройки автозамены в Microsoft Word
Дополнительно, настройка автозамены может служить средством для исправления распространенных опечаток или ошибок в тексте. Вместо того, чтобы вручную править каждую ошибку, настройка автозамены позволяет автоматически заменять неправильные слова на правильные. Это особенно полезно при работе с терминологией или ключевыми словами, где точность и правильность написания критически важны.
Еще одним преимуществом настройки автозамены в Microsoft Word является возможность создавать шаблоны часто используемых фраз или текстовых блоков. Это может быть полезно при составлении однотипных документов, таких как письма, отчеты или презентации. Вместо того, чтобы каждый раз набирать текст заново, можно создать шаблон с автозаменой и вводить его с помощью нескольких клавиш. Это существенно сокращает время, затрачиваемое на создание документов и упрощает процесс работы.
Исключение ошибок при наборе текста
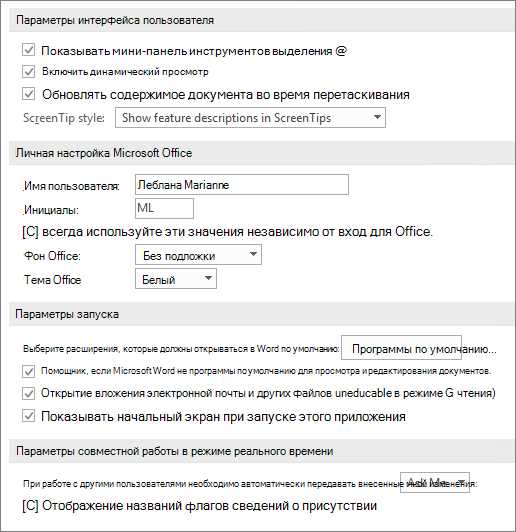
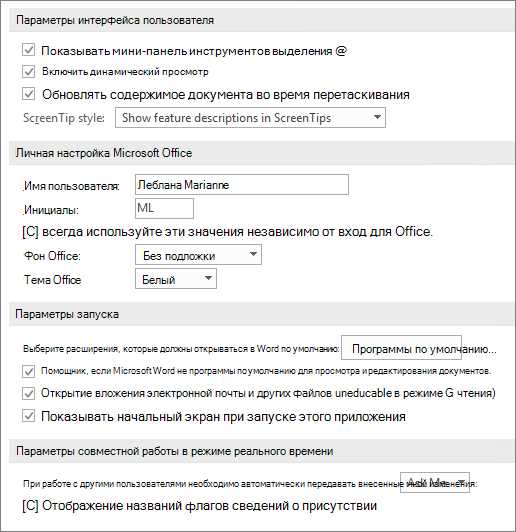
Настройка автозамены позволяет нам создать список слов, которые автоматически будут исправляться на правильные варианты при наборе. Например, если мы несколько раз набираем «друзья» вместо «друзья», нам необходимо либо вручную исправлять каждую ошибку, либо использовать автозамену. В данном случае мы можем настроить автозамену для исправления «друзья» на «друзья», что позволит нам исключить ошибки и сэкономить время.
Преимущество автозамены также проявляется при работе с техническими терминами или именами. Многократное набирание сложных или длинных слов может вызывать опечатки или несоответствия. Например, если мы работаем с термином «респондент», который часто набирается с ошибками или с меньшим энтузиазмом, мы можем настроить автозамену, чтобы каждый раз, когда мы набираем «респондент», оно автоматически менялось на «респондент». Это позволит избежать ошибок и упростить процесс набора текста.
Сокращение времени на форматирование
Настройка автозамены позволяет заменять определенные последовательности символов или слова на другие, предварительно определенные вами. Например, вы можете указать программе автоматически заменять «др.» на «друг», что может быть полезно при работе с именами людей или названиями организаций. Также вы можете настроить автозамену для часто используемых выражений, фраз или аббревиатур. Нужно лишь один раз внести эти настройки, и программа автоматически будет производить замены при наборе текста.
- Сохранение времени. Благодаря автозамене вам больше не нужно выполнять рутинные операции форматирования вручную. Все необходимые изменения будут производиться автоматически, что позволит сэкономить большое количество времени и сил.
- Меньше ошибок. Ручное форматирование может быть подвержено ошибкам, особенно при работе с большим объемом текста. Автоматическая замена позволяет избежать опечаток и других небрежностей, что повышает качество и профессионализм вашего документа.
- Удобство использования. Настройка автозамены в Microsoft Word достаточно проста и интуитивно понятна. Вы можете внести необходимые изменения в любой момент и добавить новые правила замены по мере необходимости.
В целом, использование функции автозамены в Microsoft Word является отличным способом снизить затраты времени на форматирование и упростить работу с текстом. Не отвлекаясь на рутинные операции, вы сможете быстрее и эффективнее выполнять свои задачи, достигая лучших результатов.
Повышение точности и единообразия текста
Как правило, при написании текста возможны опечатки и ошибки в написании слов. Однако, благодаря автозамене, можно предотвратить и исправить эти ошибки автоматически. Когда вы настроили нужные правила автозамены, Word будет автоматически исправлять определенные комбинации символов или слова при их наборе.
Такой подход к написанию текста позволяет значительно сэкономить время и силы, так как больше не придется возвращаться к каждому слову и проверять его правильность. Более того, настройка автозамены помогает сделать текст более единообразным, так как все ошибки будут исправлены в соответствии с заданными правилами. Это особенно важно при оформлении документов или написании научных статей, где каждое слово имеет большое значение.
- Точность: Настройка автозамены помогает предотвратить опечатки и ошибки в написании слов, что повышает точность текста.
- Единообразие: Автоматическое исправление ошибок помогает сделать текст более единообразным, что особенно важно при написании официальной и научной документации.
- Экономия времени: Благодаря автозамене, не нужно тратить время на проверку каждого слова в тексте, так как ошибки будут исправлены автоматически.
В целом, настройка автозамены в Microsoft Word предоставляет важный инструмент для повышения качества текста, делая его точным и единообразным.
Создание персонализированных сокращений и шаблонов
Настройка автозамены в Microsoft Word позволяет создавать персонализированные сокращения и шаблоны, которые значительно упрощают процесс работы с документами. При написании большого объема текста постоянно повторяющиеся фразы или длинные слова могут занимать много времени и усилий. Однако благодаря возможности настройки автозамены, вы можете создать собственные сокращения для этих фраз или слов и с легкостью вставлять их в текст.
Чтобы создать персонализированное сокращение, вам нужно зайти в меню «Файл» и выбрать «Параметры». Затем перейдите на вкладку «Дополнительно» и найдите раздел «Автозамена». В этом разделе вы сможете добавить свои сокращения и указать, какой текст должен автоматически заменяться на это сокращение. Например, если вы часто используете фразу «с уважением», вы можете создать сокращение «су», чтобы автоматически вставлять эту фразу при наборе «су». Таким образом, вы сэкономите время и силы на наборе этой фразы каждый раз.
Кроме того, настройка автозамены также позволяет создавать шаблоны для вставки сложных выражений или текстов, которые вы используете часто. Например, если вы часто вставляете таблицы или графики в свои документы, вы можете создать шаблон, содержащий эти элементы и легко вставлять их в любое место документа. Также можно создавать шаблоны для стандартного форматирования текста – заголовки, списки, выделение текста и т. д. Это позволяет значительно ускорить работу с документами и сделать ее более эффективной.
Таким образом, настройка автозамены в Microsoft Word дает возможность создавать персонализированные сокращения и шаблоны, которые значительно упрощают работу с документами. Вы сможете с легкостью вставлять повторяющиеся фразы и сложные выражения в текст, экономя время и усилия. Это позволяет значительно повысить производительность и эффективность работы с документами.
Вопрос-ответ:
Как создать персонализированный сокращение?
Чтобы создать персонализированное сокращение, откройте настройки вашего устройства, найдите раздел «Язык и ввод» и выберите «Сокращения текста». Затем нажмите на плюсик и введите желаемое сокращение в поле «Сокращение», а в поле «Расширение» введите текст, который должен появляться после ввода сокращения. Например, если вы создаете сокращение «ср» и расширение «С уважением», то при вводе «ср» будет автоматически появляться фраза «С уважением».
Как создать персонализированный шаблон?
Для создания персонализированного шаблона, откройте текстовый редактор или программу для создания документов. Напишите текст шаблона, включающий необходимые заполнители, такие как имя, фамилия, дата и т. д., которые будут заменяться на реальные значения при использовании шаблона. Сохраните шаблон и используйте его каждый раз, когда вам нужно заполнить документ с данными конкретного человека или события.
Как редактировать или удалить персонализированное сокращение?
Чтобы редактировать или удалить персонализированное сокращение, откройте настройки вашего устройства, найдите раздел «Язык и ввод» и выберите «Сокращения текста». Найдите сокращение, которое вы хотите изменить или удалить, и нажмите на него. Для редактирования сокращения отредактируйте поле «Сокращение» или «Расширение». Для удаления сокращения нажмите на иконку корзины рядом с ним.
Как использовать созданный сокращение или шаблон?
Для использования созданного сокращения или шаблона просто начните вводить соответствующее сокращение или откройте сохраненный шаблон. При вводе сокращения автоматически появится расширение, которое вы указали при создании сокращения. При использовании шаблона заполните все необходимые заполнители реальными значениями и сохраните готовый документ.
Можно ли использовать персонализированные сокращения или шаблоны на других устройствах?
Да, если вы используете синхронизацию настройки устройства, созданные вами сокращения и шаблоны будут доступны на других устройствах с той же учетной записью. Откройте настройки другого устройства, включите синхронизацию и ваши персонализированные сокращения и шаблоны будут автоматически загружены на него.
Как создать персонализированные сокращения и шаблоны?
Для создания персонализированных сокращений и шаблонов вам понадобится специальное программное обеспечение, такое как текстовый редактор или приложение для создания автоматических ответов. В этом программном обеспечении вы можете создать сокращения, которые будут автоматически заменяться на предопределенный текст или шаблон при вводе определенного кодового слова или фразы. Например, вы можете создать сокращение «адрес» для быстрого ввода вашего почтового адреса или шаблон ответа на часто задаваемый вопрос.