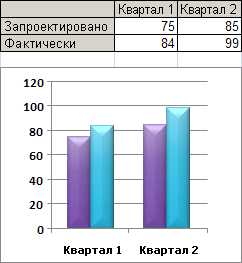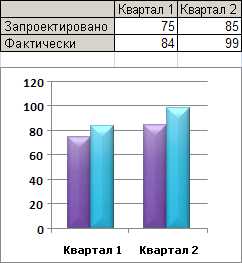
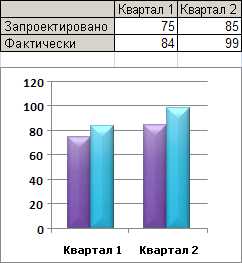
Microsoft Word – один из самых популярных текстовых редакторов, который широко используется для создания и редактирования документов. Многие пользователи работают с рисунками и диаграммами, чтобы визуально представить информацию и сделать ее более понятной. При совместной работе над документом в Word, важно знать, как эффективно работать с этими элементами для достижения наилучших результатов.
Один из способов сделать совместную работу более эффективной — правильно оформить рисунки и диаграммы в документе. При вставке изображений в Word, можно изменять их размер, добавлять подписи и выравнивать их относительно текста. Также можно изменять стили и форматирование, чтобы подсветить ключевые аспекты. Не забывайте, что внешний вид рисунков и диаграмм влияет на восприятие информации, поэтому важно уделить внимание их оформлению.
Еще один важный аспект при работе с рисунками и диаграммами в Word — их размещение на странице. Используя функцию общего доступа к документу, несколько пользователей могут работать в одном документе одновременно, что может привести к перекрытию элементов на странице. Чтобы избежать потери информации и снизить конфликты при совместной работе, рекомендуется синхронизировать изменения и правильно расположить рисунки и диаграммы на странице.
Важность работы с рисунками и диаграммами в Word
Рисунки и диаграммы играют ключевую роль в создании и отображении информации в документах Word. Они помогают визуально представить данные, сделать документ более привлекательным и понятным для читателя.
Одно из преимуществ работы с рисунками и диаграммами в Word заключается в возможности создания профессионально выглядящих графических элементов прямо внутри программы. Это позволяет пользователям экономить время и силы на создание и редактирование графиков и диаграмм в отдельных приложениях.
Кроме того, встроенные средства работы с рисунками и диаграммами в Word позволяют легко изменять и настраивать элементы визуализации. Пользователи могут изменять цвета, стили, размеры и другие параметры, чтобы создать наиболее подходящий и эффективный визуальный образ документа.
Совместная работа в Word также значительно упрощается с использованием рисунков и диаграмм. Пользователи могут одновременно работать над графическими элементами, делать комментарии и вносить изменения, что повышает эффективность командной работы и уменьшает количество ошибок при внесении изменений.
Наконец, использование рисунков и диаграмм в Word обогащает текстовую информацию и делает документ более наглядным и интересным для читателя. Они могут быть использованы для иллюстрации ключевых понятий, сравнения данных, выделения важных моментов и передачи сложных идей с помощью визуальных образов.
Почему рисунки и диаграммы являются неотъемлемой частью документов
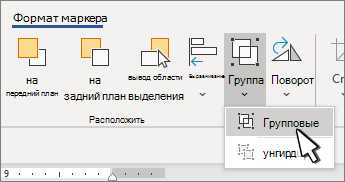
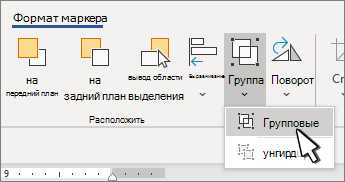
В современном мире документы уже давно не ограничиваются простым текстом, и рисунки и диаграммы становятся неотъемлемой частью любого документа. Они позволяют визуализировать информацию, делая ее более понятной и доступной.
Рисунки и диаграммы помогают проиллюстрировать концепции и идеи, которые сложно описать только словами. Они позволяют дополнить текстовую информацию в документе и передать сложное сообщение более четко и наглядно. Например, использование диаграммы может помочь проиллюстрировать статистические данные или сравнить несколько вариантов. Рисунки могут использоваться для представления иллюстраций, схем, фотографий и других визуальных элементов, которые могут подкрепить аргументы или примеры в документе.
Кроме того, рисунки и диаграммы также служат средством структурирования информации в документе. Они позволяют организовать данные в логическую последовательность и выделить ключевые моменты. Например, использование таблицы может помочь систематизировать большое количество информации, а график может отразить тренды и зависимости между набором данных. Это делает документ более удобным для чтения и анализа, особенно при работе с большими объемами информации.
Рисунки и диаграммы также могут помочь визуализировать сложные процессы и связи между их компонентами. Они могут быть использованы для пошагового объяснения процедуры или иллюстрации сложной структуры. Например, диаграмма может показать последовательность шагов в процессе выполнения задачи, что делает его более понятным и простым в использовании.
Таким образом, рисунки и диаграммы являются неотъемлемой частью документов, так как они помогают визуализировать информацию, структурировать ее и более четко и понятно передавать сложные концепции и идеи. Они делают документы более привлекательными для чтения, а также облегчают понимание и анализ представленных данных. Это важные инструменты для эффективной коммуникации и достижения согласия при совместной работе над документом.
Преимущества использования рисунков и диаграмм
Использование рисунков и диаграмм в документах при совместной работе в Word принесет несколько значимых преимуществ, которые помогут улучшить понимание информации и сделать документ боле понятным.
Визуальная наглядность: Рисунки и диаграммы могут значительно усилить визуальную наглядность документа, делая его более привлекательным и понятным для читателей. Они могут помочь проиллюстрировать сложные концепции и взаимосвязи между различными элементами информации.
Улучшение коммуникации: Использование рисунков и диаграмм может значительно улучшить коммуникацию между участниками совместной работы. Они позволяют визуально представить идеи и концепции, что делает обсуждение более эффективным и понятным для всех участников.
- Сокращение объема текста: Рисунки и диаграммы могут служить средством сокращения объема текста в документе. Они могут заменить длинные описания и детали, предоставляя информацию визуально.
- Облегчение запоминания информации: Рисунки и диаграммы могут помочь в запоминании информации. Визуальные представления могут быть легче запомнены и воспроизведены, что делает информацию более доступной для остальных
- Лучшая организация информации: Рисунки и диаграммы могут помочь в организации и структурировании информации. Они могут быть использованы для создания схем, графиков или диаграмм, которые позволяют увидеть связи и зависимости между различными элементами.
Все эти преимущества делают использование рисунков и диаграмм неотъемлемой частью совместной работы в Word. Они помогают улучшить наглядность, коммуникацию, понимание и организацию информации, что в итоге приводит к более эффективной и продуктивной работе.
Основные инструменты работы с рисунками и диаграммами в Word
При работе с рисунками и диаграммами в Word есть несколько важных инструментов, которые значительно облегчают процесс создания и редактирования графических элементов.
Один из основных инструментов — это Графический редактор. Он позволяет изменять размер, форму и расположение рисунков и диаграмм, а также добавлять различные эффекты, включая тени и контуры. Графический редактор в Word обладает удобным интерфейсом и возможностью быстро изменять характеристики рисунков и диаграмм по мере необходимости.
Еще один полезный инструмент — это Функция рисования. С помощью нее можно создавать различные фигуры, как геометрические, так и свободные, а также добавлять стрелки, линии и текстовые блоки. Функция рисования позволяет создавать профессионально выглядящие диаграммы и схемы прямо внутри документа Word, что очень удобно при совместной работе с коллегами или клиентами.
Кроме того, в Word есть возможность использования Шаблонов и стилей для рисунков и диаграмм. Это позволяет создавать единообразные и структурированные документы с графическими элементами. Шаблоны предлагают заранее заданные настройки по умолчанию, которые можно легко изменить, чтобы соответствовать конкретным требованиям документа.
В итоге, благодаря этим основным инструментам работы с рисунками и диаграммами в Word, пользователь может создавать профессионально выглядящие и информативные графические элементы, а также легко редактировать и адаптировать их по необходимости.
Как добавить рисунки и диаграммы в документ
Когда вам необходимо добавить рисунок или диаграмму в документ, в Word есть несколько способов сделать это эффективно и легко. Начните с открытия документа и выбора места, где вы хотите вставить рисунок или диаграмму.
1. Использование команды «Вставить»: Щелкните на вкладке «Вставка» и выберите опцию «Рисунок» или «Диаграмма» в группе «Иллюстрации». Затем выберите нужный файл с рисунком или диаграммой на вашем компьютере и нажмите кнопку «Вставить».
2. Копирование и вставка: Если у вас уже есть рисунок или диаграмма в другом документе или программе, просто скопируйте ее и вставьте в текущий документ, используя комбинацию клавиш «Ctrl+C» для копирования и «Ctrl+V» для вставки.
3. Использование функции «Рисование»: Если вы хотите создать свой собственный рисунок или диаграмму, можно воспользоваться инструментами рисования Word. Для этого выберите вкладку «Вставка» и нажмите на кнопку «Формы» в группе «Иллюстрации». Выберите нужную форму и начните рисовать прямо в документе.
4. Использование внешних приложений: Если у вас есть специализированное приложение для создания рисунков или диаграмм, вы можете сохранить рисунок или диаграмму в нужном формате и вставить их в документ. Для этого откройте приложение, создайте рисунок или диаграмму, сохраните ее на компьютере и затем вставьте в документ, следуя указанным выше шагам.
- Выберите удобный для вас метод вставки рисунков и диаграмм;
- Не забывайте оформлять рисунки и диаграммы в соответствии с требованиями вашего документа;
- Проверьте, что рисунки и диаграммы вставлены в нужное место, и они выглядят так, как вы хотите;
Теперь вы знаете различные способы вставки рисунков и диаграмм в документ Word и можете выбрать наиболее подходящий для вашей работы. Используйте эти инструкции, чтобы сделать ваши документы более наглядными и понятными для вашей аудитории.
Вопрос-ответ:
Как вставить рисунок в документ?
Для вставки рисунка в документ, откройте программу, в которой вы работаете, и выберите опцию «Вставить». Затем выберите «Рисунок» из раскрывающегося меню. Вы можете выбрать изображение на вашем компьютере или вставить рисунок, используя ссылку или изображение из Интернета. После выбора рисунка, он автоматически вставится в ваш документ. Вы также можете изменить размер и расположение рисунка по вашему усмотрению.
Как вставить диаграмму в документ?
Для вставки диаграммы в документ, откройте программу, в которой вы работаете, и выберите опцию «Вставить». Затем выберите «Диаграмма» из раскрывающегося меню. Вам будет предложено выбрать тип диаграммы, например, круговую, столбчатую или линейную. Выберите нужный тип и укажите данные для создания диаграммы. После этого диаграмма будет вставлена в ваш документ. Вы можете изменить ее размер и стиль в соответствии с вашими предпочтениями.
Как изменить размер рисунка или диаграммы в документе?
Чтобы изменить размер рисунка или диаграммы в документе, выберите ее и перейдите в раздел «Формат» или «Стиль». Там вы найдете опции для изменения размеров, например, изменение высоты и ширины. Вы также можете изменить пропорции, поворот и другие параметры. Изменения будут отображаться в реальном времени, позволяя вам настроить рисунок или диаграмму по вашему вкусу.
Как изменить расположение рисунка или диаграммы в документе?
Чтобы изменить расположение рисунка или диаграммы в документе, выберите ее и перетащите на новое место в документе. Вы также можете использовать функцию «Вырезать» и «Вставить» для перемещения рисунка или диаграммы. Если вам нужно точно выровнять рисунок или диаграмму с другими элементами в документе, вы можете использовать функцию «Выравнивание» или «Размещение» для установки нужного расположения.
Как вставить подпись к рисунку или диаграмме в документе?
Для вставки подписи к рисунку или диаграмме в документе, выберите рисунок или диаграмму и перейдите в раздел «Вставка». Там вы найдете опцию «Подпись», «Текст» или «Подпись к рисунку». Нажмите на эту опцию, чтобы добавить текстовую подпись к вашему рисунку или диаграмме. Вы можете написать свое собственное описание или использовать автоматическую подпись, которая будет содержать информацию о файле или источнике.
Как вставить рисунок в документ?
Для вставки рисунка в документ, откройте программу для редактирования текста, такую как Microsoft Word или Google Docs. Затем выберите вкладку «Вставка» в верхнем меню и нажмите на кнопку «Рисунок». Выберите файл с рисунком на вашем компьютере и нажмите «ОК». Рисунок будет вставлен в документ и вы сможете его перемещать и изменять размер по своему усмотрению.