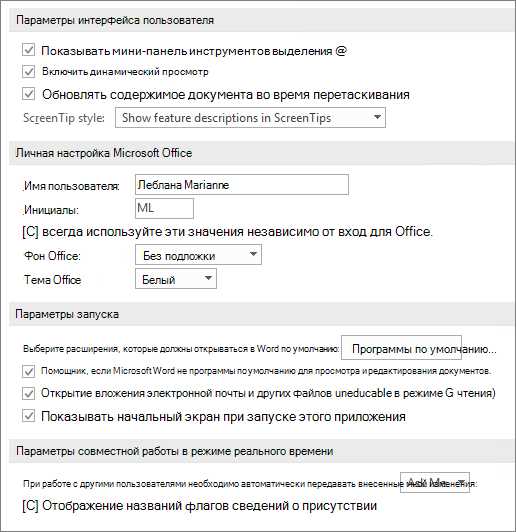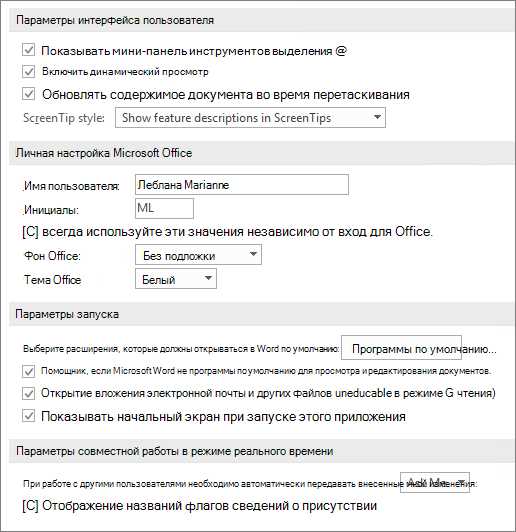
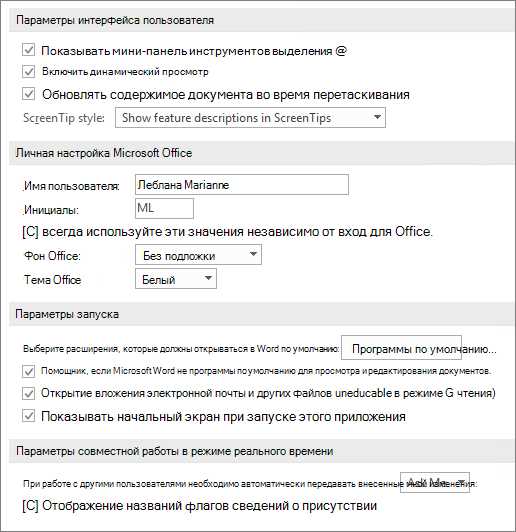
Когда дело заходит о создании профессионально оформленных документов, настройка цветовой схемы играет важную роль. Правильный выбор цветов позволяет создать эффективное визуальное впечатление и улучшить восприятие информации.
Microsoft Word предлагает широкие возможности для настройки цветовой схемы документов с помощью стилей. Стили в Word позволяют определить сочетания цветов для различных элементов документа, таких как заголовки, текст, таблицы и т.д. Это позволяет создавать единообразный и привлекательный дизайн для всех документов, сохраняя при этом легкость использования.
Настройка цветовой схемы документа в Word выполняется путем определения и применения стилей. Выбор цветов для стилей осуществляется через панель «Стили» в программе Word, где можно задать цвет фона, цвет шрифта, цвет подчеркивания и другие параметры.
Помимо предустановленных цветовых схем, в Word также предоставляется возможность создать собственные схемы с использованием инструментов редактирования цветов. Это позволяет полностью настроить стиль документа под индивидуальные потребности пользователя.
Стили в Microsoft Word: мощное средство для настройки документа
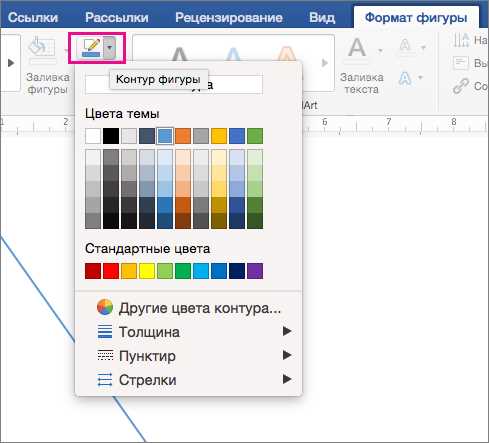
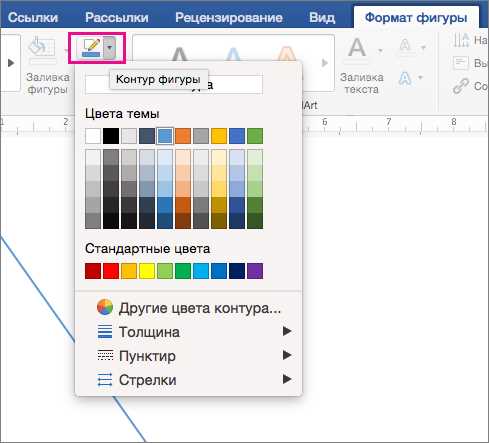
Стили в Microsoft Word представляют собой инструмент, который позволяет осуществлять многофункциональную настройку дизайна и форматирования текста в документе. Они позволяют быстро и эффективно изменять внешний вид текста, расположение элементов и цветовые схемы.
С помощью стилей можно создавать красивые и профессиональные документы. Они позволяют стандартизировать оформление текста и облегчают его редактирование. Благодаря стилям можно легко изменить форматирование всего документа одним движением: задать шрифт, размер и цвет, выравнивание и интервалы.
Стили в Microsoft Word имеют ряд преимуществ:
- Экономия времени: Создание и применение стилей позволяет сократить время, затрачиваемое на форматирование документа. Вместо того чтобы настраивать каждый абзац или заголовок отдельно, можно применить готовый стиль и получить сразу желаемый результат.
- Единообразие: Используя стили, можно легко создать единый стиль оформления для всего документа или определенных его частей. Это особенно полезно при создании больших текстов, таких как дипломные работы или бизнес-планы.
- Гибкость: Стили позволяют быстро и легко изменять внешний вид всего документа или его отдельных элементов. Если понадобится изменить цветовую схему или заменить шрифт, это можно сделать всего лишь в несколько кликов.
В целом, стили в Microsoft Word представляют собой мощное средство для настройки документа, которое позволяет улучшить его внешний вид, сократить время работы над ним и обеспечить единообразное оформление. Использование стилей является хорошей практикой при создании любых документов, в которых необходимо продуманное и профессиональное форматирование текста.
Как создать и применить стиль в Word
Стили в Microsoft Word позволяют установить единое форматирование для текста в документе. Создание и применение стилей может значительно упростить процесс верстки и визуального оформления текстовых документов.
Для создания нового стиля следует выполнить несколько простых шагов. Во-первых, необходимо выделить текст, которому нужно применить создаваемый стиль. Затем, на панели инструментов Word нужно кликнуть на кнопке «Стили» и выбрать опцию «Создать стиль». Откроется окно «Создать стиль», где можно задать различные параметры стиля, такие как название, форматирование текста и его выравнивание.
Для задания названия нового стиля следует использовать понятное и описательное имя, которое будет понятно другим пользователям и сможет ясно передать его назначение. Важно выбрать форматирование текста в соответствии с желаемым стилем. Можно настроить такие параметры, как шрифт, размер и цвет текста, а также добавить выделение текста жирным или курсивом.
После задания всех необходимых параметров новый стиль будет создан и будет доступен для применения к другим участкам текста в документе. Для применения стиля следует выделить текст, которому нужно применить созданный стиль, затем на панели инструментов нужно выбрать созданный стиль из выпадающего списка или воспользоваться сочетанием клавиш, если такое было задано для данного стиля.
Применение стилей позволяет быстро и легко изменять форматирование текста в документе и создавать единый внешний вид для всего документа. Это особенно полезно при создании шаблонов документов или в случаях, когда требуется быстро изменить внешний вид текста без ручного форматирования каждого отдельного участка.
Основные шаги для создания и применения стиля в Word:
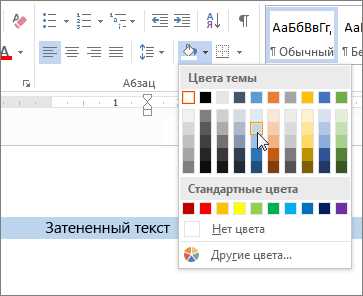
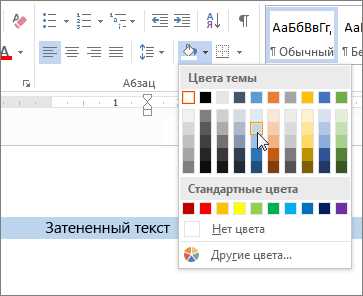
- Выделить текст, который нужно форматировать стилем.
- На панели инструментов Word выбрать кнопку «Стили».
- Выбрать опцию «Создать стиль».
- Задать название стиля и его форматирование.
- Сохранить созданный стиль.
- Применить стиль к другим участкам текста в документе.
Создание и применение стилей в Microsoft Word может значительно упростить процесс форматирования текста и создания единообразного внешнего вида документов. Это полезный инструмент, который позволяет сэкономить время и улучшить визуальное оформление текстовых материалов.
Как изменить цветовую схему документа в Microsoft Word
Иногда одинаковый стиль и цветовая схема в документе могут создавать монотонность и затруднять его восприятие. Чтобы продемонстрировать свою креативность и сделать документ более привлекательным, вы можете изменить его цветовую схему.
Для начала откройте документ, который вы хотите изменить. Затем перейдите на вкладку «Разметка страницы», расположенную в верхней части окна Word. Нажмите на кнопку «Цвета страницы», чтобы открыть панель выбора цветов.
В окне выбора цветов вы увидите несколько предустановленных цветовых схем. Если ни одна из них вам не подходит, вы можете создать свою собственную цветовую схему. Для этого нажмите на кнопку «Дополнительные цвета» внизу окна.
В открывшемся диалоговом окне вы можете выбрать основной цвет, а также шесть дополнительных цветов. Щелкните на каждый из цветовых квадратов, чтобы выбрать нужный цвет. После выбора всех цветов нажмите кнопку «Добавить в коллекцию», чтобы сохранить свою цветовую схему.
Теперь, когда у вас есть нужные цвета, выберите цветовую схему, наведя указатель мыши на нее в панели выбора цветов. Чтобы применить цветовую схему ко всему документу, щелкните на выбранную схему.
Вы также можете использовать разные цветовые схемы для разных частей документа. Для этого выделите нужный текст и выберите подходящую цветовую схему. Это поможет вам выделить важные секции документа и сделать его более привлекательным и объемным.
Используя эти простые шаги, вы можете легко изменить цветовую схему документа в Microsoft Word и создать более профессиональные и привлекательные документы. Это отличный способ выделиться среди других и добавить индивидуальности вашим работам.
Основной цвет документа в стиле
Основной цвет, определяемый в стиле документа, помогает выделить его среди других документов и создать единый стиль для всех страниц и элементов. С помощью правильного выбора цвета можно создать атмосферу, соответствующую содержанию документа, а также подчеркнуть его важность и целевую аудиторию.
Правильный выбор цвета для документа может быть основан на следующих факторах:
- Тематика документа: каждая тематика может иметь свой предпочтительный цвет, который соответствует ее характеру и образу передачи информации. Например, для деловых документов может быть выбран серьезный и нейтральный цвет, а для творческих материалов – яркий и энергичный цвет.
- Целевая аудитория: учитывая вкусы и предпочтения целевой аудитории, можно выбрать цвет, который будет наиболее привлекателен и понятен для нее. Например, молодежной аудитории может понравиться современный и яркий цвет, а старшему поколению больше подойдет спокойный и традиционный цвет.
- Корпоративный стиль: если документ является частью бренда или компании, цвет может соответствовать его корпоративному стилю. Это создает единый образ для всех материалов, связанных с данным брендом или компанией, и усиливает узнаваемость.
Выбор основного цвета документа в стиле требует внимательного анализа и обдумывания. Он должен соответствовать содержанию и цели документа, а также встраиваться в общую эстетическую концепцию. Правильно выбранный цвет поможет документу произвести яркое и запоминающееся впечатление на его читателей.
Задание цветового фона для отдельных частей документа
При создании документов в Microsoft Word, возникает необходимость выделить определенные части текста цветовым фоном, чтобы подчеркнуть их важность или привлечь внимание читателя. В программе Word есть несколько способов задать цветовую схему для отдельных частей документа.
Один из способов — использование стилей. Стили в Word позволяют задавать форматирование текста, включая цвет фона. Чтобы задать цветовой фон для определенной части текста с помощью стилей, необходимо выбрать эту часть текста, затем открыть вкладку «Главная» на ленте инструментов и выбрать нужный стиль из группы «Стили». Далее можно изменить цвет фона данного стиля, щелкнув правой кнопкой мыши на выбранном стиле, выбрав пункт «Изменить» и выбрав нужный цвет во вкладке «Заполнение».
Второй способ — использование закладок. Закладки представляют собой места в документе, на которые можно ссылаться из других частей документа. Чтобы задать цветовой фон для определенной закладки, необходимо вставить закладку в нужное место документа, выделить эту закладку и в меню «Формат» выбрать пункт «Закладки и гиперссылки». В открывшемся окне можно выбрать цвет фона для данной закладки и применить изменения.
Оба способа позволяют выделить определенные части текста в документе и привлечь внимание к ним с помощью цветового фона. Выбор способа зависит от требований форматирования документа и личных предпочтений пользователя.
Вопрос-ответ:
Как задать цветовой фон для отдельной части документа в Microsoft Word?
Чтобы задать цветовой фон для отдельной части документа в Microsoft Word, выделите нужный текст или раздел, затем выберите вкладку «Макет страницы» в верхнем меню. В разделе «Фон» найдите пункт «Цвет страницы» и выберите желаемый цвет фона. Цвет фона будет применен только к выделенной части документа.
Как изменить цветовой фон для определенного раздела в Google Документах?
Для изменения цветового фона для определенного раздела в Google Документах выделите нужный текст или раздел. Затем выберите пункт меню «Формат» и перейдите в подменю «Фон». Там вы найдете опцию «Выделение». Выберите желаемый цвет фона, и цвет будет применен только к выделенной части документа.
Как задать цветовой фон для отдельных слайдов в программе PowerPoint?
Чтобы задать цветовой фон для отдельных слайдов в программе PowerPoint, выберите слайд, для которого хотите изменить фон, затем перейдите на вкладку «Конструирование» в верхнем меню. В блоке «Фон слайда» найдите опцию «Цвет фона». Выберите желаемый цвет фона и он будет применен только к выбранному слайду.
Как изменить цветовой фон для определенной части текста в программе Adobe InDesign?
Для изменения цветового фона для определенной части текста в программе Adobe InDesign, выделите нужный текст и зайдите в меню «Объект» -> «Выделение и цвет». В открывшемся окне выберите желаемый цвет фона и он будет применен только к выделенной части текста.
Как задать цветовой фон для отдельной части документа в программе OpenOffice Writer?
Чтобы задать цветовой фон для отдельной части документа в программе OpenOffice Writer, выделите нужный текст или раздел. Затем выберите пункт меню «Формат» и перейдите в подменю «Фон». Там выберите опцию «Выделение» и установите желаемый цвет фона. Цвет фона будет применен только к выделенной части документа.
Как задать цветовой фон для отдельных частей документа?
Для задания цветового фона для отдельных частей документа можно использовать CSS свойство background-color. Для этого нужно выбрать элемент, которому нужно задать фон, и применить к нему нужное значение background-color. Например, если вы хотите задать фон для абзаца, то нужно использовать селектор абзаца и добавить CSS правило background-color: [значение цвета]. Можно задать цвет фона как с помощью имени цвета (например, «red» для красного цвета), так и с помощью hex-кода или RGB значения. Например, background-color: #ff0000; задаст красный цвет фона.