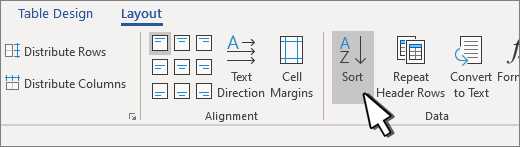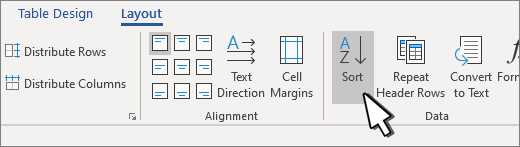
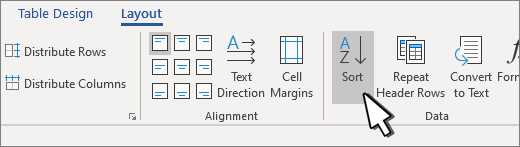
Функция сортировки в Microsoft Word является важным инструментом для упорядочивания данных в документах. Однако, многие пользователи не используют эту функцию до конца своих возможностей. В этой статье мы рассмотрим некоторые полезные советы по эффективному использованию функции сортировки в Microsoft Word.
1. Выбирайте правильные параметры сортировки: При использовании функции сортировки важно выбрать правильные параметры для упорядочивания данных. Вы должны указать столбец, по которому будет производиться сортировка, а также задать направление сортировки — по возрастанию или убыванию. Также стоит обратить внимание на опцию «Исключать заголовок», если ваша таблица имеет заголовок.
2. Правильно форматируйте данные: Для успешной сортировки важно правильно форматировать данные в таблице. Убедитесь, что числовые значения отформатированы как числа, а текстовые значения не содержат лишних символов или пробелов. Это поможет избежать ошибок при сортировке данных.
3. Используйте дополнительные опции: Функция сортировки в Microsoft Word предлагает дополнительные опции, которые могут быть полезными в определенных случаях. Например, вы можете выбрать опцию «Сортировать по» для сортировки только выделенного текста или опцию «Сортировать по абзацам» для сортировки текста по абзацам, а не по отдельным словам.
4. Используйте функцию «Сортировать таблицу» для таблиц: Если вы работаете с таблицами, то функция «Сортировать таблицу» может быть более удобным вариантом. Она позволяет сортировать данные внутри таблицы по одному или нескольким столбцам и сохранять форматирование таблицы.
Как использовать функцию сортировки в Microsoft Word
Microsoft Word предоставляет функцию сортировки, которая позволяет упорядочить данные и сделать текст более организованным и понятным. Вот несколько полезных советов о том, как использовать эту функцию:
1. Сортировка таблиц


Если у вас есть таблица в документе Word, вы можете использовать функцию сортировки для упорядочивания данных в таблице по возрастанию или убыванию. Просто выделите ячейки, которые вы хотите отсортировать, и выберите опцию «Сортировать» из меню. Вы можете выбрать основной столбец сортировки и задать дополнительные условия для более точной сортировки.
2. Сортировка списков
Если у вас есть список элементов, вы можете использовать функцию сортировки, чтобы расположить их в нужном порядке. Просто выделите список и выберите опцию «Сортировать». Вы можете выбрать направление сортировки — по возрастанию или убыванию, а также определить дополнительные условия для сортировки, если это необходимо.
3. Настройка параметров сортировки
Microsoft Word также позволяет настроить параметры сортировки для более точного упорядочивания данных. Вы можете выбрать опции, такие как игнорирование регистра (заглавные и строчные буквы), игнорирование знаков препинания и другие. Это помогает сделать сортировку более гибкой и адаптированной к вашим потребностям.
Использование функции сортировки в Microsoft Word может значительно упростить работу с данными и текстом. Следуйте этим советам, чтобы быстро и эффективно упорядочить свои документы.
Основные параметры сортировки в Microsoft Word
Функция сортировки в Microsoft Word предоставляет возможность упорядочить данные в документе для удобства работы. Основные параметры сортировки позволяют эффективно организовать информацию и упорядочить ее по выбранным критериям.
1. Колонка сортировки: Один из основных параметров – выбор колонки, по которой будет производиться сортировка. Для этого необходимо указать номер колонки или выделить ее содержимое. Это позволяет сортировать как таблицы, так и другие элементы документа.
2. Порядок сортировки: В Microsoft Word можно выбрать различные варианты порядка сортировки – по возрастанию или по убыванию. Возможность выбора порядка сортировки позволяет адаптировать функцию сортировки под конкретные потребности пользователя.
3. Тип данных: Еще одним важным параметром сортировки является указание типа данных, которые содержит колонка. Здесь можно выбрать общий текст, числа, даты и другие типы данных. Это позволяет правильно интерпретировать информацию и обеспечить корректную сортировку.
4. Диапазон сортировки: Microsoft Word дает возможность выбирать диапазон элементов, которые должны быть отсортированы. Это позволяет сортировать только нужные части документа и не затрагивать остальную информацию.
5. Столбец ключей: С использованием столбца ключей можно задать дополнительные критерии сортировки. Например, можно сортировать по одному столбцу, а затем по другому, чтобы получить более точный и упорядоченный результат.
Все эти параметры сортировки в Microsoft Word обеспечивают возможность гибкого и эффективного упорядочивания данных в документе. Используя функцию сортировки, пользователь может быстро и удобно организовать информацию в соответствии с нужными критериями.
Сортировка текста по алфавиту в Microsoft Word
Microsoft Word предлагает удобный инструмент для сортировки текста по алфавиту. Эта функция может быть полезна, когда вам нужно организовать список слов, имен или других элементов в определенном порядке.
Чтобы отсортировать текст по алфавиту в Microsoft Word, следуйте этим простым шагам:
- Выделите текст, который вы хотите отсортировать.
- Откройте вкладку «Сортировка» в верхнем меню программы.
- Выберите опцию «По возрастанию» или «По убыванию» в зависимости от вашего предпочтения.
- Установите дополнительные параметры сортировки, если необходимо, например, игнорирование регистра или настройку ключевого поля.
- Нажмите кнопку «ОК», чтобы применить сортировку к выделенному тексту.
После выполнения этих шагов, ваш текст будет отсортирован по алфавиту в соответствии с выбранными параметрами. Это позволит вам легко находить и организовывать информацию в документе.
Сортировка списка элементов по номеру в Microsoft Word
Сортировка элементов списка по их номеру может быть полезной функцией при работе с документами в Microsoft Word. Это позволяет организовать информацию по порядку и облегчить навигацию в документе.
Для выполнения сортировки списка по номеру в Microsoft Word необходимо использовать функцию сортировки. Для этого выделяем список элементов, которые нужно отсортировать по номеру. Затем выбираем опцию «Сортировка» в разделе «Таблица» на панели инструментов. В появившемся диалоговом окне выбираем поле для сортировки и указываем параметры сортировки, включая направление (по возрастанию или убыванию) и тип данных (текст или числа).
После применения сортировки список элементов будет отсортирован по их номеру в порядке, заданном пользователем. Это позволит более удобно ориентироваться в списке и находить нужные элементы по их номеру. Также можно использовать функцию сортировки для создания упорядоченных списков или таблиц со ссылками на другие разделы документа.
Как правильно сортировать таблицу в Microsoft Word
Для начала сортировки таблицы в Microsoft Word необходимо выделить нужный диапазон ячеек, который требуется отсортировать. Затем можно воспользоваться функцией сортировки, которая находится в разделе «Таблицы» на панели инструментов. При выборе функции сортировки появляется окно, где можно задать различные параметры сортировки, такие как выбор столбца, по которому будет проводиться сортировка, направление сортировки (по возрастанию или убыванию), а также возможность учесть или игнорировать заголовки таблицы.
Пример использования тегов таблицы:
| Имя | Фамилия | Возраст |
|---|---|---|
| Иван | Иванов | 25 |
| Петр | Петров | 30 |
| Алексей | Сидоров | 35 |
Кроме того, стоит учитывать возможность использования дополнительных параметров сортировки, таких как сортировка по нескольким столбцам или добавление дополнительных условий. Это поможет улучшить точность и полезность сортировки таблицы в Microsoft Word.
Помните, что правильная сортировка таблицы способствует созданию профессионально выглядящего документа и упрощает представление и анализ данных. Поэтому рекомендуется уделить должное внимание этой функции и освоить ее использование в Microsoft Word.
Добавление своего пользовательского порядка сортировки в Microsoft Word
Программа Microsoft Word предоставляет функцию сортировки, которая помогает организовать информацию в таблице. Однако стандартный порядок сортировки может не всегда соответствовать потребностям пользователей. В таких случаях можно добавить свой пользовательский порядок сортировки, чтобы упорядочить данные более эффективно.
Шаг 1: Откройте таблицу, которую нужно отсортировать в Microsoft Word.
Шаг 2: Выберите в меню «Сортировка» на вкладке «Таблица» и нажмите на кнопку «Пользовательский порядок сортировки».
Шаг 3: В появившемся диалоговом окне «Пользовательский порядок сортировки» нажмите кнопку «Новый».
Шаг 4: Введите название своего пользовательского порядка сортировки в поле «Имя порядка сортировки».
Шаг 5: Введите порядок символов, определяющих ваш пользовательский порядок сортировки, в поле «Порядок символов». Например, если вы хотите установить пользовательский порядок сортировки, основанный на алфавите другого языка, введите алфавитные символы этого языка в нужном порядке.
Шаг 6: Нажмите «ОК» для сохранения пользовательского порядка сортировки.
Шаг 7: Выберите столбец или ячейку в таблице, которую вы хотите отсортировать, и выберите нужный пользовательский порядок сортировки из списка «Пользовательский» в окне сортировки.
Теперь вы можете использовать свой пользовательский порядок сортировки в Microsoft Word для удовлетворения своих конкретных потребностей при упорядочении данных в таблице.
Вопрос-ответ:
Можно ли добавить несколько пользовательских порядков сортировки в Microsoft Word?
Да, можно добавить несколько пользовательских порядков сортировки в Microsoft Word. Для этого следуйте шагам, описанным в предыдущем ответе, и каждый раз, когда вы создаете новый пользовательский порядок сортировки, нажимайте кнопку «Добавить» и введите его. Таким образом, вы можете создать и сохранить несколько пользовательских порядков сортировки, которые можно использовать по мере необходимости.