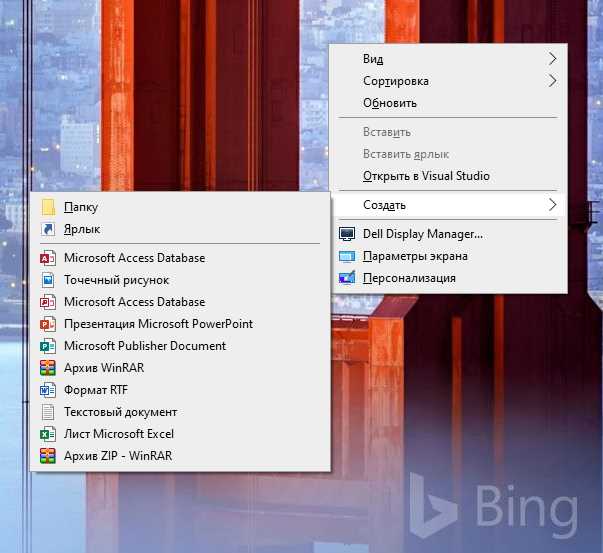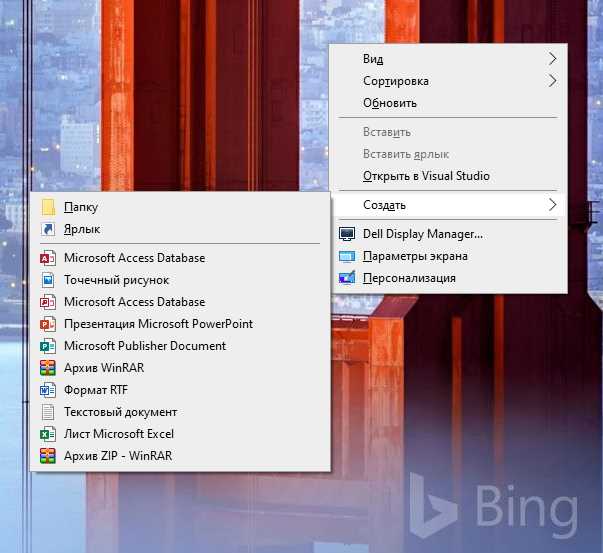
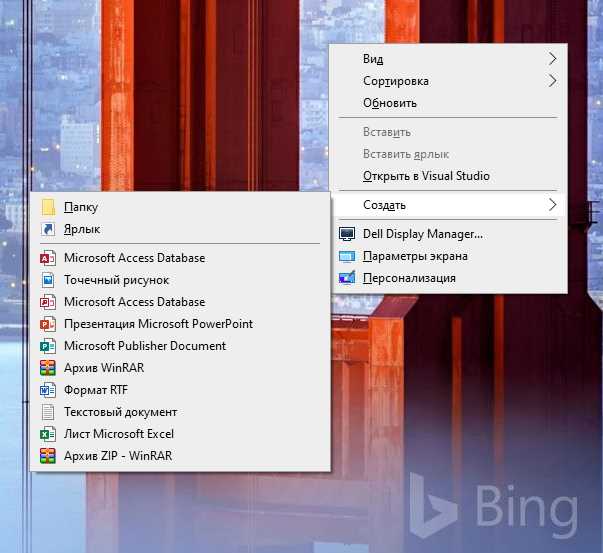
Microsoft Word — один из самых популярных текстовых редакторов, который позволяет создавать и редактировать документы различных форматов. Когда у вас уже есть готовый документ, открытие его в Word может показаться очевидной задачей. Однако, есть несколько способов открыть существующий документ в Word, и один из них — использование контекстного меню.
Контекстное меню — это набор опций и команд, которые появляются при щелчке правой кнопкой мыши на объекте, в данном случае — на файле документа. Чтобы открыть существующий документ в Word с использованием контекстного меню, вам необходимо выполнить несколько простых шагов.
Во-первых, найдите файл документа на вашем компьютере. Потом, щелкните по нему правой кнопкой мыши, чтобы открыть контекстное меню. В контекстном меню найдите опцию «Открыть с помощью» или «Открыть в» и нажмите на нее. В появившемся списке выберите программу Microsoft Word.
После этого выбранный документ должен открыться в Microsoft Word. Теперь вы можете начать редактировать или просматривать содержимое файла. Вот таким простым способом вы можете открыть существующий документ в Microsoft Word, используя контекстное меню.
Как открыть документ в Microsoft Word с помощью контекстного меню?
- Найдите документ, который вы хотите открыть в проводнике вашего компьютера или на рабочем столе.
- Щелкните правой кнопкой мыши на выбранном документе. Это вызовет появление контекстного меню с различными вариантами обработки или открытия файла.
- В контекстном меню выберите опцию «Открыть с помощью» и далее выберите «Microsoft Word».
- После того, как вы выбрали «Microsoft Word», программа откроется и загрузит выбранный документ.
Таким образом, открытие существующего документа в программе Microsoft Word с использованием контекстного меню является простым и удобным способом. Этот метод позволяет быстро открыть документ без необходимости запускать программу Microsoft Word и затем искать нужный файл внутри нее.
Шаг 1: Выберите нужный документ
Перед тем, как открыть существующий документ в Microsoft Word, необходимо выделить нужный файл. Для этого можно использовать различные способы:
- Найдите документ в проводнике или иной файловой системе и щелкните на нем правой кнопкой мыши.
- Выберите опцию «Открыть с помощью» в контекстном меню, чтобы открыть список доступных программ.
- Наведите указатель мыши на Microsoft Word в списке и щелкните на нем левой кнопкой.
После того, как документ будет выделен, Microsoft Word автоматически откроется соответствующим файлом. В результате вы сможете приступить к работе с открытым документом и вносить необходимые изменения.
Шаг 2: Щелкните правой кнопкой мыши
При нажатии правой кнопкой мыши открывается контекстное меню, в котором содержатся различные команды и настройки, связанные с выбранным элементом. В случае открытия существующего документа в Word, вы можете нажать правой кнопкой мыши на иконке файла, расположенной на рабочем столе или в проводнике, или на имени файла в списке документов в Word.
Нажимая правую кнопку мыши, вы вызываете контекстное меню, которое позволяет выполнять различные действия с файлом, такие как открытие, копирование, перемещение, переименование и многое другое. С помощью этого меню вы можете выбрать опцию «Открыть» и перейти к третьему шагу, чтобы открыть выбранный документ в Microsoft Word.
Шаг 3: Выбор «Открыть с помощью» из контекстного меню
После того, как вы нашли нужный документ в файловом менеджере или на рабочем столе, вы можете открыть его с помощью Microsoft Word, выбрав соответствующий пункт в контекстном меню.
Для этого щелкните правой кнопкой мыши на файле документа. Появится контекстное меню, в котором вы увидите различные варианты действий с файлом. Вам нужно выбрать пункт «Открыть с помощью», чтобы открыть его в Microsoft Word.
После выбора «Открыть с помощью» откроется список доступных приложений. Вам нужно найти и выбрать Microsoft Word из этого списка. Если вы не видите Microsoft Word, может быть, вам придется прокрутить список вниз или нажать на кнопку «Другие приложения» для расширенного списка приложений.
Когда вы выбрали Microsoft Word, документ откроется в программе, готовый к редактированию. Теперь вы можете работать с документом, вносить изменения, сохранять его и выполнять другие операции в Microsoft Word.
Шаг 4: Выберите Microsoft Word в списке доступных программ
Чтобы открыть существующий документ в Microsoft Word, необходимо выбрать соответствующую программу в списке доступных программ. Это можно сделать следуя простым процессом.
Для того чтобы выбрать Microsoft Word из списка, нужно просканировать документы и файлы на вашем компьютере и найти приложение Microsoft Word. Вам потребуется прокрутить список доступных программ и автоматически выбрать Microsoft Word.
Когда вы найдете Microsoft Word, выберите его, чтобы открыть существующий документ в программе. Это даст вам доступ к функциям редактирования, форматирования и сохранения документа. Вы также можете выбрать другие программы, совместимые с вашим документом, если это необходимо.
После выбора Microsoft Word, вы сможете перейти к следующему шагу, где вы сможете загрузить ваш существующий документ в программу и начать работу с ним. Помните, что выбор правильной программы важен для обеспечения качественной работы с вашим документом в Microsoft Word.
Шаг 5: Нажмите «OK» для открытия документа в Word
После того как вы успешно выбрали нужный существующий документ, пришло время открыть его в Microsoft Word. Для этого необходимо совершить последний шаг.
Щелкните правой кнопкой мыши на выбранном документе в контекстном меню. В выпадающем списке выберите опцию «Открыть с помощью» и затем нажмите «Microsoft Word».
Далее откроется окно программы Microsoft Word, в котором будет загружен выбранный документ. На этом шаге необходимо нажать кнопку «OK» для начала процесса открытия.
Microsoft Word загрузит документ и отобразит его содержимое в редакторе. Теперь вы можете приступить к работе с документом, редактированию, форматированию или любым другим необходимым действиям.
Шаг 6: Успешное открытие документа
Поздравляю! Вы успешно открыли желаемый документ в Microsoft Word. Документ загрузился и готов к редактированию или просмотру. Теперь вы можете внести необходимые изменения, добавить новые сведения или просто ознакомиться с содержимым.
Открытый документ отображается на экране перед вами. Вы можете видеть все его страницы, текст, изображения и другие элементы, которые в нём присутствуют. Используйте свободно доступные инструменты Microsoft Word для редактирования документа, сохранения изменений или печати готового текста.
Не забывайте, что вы всегда можете сохранить документ, чтобы иметь доступ к нему в последующем. Когда закончите работу с файлом, закройте его, чтобы освободить память вашего компьютера и сохранить документ в безопасности. Теперь вы готовы к продолжению своих дел с использованием программы Microsoft Word!
Вопрос-ответ:
Как открыть документ?
Для открытия документа необходимо щелкнуть два раза по его иконке или выбрать опцию «Открыть» в меню файла.
Что делать, если документ не открывается?
Если документ не открывается, можно попробовать проверить его формат и совместимость с программой, в которой вы пытаетесь открыть его. Также возможно, что документ поврежден или у вас нет необходимого программного обеспечения для его открытия.
Какой формат должен иметь документ для успешного открытия?
Документ должен иметь поддерживаемый формат соответствующей программы. Например, текстовый документ может иметь формат .txt или .docx для Microsoft Word.
Какие программы могут использоваться для открытия документа?
В зависимости от формата документа, его можно открыть в различных программах. Например, текстовый документ можно открыть в Microsoft Word, LibreOffice Writer или Notepad++.
Что делать, если открытый документ отображается некорректно?
Если открытый документ отображается некорректно, можно попробовать перезагрузить программу, в которой он открыт, или открыть его в другой программе для проверки наличия проблем совместимости или повреждения документа.