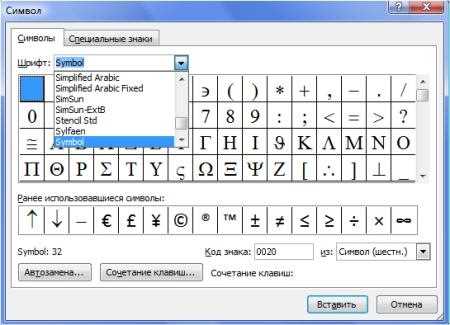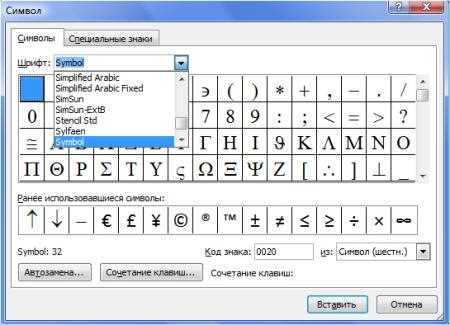
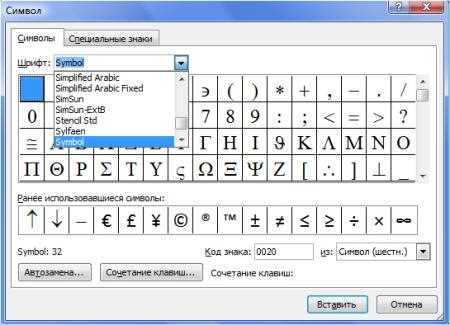
Microsoft Word предлагает пользователям удобную функцию автозамены, которая может значительно ускорить набор текста и улучшить его качество. Однако, чтобы полностью настроить эту функцию и сделать ее более персонализированной, необходимо знать некоторые полезные советы и рекомендации.
Первым шагом к настройке автозамены является создание собственного списка идентификаторов и соответствующих им замен. Например, вы можете создать идентификатор «addr» и настроить его на автоматическую замену на ваш адрес. Таким образом, при вводе «addr» в тексте, Word автоматически заменит его на ваш адрес.
Кроме того, вы можете настроить автозамену на исправление часто допускаемых опечаток. Например, вы можете добавить идентификатор «teh» и настроить его на автоматическую замену на «the». Таким образом, каждый раз, когда вы вводите «teh», Word автоматически исправит его на «the» без вашего участия.
Настройка автозамены также может быть полезна для создания шаблонизированных документов. Например, вы можете создать идентификатор «meet» и настроить его на автоматическую замену на текст, содержащий информацию о встрече, такую как дата, время и место. Такой подход сэкономит вам время и усилия при составлении повторяющихся документов.
Все вышеперечисленные рекомендации позволят вам максимально оптимизировать функцию автозамены в Microsoft Word и сделать ее персонализированной для ваших потребностей. Используйте эти советы, чтобы ускорить вашу работу и сэкономить время при наборе текста.
Что такое персонализированная автозамена в Microsoft Word?
Персонализированная автозамена в Microsoft Word может быть полезна во многих сценариях. Например, она может быть использована для автоматической замены длинных и сложных терминов на их сокращенные аналоги. Это особенно удобно, когда пользователь работает с технической или специализированной терминологией. Также функция может быть использована для автоматической замены опечаток или часто используемых фраз на правильные формы слов.
Настройка персонализированной автозамены в Microsoft Word происходит через меню программы. Пользователь может добавить новые правила автозамены, указав исходное слово или фразу и соответствующую замену. Кроме того, функция позволяет настроить режим замены, например, выбрать, должна ли замена происходить автоматически или с запросом пользователя. Это дает пользователю полный контроль над автозаменой и позволяет настроить ее под конкретные потребности.
Как улучшить персонализированную автозамену в Microsoft Word?
Microsoft Word предлагает функцию автоматической замены слов и фраз, которая может значительно упростить процесс набора текста и сэкономить ваше время. Однако, чтобы получить максимальную отдачу от этой функции, стоит настроить ее персонализированно под ваши индивидуальные нужды.
Вот несколько советов, как настроить персонализированную автозамену в Microsoft Word:
- Добавьте свои собственные замены. Список автозамен по умолчанию в Word неполон, поэтому вы можете добавить свои наиболее часто встречающиеся слова или фразы для автозамены. Например, вы можете добавить сокращения для типичных фраз, которые часто используете в своей работе.
- Игнорируйте автозамену для определенных слов и фраз. Если вы хотите избежать автозамены для определенных слов или фраз, вы можете добавить их в список исключений. Например, это может быть полезно, если вы используете специализированную терминологию, которую Word может автоматически исправлять неправильно.
- Используйте замену сочетаний клавиш. В Microsoft Word есть возможность настроить автозамену для сочетаний клавиш. Например, вы можете настроить Word на автоматическую замену текста, когда вы вводите определенное сочетание клавиш, такое как «pm» или «ph». Это может быть полезно, если у вас есть часто встречающиеся фразы или организационные сокращения.
Настройка персонализированной автозамены в Microsoft Word может значительно повысить вашу эффективность и удобство использования программы. Используйте эти советы, чтобы настроить эту функцию под ваши индивидуальные нужды и сделать вашу работу в Word более продуктивной.
Преимущества использования персонализированной автозамены
Сокращение времени набора
Одним из основных преимуществ использования персонализированной автозамены является возможность создания собственных сокращений для длинных и сложных слов и фраз. Вместо того чтобы набирать каждый раз полное слово или фразу, вы можете просто ввести сокращение, которое автоматически заменит его на полный вариант. Это особенно полезно при работе с терминами, именами и сложными техническими терминами.
Исправление ошибок
Персонализированная автозамена также может быть использована для исправления распространенных ошибок при вводе текста. Вы можете создать правила автозамены для исправления слов, которым часто допускаете ошибки, или для автоматического исправления опечаток. Это поможет снизить количество ошибок в вашем тексте и улучшит его читаемость.
Автозамена специальных символов
Если вам часто приходится использовать специальные символы или математические формулы, персонализированная автозамена может значительно упростить их ввод. Вы можете создать правила автозамены для замены комбинации символов на специальные символы или формулы. Это особенно полезно для студентов, преподавателей и людей, занимающихся научными исследованиями.
- Экономия времени при наборе текста
- Исправление ошибок и опечаток
- Упрощение ввода специальных символов и формул
Некоторые полезные советы для использования персонализированной автозамены
При использовании персонализированной автозамены в Microsoft Word существуют несколько полезных советов, которые помогут вам улучшить эффективность своей работы и сэкономить время.
1. Создайте собственные сокращения
Мы все знаем, что использование сокращений может значительно ускорить процесс набора текста. В Microsoft Word вы можете создать собственные сокращения для часто используемых слов и фраз. Например, вместо того, чтобы печатать «с уважением», вы можете просто ввести «су». Это поможет вам сократить время, затраченное на набор текста и повысить эффективность работы.
2. Используйте автозамену для исправления опечаток
Никто не застрахован от опечаток, особенно когда работает на бегу. Однако вы можете использовать функцию автозамены в Microsoft Word, чтобы автоматически исправлять опечатки во время набора текста. Например, если вы часто набираете «техничская», когда хотите написать «техническая», вы можете настроить автозамену так, чтобы Word автоматически исправлял эту опечатку. Это позволит вам избежать ошибок и сэкономить время на редактировании текста.
3. Используйте персональные шаблоны для быстрого создания документов
Персонализированная автозамена также может быть использована для создания персональных шаблонов, которые помогут вам быстро создавать документы с часто используемой структурой и содержимым. Например, если вам часто приходится создавать отчеты с определенными разделами и подразделами, вы можете создать персональный шаблон, который автоматически вставляет все необходимые разделы и заполняет их заголовками. Таким образом, вы сможете значительно сократить время, затрачиваемое на сам процесс создания документа и сосредоточиться на его содержании.
В целом, персонализированная автозамена в Microsoft Word предлагает множество возможностей для повышения эффективности работы и сэкономии времени. Настройка функции в соответствии с вашими потребностями и предпочтениями позволит вам значительно ускорить процесс набора текста и создания документов.
Как устранить или удалить нежелательные автозамены в Microsoft Word?
Microsoft Word предлагает функцию автозамены, которая позволяет пользователям автоматически заменять определенные слова или фразы на другие. Однако, иногда эта функция может стать причиной нежелательных изменений в тексте и привести к ошибкам или неправильному форматированию документов. В таких случаях необходимо настроить или удалить нежелательные автозамены.
Существует несколько способов исправить нежелательные автозамены в Microsoft Word. Во-первых, вы можете отключить функцию автозамены полностью, если вы больше не хотите использовать эту функцию. Для этого откройте настройки программы, найдите раздел «Правописание и грамматика» и снимите флажок рядом со словом «Автозамена». Теперь Word не будет автоматически заменять слова или фразы.
Во-вторых, если вам нужно исключить только определенные нежелательные автозамены, вы можете изменить список автозамен в настройках программы. Для этого откройте настройки, найдите раздел «Автозамена» и удалите или измените соответствующие записи. Вы можете добавить новые записи, чтобы исправить ошибки или добавить необходимые автозамены.
Однако, если вы хотите временно отключить автозамену для одного документа, вы можете воспользоваться функцией «Отменить автозамену». Для этого выберите соответствующий пункт в меню правой кнопкой мыши на маркере автозамены или используйте горячие клавиши Ctrl+Z.
В целом, исправление или удаление нежелательных автозамен в Microsoft Word довольно просто. Вы можете отключить функцию автозамены полностью, изменить список автозамен или временно отменить автозамену для отдельного документа. Эти методы помогут вам сохранить точность и форматирование вашего текста, избегая нежелательных изменений.
Как экспортировать и импортировать свои настройки персонализированной автозамены?
Чтобы экспортировать свои настройки персонализированной автозамены, вам необходимо открыть программу Microsoft Word и перейти в раздел «Файл». Затем выберите «Параметры» и перейдите на вкладку «Дополнительно». В этом разделе вы найдете опцию «Экспорт/импорт». Щелкните на нее и выберите «Экспортировать», чтобы сохранить свои настройки в файле .acl. Укажите место сохранения файла и название, чтобы завершить процесс экспорта.
Чтобы импортировать свои настройки персонализированной автозамены на другой компьютер или после переустановки Microsoft Word, вы также должны перейти в раздел «Файл» и выбрать «Параметры». Перейдите на вкладку «Дополнительно» и найдите опцию «Экспорт/импорт». Щелкните на нее и выберите «Импортировать». Затем укажите путь к файлу .acl, который вы экспортировали с ранее сохраненными настройками персонализированной автозамены.
Теперь вы знаете, как экспортировать и импортировать свои настройки персонализированной автозамены в Microsoft Word. Это очень удобно, если вы хотите сохранить свои настройки или передать их на другой компьютер. Не забудьте экспортировать настройки, прежде чем производить обновление программы или переустанавливать Microsoft Word.
Вопрос-ответ:
Как экспортировать свои настройки персонализированной автозамены?
Для экспорта своих настроек персонализированной автозамены вам необходимо открыть окно «Настройка персонализированной автозамены» в настройках программы, затем выбрать пункт меню «Файл» и перейти в раздел «Экспорт настроек». Затем выберите место для сохранения файла с настройками и сохраните его.
Как импортировать свои настройки персонализированной автозамены?
Для импорта своих настроек персонализированной автозамены вам необходимо открыть окно «Настройка персонализированной автозамены» в настройках программы, затем выбрать пункт меню «Файл» и перейти в раздел «Импорт настроек». Затем выберите файл с настройками, который вы ранее экспортировали, и импортируйте его.
В каком формате сохраняются настройки персонализированной автозамены?
Настройки персонализированной автозамены сохраняются в формате XML. Это универсальный формат, который позволяет сохранить все настройки вместе с их структурой для последующего импорта.
Можно ли импортировать настройки персонализированной автозамены с другого компьютера?
Да, вы можете импортировать свои настройки персонализированной автозамены с другого компьютера. Для этого вам необходимо скопировать файл с настройками с одного компьютера на другой и затем выполнить импорт этих настроек на втором компьютере.
Могу ли я сделать резервную копию своих настроек персонализированной автозамены?
Да, вы можете сделать резервную копию своих настроек персонализированной автозамены. Для этого просто экспортируйте свои настройки в файл и сохраните его в безопасном месте. При необходимости вы всегда сможете восстановить свои настройки, импортировав файл с резервной копией.