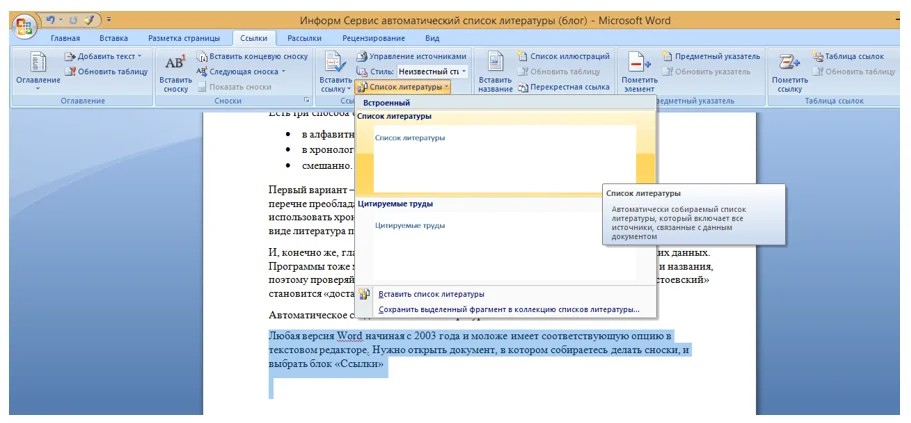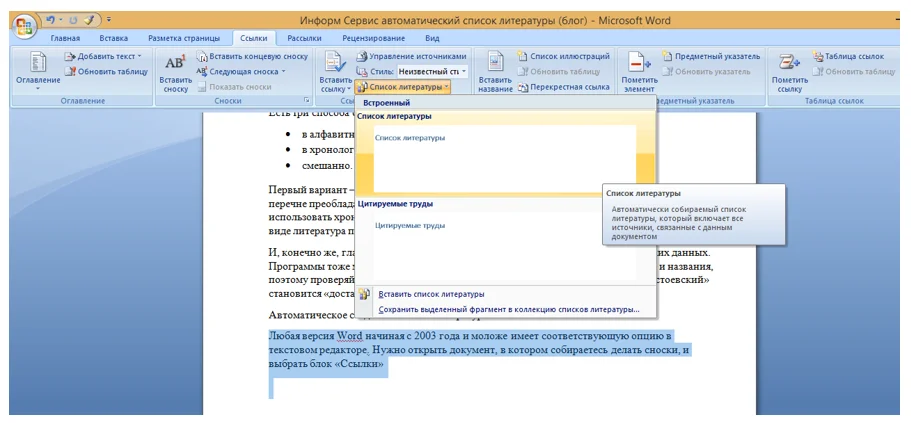
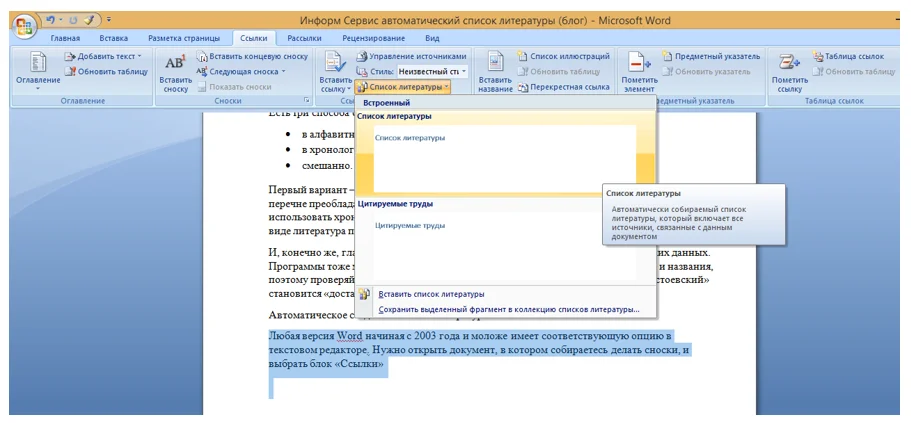
Microsoft Word — один из самых распространенных текстовых редакторов, который позволяет создавать и форматировать содержимое документов. Важным элементом при работе с текстом являются автоматические списки, которые помогают структурировать информацию и делают ее более понятной для читателя.
Создание автоматических списков в Microsoft Word – очень простое и удобное действие. Вы можете легко упорядочить элементы в списке, добавить или удалить пункты, а также изменить их порядок. В Word, есть два вида автоматических списков: нумерованный список и маркированный список.
Нумерованный список присваивает пунктам числовые обозначения, в то время как маркированный список использует маркеры, такие как точки, звездочки или квадратики. Создание автоматического списка просто: установите курсор в нужном месте, нажмите кнопку соответствующего списка в панели инструментов и начните писать элементы списка.
Как создавать автоматические списки в Microsoft Word
Microsoft Word предоставляет удобные инструменты для создания автоматических списков, что позволяет организовать информацию более четко и систематически. В этой статье рассмотрим несколько способов создания таких списков.
1. Использование маркированного списка (буллитов)
Для создания маркированного списка, необходимо выделить нужный текст (или установить курсор на нужную позицию в документе) и нажать на кнопку «Маркированный список» на панели инструментов. После этого выберите один из предустановленных стилей маркеров или настройте свой собственный стиль.
2. Создание нумерованного списка
Для создания нумерованного списка, аналогично выделите нужный текст или установите курсор на нужную позицию. Затем нажмите на кнопку «Нумерованный список» на панели инструментов и выберите стиль нумерации.
- Внимательно следите за оформлением списков, чтобы они были легко читаемыми и последовательными.
- Вы можете менять стиль маркеров или нумерации в любой момент, просто выделив список и выбрав другой стиль.
- Чтобы вставить дополнительный пункт в список, просто нажмите клавишу «Enter» на клавиатуре после последнего пункта.
3. Создание многоуровневого списка
Microsoft Word также позволяет создавать многоуровневые списки, чтобы организовать информацию иерархически. Для создания такого списка, выделите нужный текст или установите курсор на нужную позицию. Затем нажмите на кнопку «Многоуровневой список» на панели инструментов и выберите соответствующий стиль.
- При необходимости вы можете добавить подуровни путем нажатия клавиши «Enter» на клавиатуре внутри пункта списка.
- Выбрав пункт списка, вы можете установить желаемый стиль маркера или нумерации для каждого уровня.
Создание автоматических списков в Microsoft Word может значительно упростить организацию информации и сделать документ более структурированным и понятным. Используйте эти советы, чтобы эффективно работать с автоматическими списками в Word.
Начало работы с автоматическими списками
Для начала работы с автоматическими списками в Microsoft Word вам необходимо создать новый документ или открыть существующий. Затем выберите позицию, где вы хотите добавить список. Это может быть любое место в документе — начало, середина или конец.
Когда вы находитесь в нужной позиции, выберите нужный тип списка. Для создания нумерованного списка нажмите на кнопку «Нумерованный список» в панели инструментов или используйте сочетание клавиш «Ctrl+Shift+L». Для создания маркированного списка нажмите на кнопку «Маркированный список» или используйте сочетание клавиш «Ctrl+Shift+U».
После выбора типа списка вы можете начать вводить элементы списка. Чтобы добавить элемент, нажмите клавишу «Enter» после каждого элемента. Word автоматически перейдет на новую строку и продолжит нумерацию или маркировку.
Кроме того, вы можете использовать дополнительные функции для форматирования автоматических списков. Например, вы можете добавить вложенные списки, изменить стиль и формат нумерации или маркировки, а также настроить отступы и междустрочные интервалы.
Создание пронумерованных списков
Для создания пронумерованного списка в Word можно использовать несколько способов. Один из них — это использование кнопки «Список» на панели инструментов. Щелкнув на эту кнопку, откроется выпадающее меню, в котором можно выбрать необходимый стиль нумерации: числовую, буквенную или римскую.
Другой способ создания пронумерованного списка — это использование клавиш Tab и Shift+Tab на клавиатуре. При нажатии на клавишу Tab, Word автоматически вставит следующую цифру нумерации. Чтобы вернуться на предыдущий уровень нумерации, нужно нажать комбинацию клавиш Shift+Tab.
Дополнительные параметры форматирования пронумерованного списка можно настроить в меню «Формат» — «Параграф». Здесь можно изменить тип нумерации (например, использовать римские цифры), расстояние между номерами списка и текстом, а также выбрать стиль отступов.
Создание маркированных списков
Чтобы создать маркированный список в Word, выделите текст, который вы хотите использовать в качестве списка, и выберите вкладку «Маркировать» на панели инструментов. Затем выберите один из предложенных символов или иконок в качестве маркера или при желании настройте свой собственный маркер.
- Вставка маркеров в маркированные списки позволяет организовать информацию
- Выбор индивидуального маркера даёт возможность вам придать списку уникальный вид
- Маркированный список в Word создаёт документ более читабельным и понятным
- Выделение текста и применение функции «Маркировать» — быстрый способ создать список
Далее можно добавлять элементы списка путем нажатия клавиши «Enter» после каждого элемента и автоматически будет создаваться новый маркированный пункт. Если вы хотите сделать подпункт, перейдите внутрь элемента списка и нажмите клавишу «Tab». Для выхода из подпункта используйте клавишу «Shift+Tab».
Используя функцию маркированного списка, вы можете организовать информацию в документе таким образом, чтобы она была легко воспринимаема и понятна для других пользователей. Создание маркированных списков в Microsoft Word помогает структурировать документ и сделать его более читабельным и наглядным.
Как использовать автоматические списки в Microsoft Word
Microsoft Word предлагает удобный инструмент для создания автоматических списков, которыми можно легко организовать информацию в документе. Этот функционал позволяет пользователям не только создавать структурированные списки, но и изменять их форматирование в соответствии с потребностями.
Чтобы использовать автоматические списки в Microsoft Word, вам всего лишь нужно выбрать текст, который вы хотите преобразовать в список, и применить соответствующую опцию. Программа предлагает два основных типа списков: маркированные и нумерованные.
Маркированные списки:
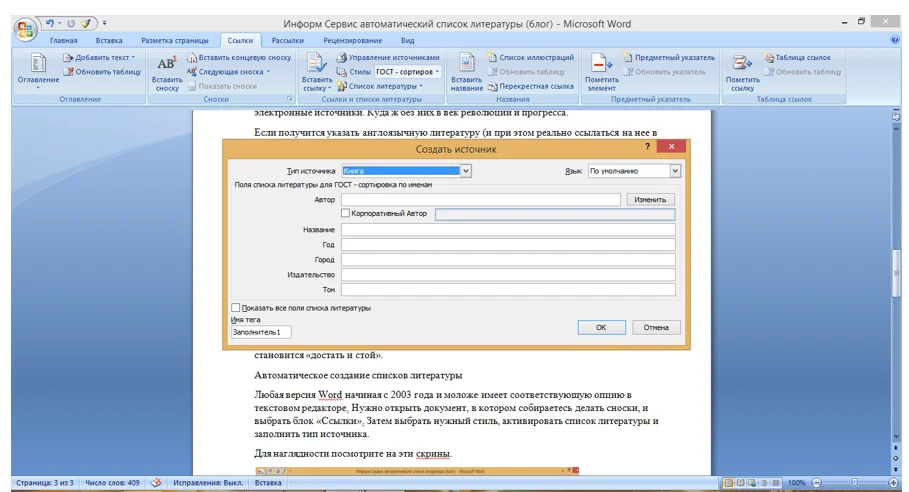
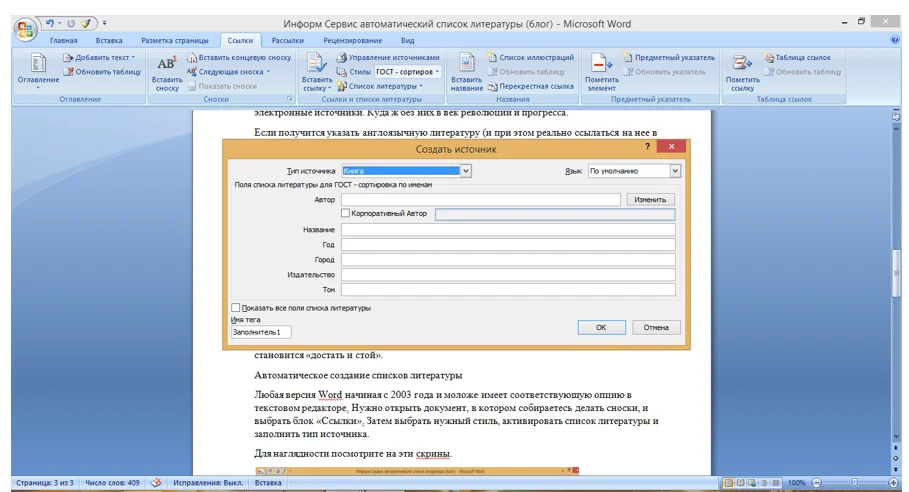
Маркированные списки создаются с использованием символов, таких как точки, кружочки или другие геометрические фигуры, которые помогают визуально разделить элементы списка. Чтобы создать маркированный список, выделите текст и нажмите кнопку «Маркированный список» на панели инструментов. Программа автоматически преобразует выделенный текст в список с маркерами.
Нумерованные списки:
Нумерованные списки создаются с помощью числовых или буквенных маркеров, что позволяет ясно организовать элементы списка в порядке возрастания. Чтобы создать нумерованный список, выберите текст и нажмите кнопку «Нумерованный список» на панели инструментов. Программа автоматически преобразует выделенный текст в список с номерами или буквами.
Кроме выбора типа списка, Microsoft Word предлагает и другие опции для настройки его внешнего вида. Вы можете изменять отступы, шрифт, цвет и размер маркеров, а также добавлять дополнительные уровни вложенности. Эти функции позволяют создавать профессионально оформленные списки, которые организуют информацию так, как вам нужно.
Использование автоматических списков в Microsoft Word помогает сделать документы более структурированными и понятными. С их помощью вы можете легко организовать информацию, создавать инструкции, делать список задач или просто структурировать текст. Такой подход позволяет сэкономить время и улучшить визуальное восприятие документов.
В итоге, использование автоматических списков в Microsoft Word — это простой и эффективный способ упорядочить информацию в документе и сделать его более удобным для чтения и работы.
Добавление элементов в автоматический список
В Microsoft Word есть удобная функция, позволяющая создавать автоматические списки. Это очень полезно при работе с большим объемом информации, когда вам необходимо организовать элементы в определенном порядке. Чтобы добавить новый элемент в автоматический список, вам нужно выполнить несколько простых шагов.
Перед тем, как начать добавлять элементы, убедитесь, что ваш документ находится в режиме редактирования текста. Затем выберите место, куда вы хотите добавить новый элемент списка. Чтобы начать автоматический список, нажмите клавишу «Enter» на клавиатуре.
Одним из вариантов добавления элементов является использование маркированного списка. Чтобы добавить новый элемент в маркированный список, просто наберите текст элемента, а затем нажмите клавишу «Enter». Word автоматически продолжит нумерацию элементов.
Если вы предпочитаете использовать нумерованный список, также есть простой способ добавить новый элемент. Просто наберите текст элемента и нажмите клавишу «Enter». Word автоматически продолжит нумерацию, добавив номер следующему элементу списка.
Изменение внешнего вида автоматических списков
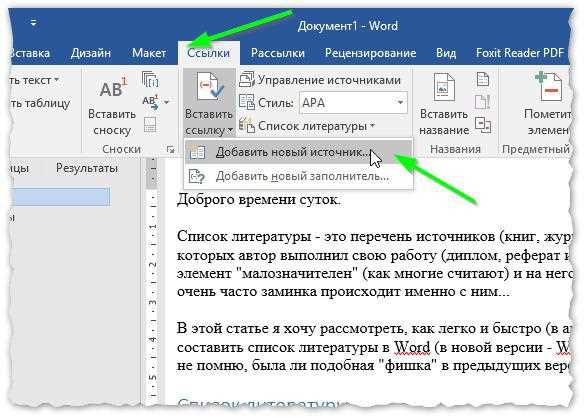
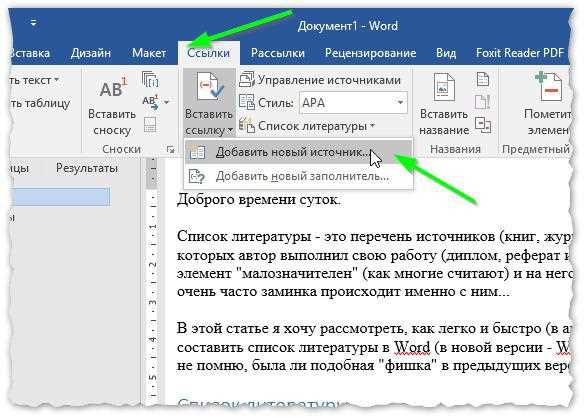
Во-первых, можно изменить стиль списка. Word предлагает несколько предопределенных стилей списков, таких как «Маркер», «Нумерованный» и «Многоуровневый список». Выбрав нужный стиль, можно значительно изменить внешний вид списка. Также можно изменить размеры и форму маркеров пунктов списка, их цвет и шрифт.
Дополнительно, можно добавить или удалить отступы, позволяющие изменить отступы слева и справа от списка. При этом можно увеличить или уменьшить величину отступа, а также выровнять текст по горизонтали. Это позволяет создавать списки с различными отступами для достижения нужного эффекта при визуальном представлении информации. Кроме того, можно изменить интервалы между пунктами списка, сделав их больше или меньше для более плотного или разреженного расположения.
Также можно изменить выравнивание текста внутри пунктов списка. Word предлагает возможность выравнивания текста по левому, правому или центральному краю пункта списка. Это полезно, если требуется создание списка с разными выравниваниями для демонстрации разных уровней важности или структуры.
Изменение внешнего вида автоматических списков в Microsoft Word позволяет более эффективно и наглядно представлять информацию, создавая список с учетом визуальных предпочтений и требований. Это делает документ более удобным для чтения и понимания, особенно при работе с большим количеством пунктов и подпунктов в списке.