

Автозамена в Microsoft Word – это мощный инструмент, который позволяет автоматически форматировать текст без необходимости ручного ввода всех изменений. Полезная функция, которая упрощает работу с большими объемами текста и позволяет достичь единообразия в документе.
Настройка автозамены в Word позволяет заменять определенные слова, фразы или символы на предварительно заданные значения. Например, вы можете настроить автоматическую замену амперсанда на слово «и» или автоматическое форматирование сокращений рубля или евро с помощью символов валют. Это не только экономит время, но и обеспечивает единообразие стиля и форматирования в документе.
Настройка автозамены в Word выполнена в несколько простых шагов. Во-первых, необходимо открыть диалоговое окно «Настройка автозамены», которое можно найти в меню «Файл». Затем вам нужно указать текст или символы, которые вы хотите заменить, и текст или символы, на которые вы хотите их заменить. Вы также можете указать тип замены: регистрозависимую или регистронезависимую.
Настройка автозамены в Microsoft Word – это отличный способ ускорить работу с текстом и обеспечить единообразное форматирование в документе. Благодаря возможности автоматической замены слов, фраз и символов, этот инструмент поможет вам сделать вашу работу более эффективной и профессиональной.
Как включить функцию автоматической замены в Microsoft Word?
Microsoft Word предоставляет полезную функцию автозамены, которая позволяет пользователю автоматически заменять определенные комбинации символов или слова на другие строки. Это может быть очень удобно, особенно при написании документов с избыточным использованием определенных терминов или фраз.
Чтобы включить функцию автозамены в Microsoft Word, необходимо выполнить несколько простых шагов. Сначала откройте приложение Microsoft Word и щелкните на вкладке «Файл» в левом верхнем углу экрана. Затем выберите «Параметры» в меню.
На открывшейся странице «Параметры» найдите и выберите вкладку «Дополнительно». Затем прокрутите вниз и найдите секцию «Автозамена». Установите флажок рядом с опцией «Заменять текст при вводе».
Теперь вы можете создать свои собственные правила автозамены, чтобы определенные слова или фразы автоматически заменялись на другие. Чтобы добавить новое правило, нажмите на кнопку «Добавить» в разделе «Автозамена». Затем введите комбинацию символов или слово, которые вы хотите заменить, в поле «Заменить». В поле «На» введите текст, на который вы хотите заменить исходный.
Вы также можете использовать функцию автозамены в различных языках. Просто выберите нужный язык в списке внизу страницы «Параметры». Это особенно полезно, если вы работаете с многоязычными документами и хотите автоматически заменять определенные слова или фразы на другом языке.
Включение функции автозамены в Microsoft Word поможет вам экономить время и упростит процесс создания документов. Вы сможете автоматически заменять часто используемые слова или термины без необходимости их постоянного набора. Применяйте эту функцию, чтобы повысить эффективность и продуктивность вашей работы с Microsoft Word.
Как открыть программу Microsoft Word
Чтобы воспользоваться функциональностью программы Microsoft Word, следует выполнить несколько простых шагов.
1. На рабочем столе
Чтобы открыть Microsoft Word с рабочего стола, вам необходимо найти ярлык программы. Это может быть значок с белым листом бумаги и трехцветной полосой в верхней части. Для запуска программы дважды щелкните по ярлыку.
2. Через меню «Пуск»
Второй способ открыть программу заключается в использовании меню «Пуск». Для этого нажмите на кнопку «Пуск» в левом нижнем углу экрана. Затем в появившемся меню найдите раздел «Microsoft Office» и раскройте его. В списке приложений найдите иконку Microsoft Word и кликните на нее для запуска программы.
Таким образом, вы можете выбрать удобный способ открытия программы Microsoft Word и начать работу с текстовыми документами. Наслаждайтесь всеми возможностями и функциями, которые предоставляет данный текстовый редактор!
Настройка автозамены в Microsoft Word для автоматического форматирования текста
Если вы хотите использовать функцию автозамены в программе Microsoft Word для автоматического форматирования текста, вам необходимо перейти в настройки приложения. В этом разделе вы найдете подробную инструкцию о том, как это сделать.
Для начала откройте программу Microsoft Word и щелкните на вкладку «Файл» в верхнем левом углу экрана. В открывшемся меню выберите «Параметры».
Затем в окне «Параметры» найдите раздел «Дополнительно» и выберите его. В этом разделе вы увидите различные опции и настройки, связанные с функциональностью программы.
Прокрутите страницу вниз до раздела «Автозамена» и щелкните на кнопке «Настроить автозамену». Откроется новое окно с настройками автозамены.
В этом окне вы можете создать свои собственные правила автозамены, определяющие, какие слова или фразы будут автоматически заменяться при наборе текста. Вы можете указать заменяемое слово или фразу, а также текст, на который оно будет заменено.
Кроме того, в окне настроек автозамены вы можете выбрать опцию «Форматирование текста», которая позволяет автоматически применять определенное форматирование к заменяемым словам или фразам. Например, вы можете настроить автозамену таким образом, чтобы все слова, написанные в верхнем регистре, автоматически преобразовывались в заглавные буквы.
Когда вы закончите настройку автозамены, нажмите кнопку «ОК», чтобы сохранить изменения. Теперь программа Microsoft Word будет автоматически заменять указанные вами слова или фразы при наборе текста.
Переход в настройки программы Microsoft Word позволит вам настроить функцию автозамены для автоматического форматирования текста и сделать вашу работу более эффективной и удобной.
Настройка автозамены в Microsoft Word
Microsoft Word предоставляет удобную функцию автозамены, которая значительно упрощает форматирование текста. Настройка автозамены позволяет создавать собственные правила для замены определенных слов или фраз на заданный текст или специальные символы.
Чтобы настроить автозамену в Microsoft Word, следуйте простым инструкциям:
- Откройте настройки автозамены. Для этого выберите вкладку «Файл» в верхней панели инструментов, затем выберите «Параметры». В открывшемся окне выберите «Дополнительно», а затем «Автозамена».
- Добавьте новое правило. В открывшемся окне «Автозамена» нажмите кнопку «Добавить».
- Задайте заменяемое слово или фразу. В поле «Заменяемый текст» введите слово или фразу, которую вы хотите заменить.
- Укажите замену. В поле «Замена» введите текст или специальные символы, на которые должно производиться замена.
- Сохраните правило. Нажмите кнопку «ОК», чтобы сохранить созданное правило.
После настройки автозамены, при вводе заменяемого слова или фразы в тексте, Microsoft Word автоматически заменит его на указанный текст или символы. Это особенно полезно при автоматическом форматировании текста, создании сокращений или вводе специальных символов, которые сложно ввести с помощью клавиатуры.
Настройка автозамены в Microsoft Word помогает значительно сэкономить время и упростить процесс форматирования текста. Благодаря гибким возможностям этой функции, пользователи могут создавать собственные правила замены и адаптировать их под свои потребности.
Как настроить автозамену в Microsoft Word для автоматического форматирования текста
Чтобы воспользоваться удобной функцией автозамены в Microsoft Word, вам потребуется выбрать вкладку «Файл» в главном меню программы. Эта вкладка предоставляет доступ к различным настройкам и инструментам, которые помогут вам настроить автозамену по вашему вкусу.
Как только вы откроете вкладку «Файл», вы увидите список вариантов и настроек, связанных с работой над вашим документом. В этом списке найдите и выберите пункт «Параметры», чтобы открыть окно настроек программы.
В окне настроек выберите вкладку «Редактор» или «Документ» (название может отличаться в зависимости от версии Microsoft Word), чтобы получить доступ к дополнительным возможностям автозамены.
После того, как вы выбрали вкладку «Редактор» или «Документ», вы увидите список параметров, связанных с форматированием и автозаменой. В этом списке найдите опцию «Автозамена» или «Автоисправление», чтобы настроить автоматическое форматирование текста.
В зависимости от версии Microsoft Word, вам могут быть предложены различные опции для настройки автозамены. Здесь вы можете добавлять и изменять автоматические исправления, настраивать замену определенных слов или фраз, а также изменять форматирование текста при его вводе.
Чтобы добавить новую автозамену, щелкните на кнопку «Добавить», чтобы открыть окно добавления автозамены. В этом окне вы можете указать слово или фразу, которую вы хотите заменить, а также варианты форматирования для нового текста.
Пример использования автозамены
- Создайте новую автозамену для слова «телепорт» со значением «телепортация».
- Введите слово «телепорт» в документе. Когда вы набираете это слово, оно автоматически заменится на «телепортация».
Таким образом, вы можете использовать функцию автозамены в Microsoft Word для автоматического форматирования текста и ускорения вашей работы.
Как изменить настройки автозамены в Microsoft Word
Иногда мы можем столкнуться с ситуацией, когда необходимо изменить параметры автозамены в программе Microsoft Word. Для этого нужно выполнить несколько простых шагов.
Начните с выбора раздела «Параметры»
Для изменения настроек автозамены в Word необходимо открыть программу и выбрать раздел «Параметры». Это можно сделать, нажав на соответствующую кнопку в верхней панели инструментов.
После того как вы открыли раздел «Параметры», вам будет доступно множество настроек, включая автозамену. Нажмите на соответствующую опцию, чтобы начать настройку параметров автозамены.
Настройте автозамену под свои потребности
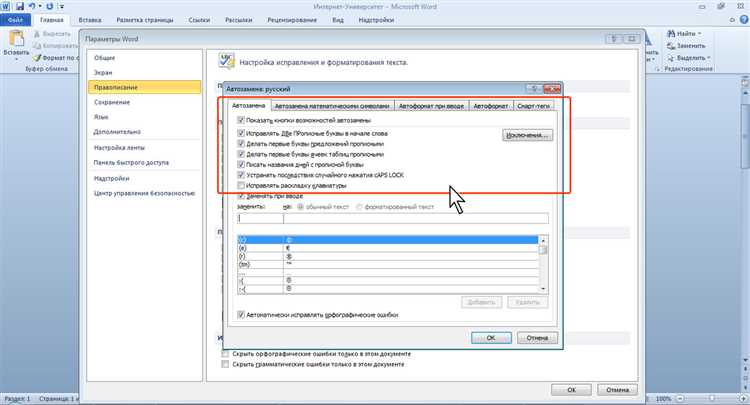
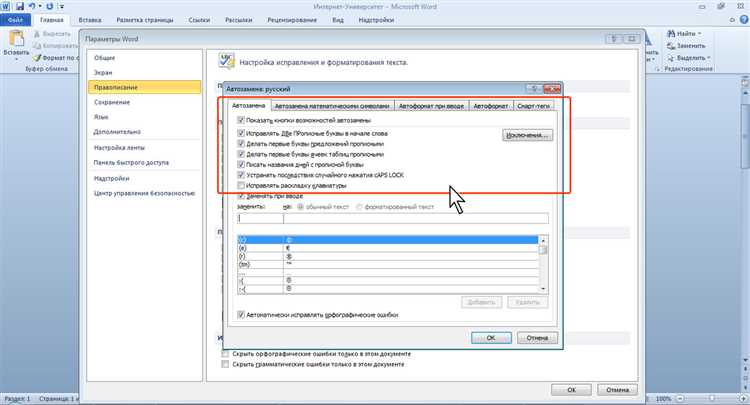
После того, как вы открыли настройки автозамены, вы сможете изменить уже существующие автозамены или добавить новые. Для этого следует указать текст, который нужно заменить, и текст, на который этот участок должен быть заменен. После этого нажмите на кнопку «Добавить» или «Изменить», чтобы сохранить изменения.
Таким образом, вы можете настроить автозамену в Microsoft Word по своим потребностям и автоматизировать форматирование текста. Это значительно упростит вашу работу и сэкономит время при редактировании текстовых документов.
Вопрос-ответ:
Что делать, если я не могу найти кнопку «Параметры»?
Если вы не можете найти кнопку «Параметры», попробуйте поискать ее в меню приложения или настройках устройства. Если вы все еще не можете найти ее, попробуйте прочитать инструкцию к приложению или связаться с технической поддержкой.
Как открыть «Параметры» на своем устройстве?
Откройте меню приложения или настройки устройства и найдите кнопку «Параметры». Обычно она расположена вверху или внизу экрана. Нажмите на кнопку «Параметры» и вы увидите список доступных настроек.
Как изменить «Параметры» на своем устройстве?
Откройте меню приложения или настройки устройства и найдите кнопку «Параметры». Нажмите на нее и вы увидите список доступных настроек. Чтобы изменить параметры, просто выберите нужный пункт из списка и настройте его по своему усмотрению.
Что можно настроить в «Параметрах»?
В «Параметрах» вы можете настроить различные функции своего устройства или программы. Например, вы можете изменить настройки звука, языка, сети, уведомлений и т. д. В «Параметрах» также можно установить различные предпочтения и персонализировать устройство под свои потребности.
Как вернуться в «Параметры» после изменения настроек?
Чтобы вернуться в «Параметры» после изменения настроек, просто нажмите кнопку назад или закройте текущее окно настроек. Вы снова увидите список доступных опций и сможете внести дополнительные изменения в «Параметрах».

