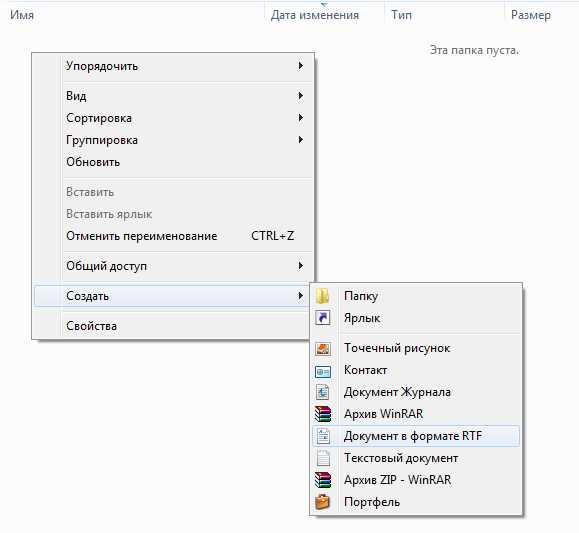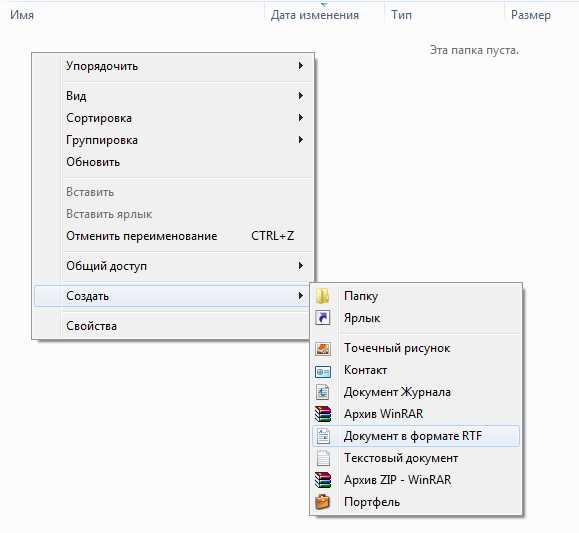
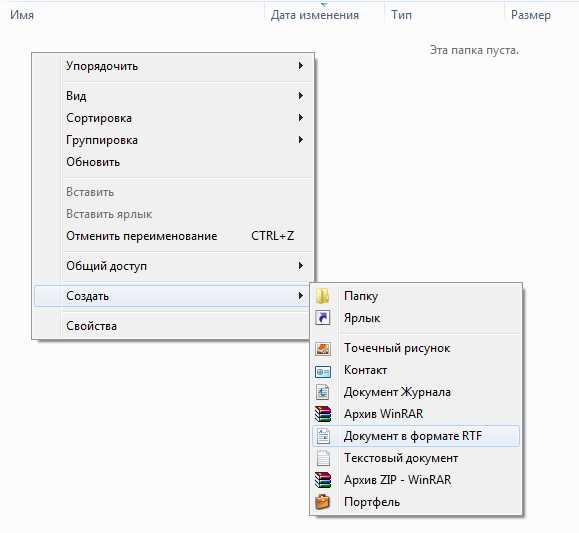
Один из ключевых аспектов работы с текстовыми документами в программе Word — это форматирование текста. Правильное использование функций форматирования позволяет сделать документ более удобным и читаемым, а также повысить эффективность работы с ним.
Одной из наиболее полезных функций форматирования в Word является использование стилей. Стили позволяют быстро и однородно применять определенное оформление к различным элементам текста, таким как заголовки, абзацы, списки и т.д. Это особенно удобно при работе с большими документами, где необходимо одновременно изменить форматирование нескольких элементов. Благодаря стилям можно также легко изменять весь документ в случае изменения требований по форматированию.
Еще одной полезной функцией форматирования являются элементы списков. Списки помогают структурировать информацию и делают ее более понятной для читателя. В Word можно создавать как нумерованные, так и маркированные списки. Кроме того, с помощью префиксов и суффиксов можно создавать сложные списки с различными уровнями вложенности. Это очень полезно при создании и оформлении презентаций, отчетов или других документов, где важна логическая структура информации.
Необходимо также упомянуть о функции создания таблиц в Word. Таблицы позволяют организовывать информацию в виде сетки из строк и столбцов, что делает ее более читаемой и удобной для анализа. У таблиц в Word также есть множество дополнительных функций, таких как объединение и разделение ячеек, автоматическая автоподбор ширины столбцов и многие другие, которые облегчают работу с данными.
Таким образом, использование функций форматирования в Word является неотъемлемой частью работы с текстовыми документами. Правильное и эффективное использование этих функций позволяет создавать профессионально оформленные документы, улучшает их читабельность и упрощает работу с ними.
Жирный текст – путь к улучшению читаемости и выделению ключевых моментов
Почему жирный текст придает улучшенную читаемость? Во-первых, он создает контраст между обычным и выделенным текстом, что позволяет легче различать и запоминать ключевую информацию. Во-вторых, жирный текст привлекает внимание читателя и помогает сосредоточиться на важных моментах.
Преимущества жирного форматирования в Word также проявляются при создании списков. Применение функции «Маркированный список» или «Нумерованный список» в сочетании с жирным текстом позволяет наиболее эффективно выделить элементы списка и подчеркнуть их важность.
Жирный текст в Word также удобен при создании таблиц или других структурированных элементов. Возможность выделять заголовки столбцов или строки, а также важные числа или факты позволяет облегчить навигацию по таблице и быстро находить необходимую информацию.
Использование выделения жирным шрифтом для подчеркивания важной информации
Жирный шрифт — это особое форматирование, которое придает тексту выразительность и акцентирует внимание на определенных словах или фразах. Когда мы видим выделенный жирным текст, мы подсознательно понимаем, что это является ключевой информацией или чем-то важным, на что нужно обратить внимание.
Однако, важно не злоупотреблять жирным шрифтом. Если весь текст будет выделен жирным, то он потеряет свою эффективность. Жирный шрифт следует использовать с умом, акцентируя только на самые важные моменты и избегая его многократного применения.
В целом, использование выделения жирным шрифтом — это мощный инструмент форматирования текста, который помогает облегчить чтение и передать нужное внимание к нужной информации. Правильное использование этой функции помогает значительно повысить эффективность работы и воздействие текста на читателя.
Курсив – прием, позволяющий придать тексту эмоциональную окраску и произвести акцентирование важных моментов
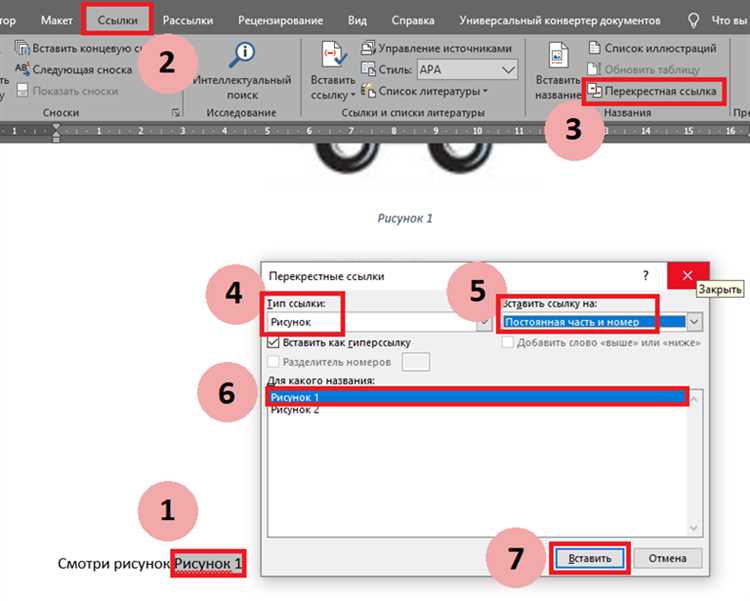
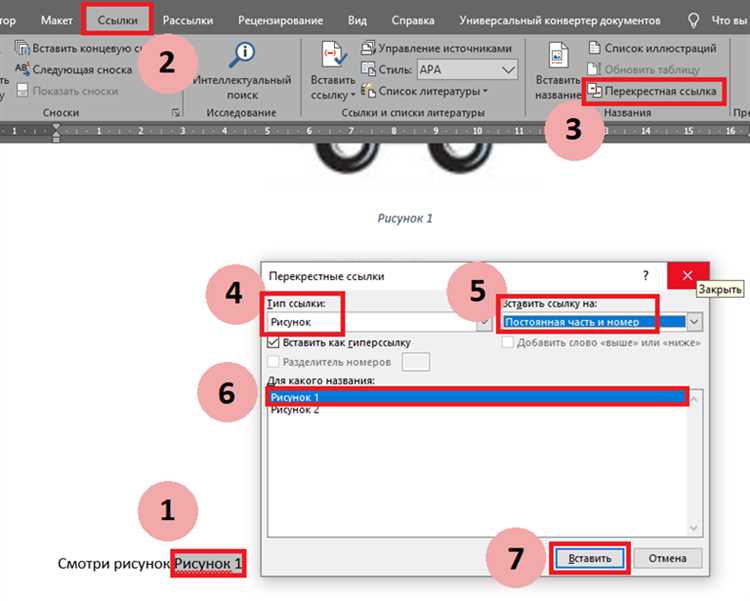
Использование курсива позволяет создать различные эффекты в тексте. Например, в документе о кулинарии можно выделить названия экзотических блюд курсивом, чтобы привлечь внимание к ним. В научной статье курсив можно использовать для выделения терминов или названий авторов, чтобы облегчить чтение и понимание текста. В литературных произведениях курсив помогает передать эмоциональную окраску высказываний персонажей и акцентировать важные моменты.
Кроме того, использование курсива в тексте помогает отличить дополнительную информацию или примеры от основного текста. Это упрощает чтение и понимание информации, что особенно полезно в научных или технических текстах. Курсив также может использоваться для выделения заголовков разделов или пунктов, чтобы структурировать и упорядочить информацию.
Подчеркивание текста — отличный способ выделить его и создать впечатляющий визуальный эффект
Когда мы хотим привлечь внимание читателя к определенной части текста, подчеркивание становится нашим незаменимым помощником. Мы можем использовать это форматирование для выделения ключевых слов или фраз, чтобы привлечь внимание к ним и подчеркнуть их важность.
Подчеркнутый текст также может использоваться для создания определенного стиля или эмоционального оттенка. Например, если мы хотим передать силу или уверенность, подчеркивание поможет нам достичь этой цели. В то же время, если мы хотим выразить сомнения или неопределенность, мы можем нежно подчеркнуть текст, чтобы передать эту эмоцию.
Кроме того, подчеркивание может быть полезным инструментом при создании списка или нумерованного перечня. Мы можем подчеркнуть каждый элемент списка, чтобы сделать его более заметным и упорядоченным. Это поможет читателю легче воспринимать информацию и следовать по списку.
- Подчеркивание текста помогает выделить его и создать визуальный эффект.
- Оно может использоваться для выделения ключевых слов или фраз.
- Подчеркнутый текст может также создавать определенный стиль или эмоциональный оттенок.
- Он может быть полезным при создании списка или перечня.
В итоге, подчеркивание текста – это простой, но эффективный способ повысить читаемость и визуальную привлекательность текста. Он помогает выделить ключевую информацию, создать определенный стиль и легче воспринимать список или перечень. Используйте это форматирование с умом, чтобы максимально повысить эффективность вашей работы.
Цветной текст – выделение информации и повышение восприятия
Цветной текст позволяет выделить определенные слова или фразы, делая их более привлекательными и легкими для восприятия. Красочное оформление привлекает внимание и помогает обратить особое внимание на ключевую информацию. Это особенно полезно при подготовке презентаций, отчетов или других документов, где необходимо выделить главные тезисы или ключевые идеи.
Однако, следует помнить, что цветной текст должен использоваться с умом и в меру. Переусердствовать с использованием ярких и несочетаемых цветов может утомить глаза и усложнить восприятие информации. Важно выбирать цвета, которые гармонично сочетаются друг с другом и передают необходимое настроение и эмоцию. Возможность изменения цвета текста в программе Microsoft Word позволяет экспериментировать с оформлением и находить наиболее подходящие цветовые комбинации.
Выравнивание текста — создание эстетического вида документа
Выравнивание по левому краю — один из самых распространенных способов форматирования текста. Этот вид выравнивания отлично подходит для большинства документов, где основной приоритет — удобочитаемость. Выравнивание по левому краю упорядочивает текст, делая его контуры ровными и предсказуемыми для глаза читателя.
Выравнивание по правому краю — это еще один способ форматирования текста, который может использоваться при создании эффекта симметрии или придания особого акцента. Текст, выровненный по правому краю, создает ощущение «каждая строка заканчивается у одного и того же края», что придает оригинальность и стиль документу.
- Выравнивание по центру — это вариант форматирования текста, который центрирует каждую строку относительно страницы. Такое выравнивание может быть полезным при создании заголовков, афиш и других подобных документов, где внимание должно быть привлечено к центру страницы.
- Выравнивание по ширине — это способ, который позволяет автоматически растянуть или сжать текст, чтобы он занимал всю доступную ширину страницы. Этот вид выравнивания особенно эффективен при создании документов со сложной структурой, таких как резюме или презентации.
| Выравнивание | Описание | Пример использования |
|---|---|---|
| По левому краю | Выровнить текст по левому краю страницы | Большинство текстовых документов |
| По правому краю | Выровнить текст по правому краю страницы | Стильный и акцентированный текст |
| По центру | Выровнить текст по центру страницы | Заголовки, афиши и титульные страницы |
| По ширине | Растянуть или сжать текст для заполнения всей ширины страницы | Резюме, презентации и другие документы со сложной структурой |
Выравнивание текста в Word — это мощный инструмент, который позволяет придавать документу профессиональный вид. Правильное выравнивание позволяет создавать эстетически привлекательные документы, которые легко читать и понимать. Независимо от выбранного вида выравнивания, важно помнить о его целевой аудитории и стиле документа, чтобы добиться наилучших результатов.
Выравнивание по левому, правому, центральному краю – выборка оптимального вида документа
Выравнивание текста по левому краю часто используется для повседневных документов, таких как письма или заметки. Этот вид выравнивания делает текст легкочитаемым и привычным для глаза, поскольку начало каждой строки выровнено по левому краю страницы.
Выравнивание по правому краю, напротив, придает документу формальный и «официальный» вид. Оно часто используется в профессиональных документах, таких как резюме, контракты или деловые письма. Этот вид выравнивания делает правый край текста аккуратным и выровненным, что придает документу уровень серьезности и профессионализма.
Выравнивание по центру страницы широко используется для создания эстетически привлекательных документов, таких как приглашения, открытки или постеры. Такое выравнивание центрует каждую строку и создает баланс между левым и правым краем страницы. Это помогает привлечь внимание читателя и создать эффектный визуальный образ.
Выбор оптимального вида выравнивания зависит от типа документа, его цели и предполагаемой аудитории. Верное использование функций форматирования текста в Microsoft Word позволяет создавать документы, соответствующие задачам и требованиям. Будьте внимательны к деталям форматирования текста, чтобы документ выглядел профессионально и был легкочитаемым, вне зависимости от выбранного вида выравнивания.
Вопрос-ответ:
Как выбрать вид документа с выравниванием по левому краю?
Для выбора вида документа с выравниванием по левому краю вам необходимо воспользоваться соответствующей опцией в программе, которой вы создаете документ. Обычно такая опция находится в меню форматирования текста, где можно выбрать различные варианты выравнивания, в том числе и по левому краю.
Как выбрать вид документа с выравниванием по правому краю?
Для выбора вида документа с выравниванием по правому краю необходимо в программе, которой вы создаете документ, найти опцию форматирования текста. В этом меню обычно есть вариант выравнивания по правому краю, который вы можете выбрать.
Как выбрать вид документа с выравниванием по центру?
Для выбора вида документа с выравниванием по центру вам нужно открыть программу, которую вы используете для создания документов, и найти опцию форматирования текста. Обычно в этом меню есть опция выравнивания по центру, которую вы можете выбрать.
Какой вид документа лучше выбрать: с выравниванием по левому, правому или центральному краю?
Выбор вида документа с выравниванием по левому, правому или центральному краю зависит от цели создания документа и предпочтений автора. Для большинства случаев рекомендуется выбирать выравнивание по левому краю, так как это общепринятый вид документов. Однако, при создании дизайнерских или эстетических документов можно использовать и другие варианты выравнивания, чтобы придать им особый вид.
Какие программы позволяют выбрать вид документа с различными выравниваниями?
В большинстве текстовых редакторов и офисных пакетов программ есть возможность выбора вида документа с различными выравниваниями. Например, Microsoft Word, Google Docs, LibreOffice и другие популярные программы имеют такие опции. Вы можете выбрать программу, которая вам наиболее удобна, и в ней найти соответствующие настройки для выбора вида документа с нужным выравниванием.