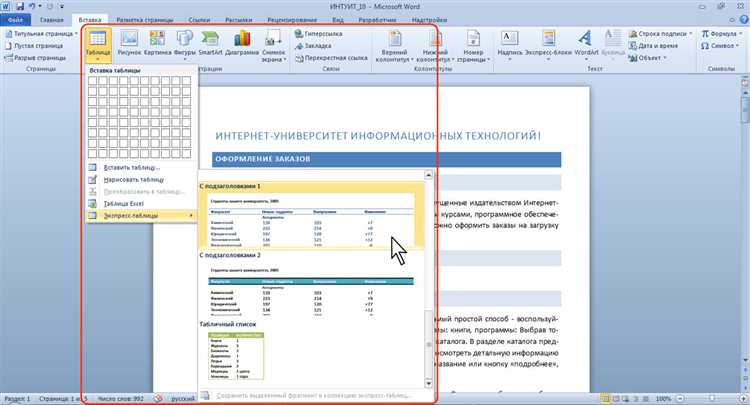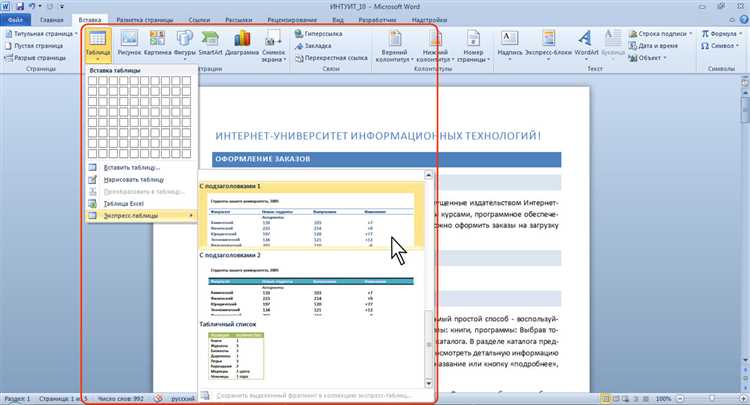
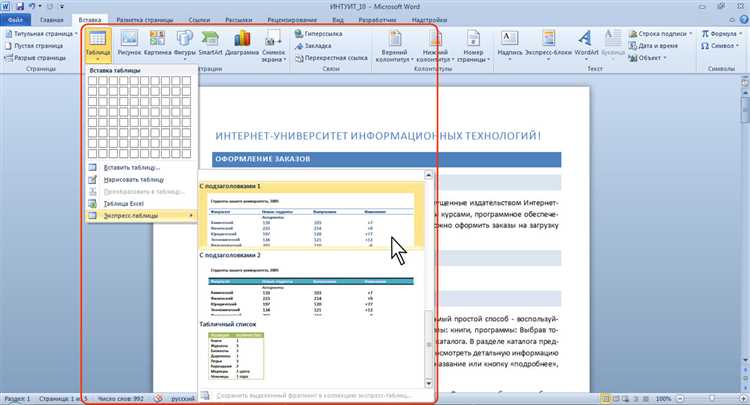
Microsoft Word предоставляет множество функций для работы с таблицами, включая возможность добавления и удаления строк и столбцов. Это позволяет более эффективно организовывать информацию и легко вносить изменения в структуру таблицы.
Для добавления строк в таблицу в Microsoft Word можно воспользоваться несколькими способами. Один из них — использование команды «Вставка». При наведении курсора на нужное место в таблице и выборе определенной опции в меню «Вставка» можно добавить новую строку перед или после текущей строки. Этот метод удобен для точного позиционирования новой строки в таблице.
Для удаления строк в таблице также можно воспользоваться командой «Удалить». При выборе строки и последующем использовании опции «Удалить строки» в меню «Таблица» можно удалить выбранную строку и все данные, находящиеся в ней. Это позволяет оперативно убрать ненужную информацию и изменить структуру таблицы.
Также можно добавлять и удалять столбцы в таблице Microsoft Word. Для этого можно использовать аналогичные команды «Вставка» и «Удалить» из меню «Таблица». Это очень полезно при изменении структуры таблицы или добавлении новых данных. Вставка столбцов позволяет расширить таблицу, а удаление — убрать ненужные данные и сделать таблицу более компактной.
Таким образом, эффективное использование возможностей Microsoft Word для добавления и удаления строк и столбцов в таблицах позволяет более удобно организовывать информацию и легко вносить изменения в структуру таблицы. Это особенно актуально при работе с большими объемами данных или при необходимости часто изменять структуру таблицы в процессе работы.
Как создать таблицу в Microsoft Word
2. Другой способ создания таблицы — использование таблицы из Галереи стилей. Галерея стилей предлагает различные предварительно оформленные таблицы, которые могут быть полезны при создании профессионально выглядящих документов. Чтобы вставить таблицу из Галереи стилей, выберите нужный стиль таблицы и нажмите на кнопку «Вставить».
3. Вы также можете создать таблицу вручную, добавляя ячейки и заполняя их содержимым. Для этого выберите кнопку «Вставить таблицу» и установите количество строк и столбцов, а затем используйте команды «Добавить строку выше», «Добавить строку ниже», «Добавить столбец слева» и «Добавить столбец справа», чтобы настроить размер и структуру таблицы по своему усмотрению.
4. После создания таблицы вы можете настроить ее внешний вид, добавляя границы ячеек, изменяя шрифт и цвет текста, применяя стили и т.д. Для этого выделите нужные ячейки или всю таблицу и используйте соответствующие инструменты форматирования в верхней панели инструментов.
5. Также вы можете вставить таблицу, используя меню «Вставка» в верхней панели инструментов, выбрав в нем команду «Таблица». В открывшемся диалоговом окне вы можете указать нужное количество строк и столбцов и выбрать определенный стиль таблицы.
- Используйте различные способы создания таблиц в Microsoft Word в зависимости от вашего уровня комфорта с программой и требований вашего документа.
- Попробуйте использовать предварительно оформленные таблицы из Галереи стилей для создания профессионально выглядящих документов.
- Не забывайте настроить внешний вид таблицы, чтобы она соответствовала вашим потребностям и требованиям документа.
Добавление строк в таблицу в Microsoft Word
Другой способ добавления строк — это использование команд на панели инструментов таблицы. Для этого необходимо выделить строку, затем щелкнуть на кнопку «Вставить строки» на панели инструментов. После этого появится диалоговое окно, в котором вы можете указать, сколько строк вы хотите добавить и выбрать, куда их вставить.
Также можно добавить строки с помощью клавиатуры. Для этого необходимо сначала выделить строку выше или ниже, а затем нажать клавишу «Tab», чтобы добавить строку ниже, или клавишу «Shift+Tab», чтобы добавить строку выше.
Таким образом, в Microsoft Word есть несколько удобных способов добавления строк в таблицу, что позволяет максимально эффективно использовать инструменты программы и создавать удобные и информативные таблицы.
Добавление строки в начало таблицы
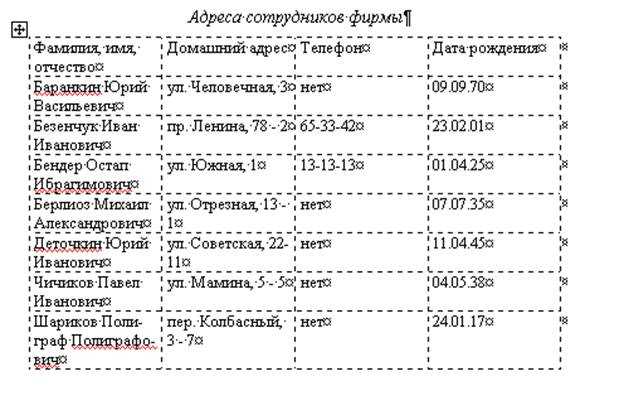
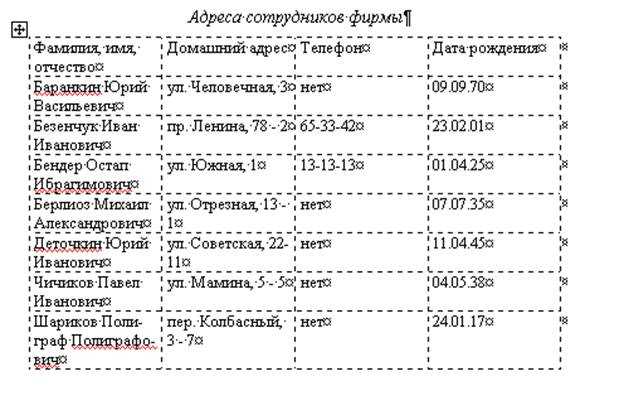
Необходимость добавления новой строки в начало таблицы может возникнуть в различных ситуациях, например, при нехватке места для данных или при необходимости внести важную информацию вверху таблицы. Для выполнения этой операции в Microsoft Word необходимо следовать нескольким шагам.
1. Выделяем первую строку таблицы, позиционируя курсор на любой ячейке в этой строке.
2. Щелкаем правой кнопкой мыши внутри выделенной строки и выбираем опцию «Вставить строки выше». Можно также нажать сочетание клавиш Ctrl+Shift+Plus.
3. После выполнения этих действий новая строка будет добавлена в начало таблицы. При необходимости можно заполнить соответствующие ячейки данными.
Добавление новой строки в начало таблицы может быть полезным инструментом при организации и структурировании информации. Обратите внимание, что данная операция также сохранит форматирование и расположение других строк и столбцов в таблице, что позволит сохранить ее визуальный вид.
Добавление строки после определенной строки
В программе Microsoft Word есть возможность добавления новой строки после определенной строки в таблице. Это может быть полезно, если вам нужно вставить дополнительные данные или продолжить список, которые должны располагаться рядом с определенной строкой.
Чтобы добавить строку после определенной строки в таблице, следуйте этим шагам:
- Выделите строку, после которой вы хотите вставить новую строку.
- Щелкните правой кнопкой мыши на выделенной строке и выберите «Вставить строки» из контекстного меню.
- После этого вставится новая строка после уже выделенной строки, и вы сможете начать вводить данные в новую строку.
Добавление строки после определенной строки является одной из функциональных возможностей программы Microsoft Word, которая делает работу с таблицами более эффективной и гибкой. Благодаря этому вы можете легко добавлять и удалять строки в таблице, чтобы организовать и представить свои данные в наиболее удобном формате.
Удаление строк из таблицы в Microsoft Word
Во-первых, выделите ячейки в строке, которую вы хотите удалить. Выделение можно осуществить, щелкнув мышью на первой ячейке и затем, удерживая нажатой клавишу Shift, щелкнуть на последней ячейке в строке. Выделенные ячейки будут подсвечены.
Затем нажмите правой кнопкой мыши на выделенные ячейки и выберите в контекстном меню пункт «Удалить». Появится список возможных вариантов удаления. Выберите пункт «Удаление строк».
Также можно использовать комбинацию клавиш Ctrl+Shift+- (минус) для удаления строк. Просто выделите ячейки в строке и нажмите эту комбинацию клавиш.
После выполнения этих действий выбранная строка будет удалена из таблицы. Остальные строки автоматически перенумеруются. Если вы ошиблись и удалили неправильную строку, можно использовать функцию «Отменить» (Ctrl+Z), чтобы вернуть удаленную строку.
- Выделите ячейки в строке, которую нужно удалить.
- Нажмите правую кнопку мыши, выберите «Удалить» в контекстном меню.
- Выберите «Удаление строк».
Удаление строки таблицы в Microsoft Word
Чтобы удалить одну строку, следует выполнить несколько простых шагов. Во-первых, необходимо выделить местоположение строки, которую необходимо удалить. Затем, щелкнув правой кнопкой мыши на выбранной строке, откроется контекстное меню, в котором нужно выбрать опцию «Удалить строки».
При выборе данной опции, выбранная строка будет немедленно удалена из таблицы. При этом стоит отметить, что содержимое строки также будет удалено, а остальные строки в таблице будут автоматически перенумерованы.
Удаление нескольких строк
При работе с таблицами в Microsoft Word возникает необходимость удалить несколько строк одновременно. Это может понадобиться, например, при изменении структуры таблицы или при удалении ненужных данных. Существует несколько способов удаления нескольких строк в таблице.
1. Удаление строк с использованием клавиатуры
Самым простым способом удаления нескольких строк является использование клавиатуры. Для этого необходимо выделить нужные строки в таблице, зажав клавишу Shift или Ctrl, а затем нажать клавишу Delete. При этом выделенные строки будут удалены из таблицы, а остальные строки будут оставлены без изменений.
2. Удаление строк с использованием диалогового окна
Еще одним способом удаления нескольких строк в таблице является использование диалогового окна «Удалить». Для этого необходимо выделить нужные строки в таблице, щелкнуть правой кнопкой мыши на выделенной области и выбрать в появившемся контекстном меню пункт «Удалить». После этого появится диалоговое окно, в котором можно выбрать опцию «Удалить строки». После подтверждения изменений, выделенные строки будут удалены из таблицы.
Добавление столбцов в таблицу в Microsoft Word
При работе с таблицами в Microsoft Word, возникает необходимость добавить новые столбцы для более эффективного представления данных. Добавление столбцов в таблицу в Microsoft Word достаточно просто и может быть выполнено несколькими способами.
Один из способов добавления столбцов в таблицу — использование контекстного меню. Для этого нужно щелкнуть правой кнопкой мыши на ячейке столбца, после чего в появившемся меню выбрать опцию «Добавить столбец». Таким образом, к текущей таблице будет добавлен новый столбец.
Кроме того, столбцы можно добавлять и с помощью панели инструментов «Таблицы и рамки». Для этого нужно выделить количество ячеек, соответствующее нужному количеству столбцов, и затем нажать кнопку «Добавить столбец» на панели инструментов. В результате, в таблицу будет добавлен указанное количество столбцов.
Вопрос-ответ:
Как добавить столбец в таблицу в Microsoft Word?
Чтобы добавить столбец в таблицу в Microsoft Word, выделите столбец справа от того места, где хотите добавить новый столбец. Затем щелкните правой кнопкой мыши на выделенном столбце и выберите в появившемся контекстном меню «Вставить столбец слева» или «Вставить столбец справа». В результате новый столбец будет добавлен в таблицу.
Как добавить несколько столбцов в таблицу в Microsoft Word?
Чтобы добавить несколько столбцов в таблицу в Microsoft Word, выделите нужное количество столбцов справа от того места, где хотите добавить новые столбцы. Затем щелкните правой кнопкой мыши на выделенных столбцах и выберите в появившемся контекстном меню «Вставить столбцы слева» или «Вставить столбцы справа». В результате новые столбцы будут добавлены в таблицу.
Как удалить столбец из таблицы в Microsoft Word?
Чтобы удалить столбец из таблицы в Microsoft Word, выделите столбец, который хотите удалить. Затем щелкните правой кнопкой мыши на выделенном столбце и выберите в появившемся контекстном меню «Удалить столбец». В результате выбранный столбец будет удален из таблицы.
Можно ли изменить ширину столбца в таблице в Microsoft Word?
Да, можно изменить ширину столбца в таблице в Microsoft Word. Чтобы изменить ширину столбца, выделите его или установите курсор в нужный столбец. Затем наведите курсор на правую границу заголовка столбца, пока он не примет вид двунаправленной стрелки. После этого удерживайте левую кнопку мыши и перетаскивайте границу столбца вправо или влево для изменения его ширины.