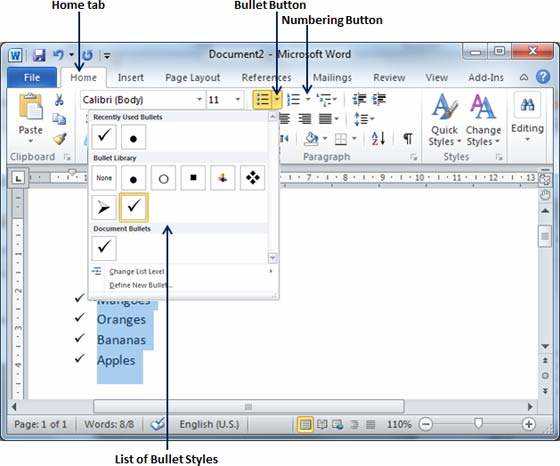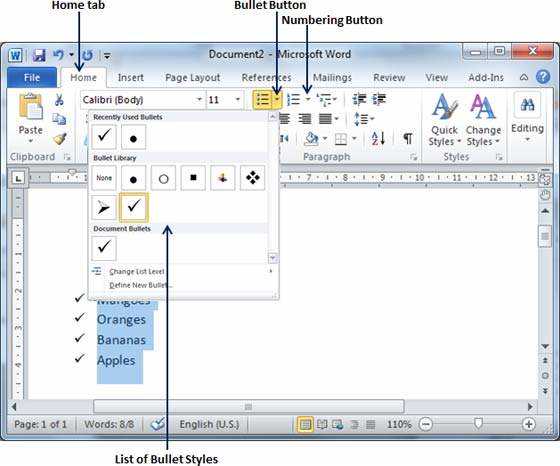
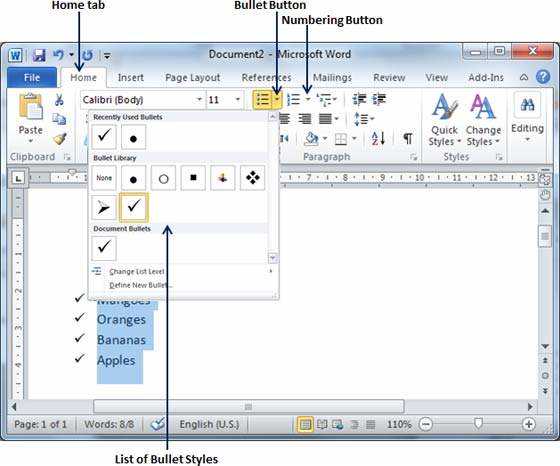
Microsoft Word предоставляет множество полезных функций для создания и оформления текстовых документов. Одной из таких функций является возможность создания и оформления маркированных списков. Маркированный список позволяет организовать информацию в виде пунктов, которые можно легко отличить друг от друга.
Использование маркированного списка может быть очень полезным при структурировании документа. Независимо от того, пишете вы эссе, научную статью или просто составляете список дел, маркированный список позволяет легко разбить информацию на отдельные части и создать понятную структуру документа.
Для создания маркированного списка в Microsoft Word необходимо просто выбрать соответствующий тип списка из меню или использовать сочетание клавиш. После этого вы можете вводить каждый пункт списка и автоматически форматировать его маркером. Вы также можете настроить стиль и внешний вид маркеров, чтобы лучше соответствовать вашим потребностям и предпочтениям.
В этой статье мы рассмотрим, как правильно использовать функцию создания маркированного списка в Microsoft Word, чтобы упорядочить и структурировать ваш документ.
Почему выбор функции создания списка маркированным в Microsoft Word важен для структурирования документа
Функция создания списка маркированным позволяет выделить и организовать информацию в виде точек или других символов в качестве маркеров. Это визуально разделяет текст на отдельные элементы и позволяет читателю легко просматривать и понимать информацию.
Плюсы использования функции списка маркированным в Microsoft Word:
- Привлечение внимания к ключевым пунктам и идеям;
- Удобное представление информации;
- Легкая навигация по документу;
- Возможность быстрого и простого изменения порядка пунктов;
- Возможность подчеркнуть иерархию важности информации.
К примеру, представим, что мы хотим создать список преимуществ использования функции списка маркированным:
- Привлечение внимания к ключевым пунктам и идеям помогает читателю лучше усвоить информацию.
- Удобное представление информации позволяет более эффективно организовать текст и сделать его более понятным.
- Легкая навигация по документу позволяет быстро находить нужные пункты и не теряться в информационном потоке.
- Быстрое и простое изменение порядка пунктов помогает перестроить иерархию информации при необходимости, не теряя ни одной детали.
- Возможность подчеркнуть иерархию важности информации позволяет читателю лучше понять, какие пункты являются ключевыми в представленной информации.
Таким образом, использование функции создания списка маркированным в Microsoft Word — это эффективный инструмент для структурирования документа и делает его более организованным и понятным для читателя.
Необходимость структурирования документа
Безструктурный документ может стать бесполезным для пользователя. В таком документе содержатся разрозненные фрагменты текста, не имеющие логической последовательности и связи друг с другом. Поиск нужной информации в таком документе становится трудоемким и затратным по времени процессом.
Структурирование документа позволяет облегчить этот процесс. Оно позволяет организовать информацию по определенным разделам, темам или категориям, создавая логическую связь между ними. Это делает документ понятным и удобным для использования, позволяет быстро находить нужные сведения и повышает эффективность работы с документом в целом.
Преимущества структурирования документа:
- Повышение четкости и последовательности текста;
- Упрощение навигации по документу;
- Удобный доступ к нужным сведениям;
- Легкость восприятия информации пользователем;
- Оптимизация времени работы с документом;
- Снижение риска пропуска и упущения важных деталей.
Структурирование документа позволяет создать удобную и организованную среду для работы с информацией. Правильно оформленный документ значительно упрощает восприятие информации, особенно в случае больших объемов текста или сложной структуры. Благодаря этому, пользователь может сэкономить время и усилия при работе с документом, повышая свою продуктивность.
Преимущества использования списка маркированным
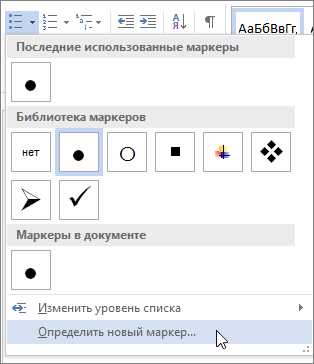
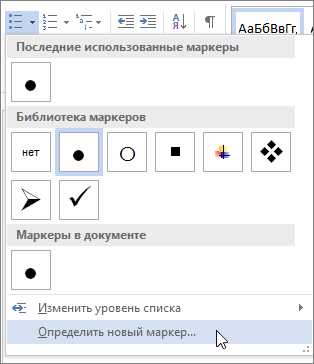
Упорядоченное представление
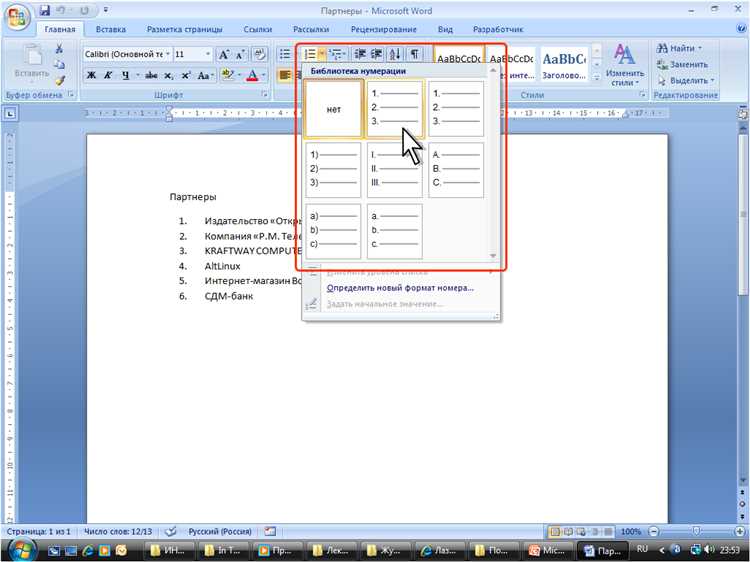
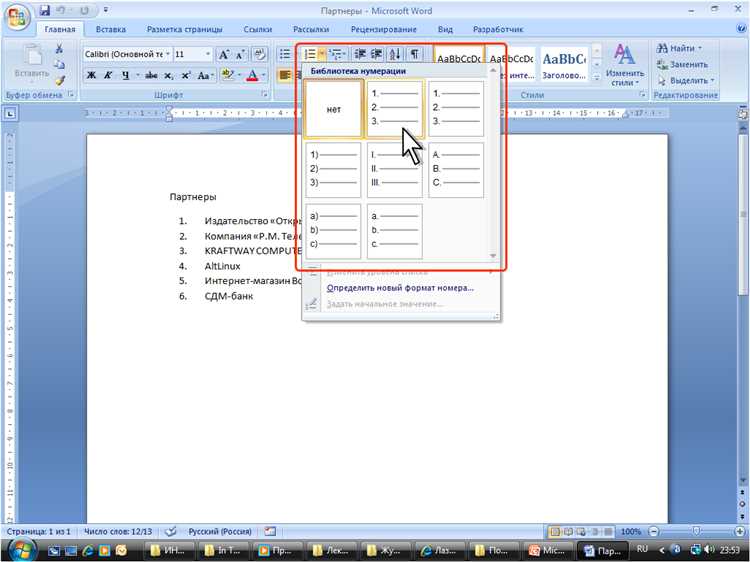
Создание списка маркированным позволяет ясно организовать информацию в удобном и логическом порядке. Каждый элемент списка отображается с помощью маркера, что позволяет сосредоточиться на конкретных пунктах и легко ориентироваться в документе.
Ясность и читаемость
Использование списка маркированным повышает ясность и читаемость текста, особенно при представлении множества идей или важных деталей. Благодаря маркерам, каждый элемент списка выделяется и становится более заметным, что позволяет читателю быстро и легко воспринимать информацию.
Наглядность и нагрузка
Маркированный список является наглядным инструментом для визуализации и организации информации. Это особенно полезно при представлении последовательности шагов, перечисления различных фактов или примеров. Каждый пункт списка образует отдельный блок, что облегчает восприятие и запоминание информации.
Гибкость и редактирование
Список маркированным обладает гибкостью, которая позволяет легко редактировать и изменять порядок элементов. Добавление и удаление пунктов списка является простым процессом, что позволяет быстро адаптировать информацию под различные требования. Это особенно полезно при работе с документами, которые требуют обновления или изменения информации по мере необходимости.
Визуальная привлекательность
Списки маркированным придают документу визуальную привлекательность и улучшают его восприятие. Маркеры добавляют визуальные элементы, которые привлекают внимание читателя и делают документ более привлекательным и аккуратным.
Начало работы с функцией создания списка маркированным
Для того чтобы создать маркированный список, необходимо выделить нужный текст или пункты, которые требуется добавить в список. Затем, следует выбрать соответствующий пункт меню «Список» и выбрать один из предоставленных стилей.
После выбора стиля списка, выбранный текст будет автоматически преобразован в список маркированным. Каждый пункт списка будет помечен определенным символом или изображением, указывающим на его природу или тип. Это позволяет структурировать и организовать информацию в документе, делая его более понятным и легким для восприятия.
- Для добавления новых элементов в список, достаточно нажать Enter после каждого пункта и автоматически будет создан новый пункт списка.
- Если требуется изменить форматирование пунктов списка, можно воспользоваться соответствующими инструментами форматирования, предоставляемыми в Microsoft Word.
- Для изменения порядка пунктов списка, можно просто переместить их в нужное место с помощью функции «Перетащить и отпустить».
- При необходимости изменить стиль списка, можно в любое время выбрать новый стиль из меню «Список».
Использование функции создания списка маркированным в Microsoft Word позволяет эффективно организовывать и представлять информацию в структурированном и логическом виде, что облегчает чтение и понимание содержания документа.
Открытие документа в Microsoft Word
Процесс открытия документа в программе Microsoft Word представляет собой несложную и быструю операцию. Для начала необходимо запустить программу Microsoft Word, кликнув на соответствующий ярлык на рабочем столе или в меню «Пуск». После того как программа загрузится, можно приступить к открытию документа.
Существует несколько способов открытия документа в Microsoft Word. Один из них — это использование команды «Открыть» в меню «Файл». Для этого нужно нажать на вкладку «Файл» в верхнем левом углу программы, а затем выбрать опцию «Открыть». После этого появится диалоговое окно, где нужно указать путь к документу и кликнуть на кнопку «Открыть».
Другой способ — это использование комбинации клавиш «Ctrl + О». При этом откроется окно выбора файла, где нужно указать путь к документу и нажать на кнопку «Открыть». Также можно просто перетащить файл с документом из проводника Windows в окно программы Microsoft Word.
После того как документ откроется, пользователь сможет просматривать его, редактировать, форматировать и сохранять изменения. Для сохранения документа следует использовать команду «Сохранить» или «Сохранить как» в меню «Файл». Также в программе Microsoft Word есть возможность создания нового документа с нуля или выбора шаблона из готового набора.
Выбор раздела для создания списка
Перед тем как начать создание списка, рекомендуется определиться с разделом, в котором этот список будет наиболее уместен. Возможны различные варианты разделения информации в документе. Например, вы можете использовать разделы, чтобы описать различные этапы проекта или разделить содержимое по алфавиту.
Выбор раздела для создания списка зависит от цели вашего документа и организационной структуры информации. Если вы хотите описать последовательность шагов, то разделы могут быть соответствующими шагами. Если ваш документ содержит список терминов или определений, то разделы могут быть буквами алфавита.
Независимо от выбранного раздела, важно помнить, что список должен быть логичным и последовательным. Это поможет читателю легко ориентироваться в информации и быстро найти нужную ему часть документа.
Пример использования разделов
Разделы можно использовать для создания списка этапов проекта. Например:
- Планирование: определение целей и задач проекта.
- Анализ: изучение текущей ситуации и потребностей.
- Разработка: разработка решения и плана действий.
- Тестирование: проверка и испытания разработанного решения.
- Внедрение: запуск и внедрение разработанного решения.
- Оценка: анализ результатов и подведение итогов проекта.
Такой список поможет организовать информацию о проекте и позволит читателю легко проследить последовательность этапов. Более того, каждый этап может быть дополнительно разбит на подразделы, чтобы улучшить структуру документа.
Таким образом, выбор раздела для создания списка в Microsoft Word играет важную роль в организации информации в документе. Разделы должны быть логичными и последовательными, чтобы обеспечить удобство чтения и понимания документа.
Вопрос-ответ:
Как выбрать раздел для создания списка?
Для выбора раздела для создания списка нужно определить тему или категорию, в которой этот список будет наиболее полезным или уместным. Например, если вы планируете создать список рецептов, то логично выбрать раздел «Кулинария». Если же вы хотите составить список книг, то подходящим разделом может быть «Литература» или «Книги».
Как важно выбрать правильный раздел для создания списка?
Выбор правильного раздела для создания списка очень важен, так как он позволяет пользователю легко найти и ознакомиться с нужной информацией. Если список будет расположен в неподходящем разделе, пользователи могут иметь сложности с его поиском или не обратить на него внимание.
Что делать, если не знаю, в какой раздел поместить список?
Если вы не знаете, в какой раздел поместить список, рекомендуется обратиться к руководству или модераторам платформы, на которой вы собираетесь опубликовать список. Они могут помочь вам определить наиболее подходящий раздел и уточнить правила и рекомендации по размещению контента.
Можно ли создать список в нескольких разделах одновременно?
Возможность создания списка в нескольких разделах одновременно зависит от конкретной платформы или ресурса, на котором вы планируете его опубликовать. Некоторые платформы могут предоставлять такую возможность, например, позволять расположить список в нескольки частях сайта или в разных категориях. Однако, в большинстве случаев необходимо выбрать один основной раздел для списка.