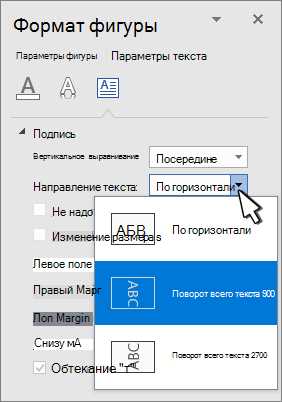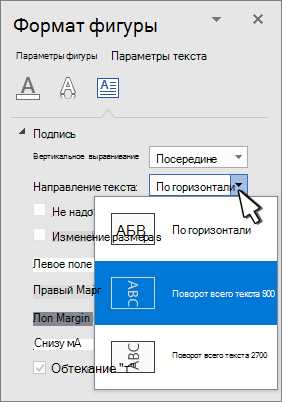
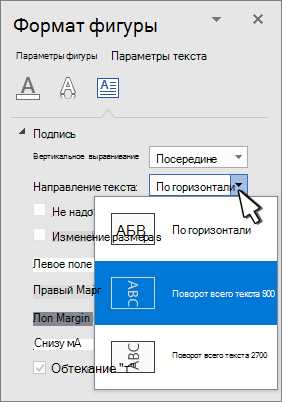
В современном мире время становится все более ценным ресурсом, и умение управлять им является ключевым фактором успеха. Часто мы тратим немало времени на повторение одних и тех же действий в текстовых редакторах, таких как Microsoft Word. Чтобы сэкономить время и сделать свою работу более эффективной, Microsoft Word предлагает функцию автозамены, которая позволяет пользователю автоматически заменять короткие фразы на более длинные или сложные выражения. Настройка автозамены в программе Microsoft Word может значительно облегчить вашу работу и ускорить процесс создания и редактирования документов.
Настройка автозамены в Microsoft Word — это простой и удобный способ сэкономить время и силы на выполнение повторяющихся задач. Кстати, эта функция может быть особенно полезна, если вам приходится часто использовать сложные термины, технические термины или имена продуктов, которые трудно запомнить или набрать.
К счастью, настройка автозамены в Microsoft Word проста и доступна каждому пользователю. Вам потребуется всего несколько шагов для создания собственного списка автозамен, который будет пригоден и полезен именно вам. Следуя этим простым шагам, вы сможете легко настроить автозамену в программе Microsoft Word и эффективнее управлять своим временем.
Планируйте свое время эффективнее с помощью автозамены в Microsoft Word
Автозамена — это функция, которая позволяет заменять определенные тексты или фразы на другие, заданные заранее. С помощью автозамены вы можете автоматически заменять опечатки, исправлять неправильное написание слов и добавлять предопределенные фразы или аббревиатуры. Это очень полезно для тех, кто ведет большой объем работы, например, пишет научные статьи или юридические документы.
Чтобы настроить автозамену в Microsoft Word, вам нужно открыть программу и выбрать «Файл» в верхнем левом углу. Затем выберите «Параметры» и перейдите на вкладку «Дополнительно». В этом разделе вы найдете опцию «Автозамена» и сможете добавить свои собственные замены.
Одна из практических применений автозамены — это замена длинных слов или фраз на короткие аббревиатуры. Например, вы можете настроить автозамену «использование» на «исп.», «объем работ» на «объем» и т.д. Это значительно ускорит вашу работу и сэкономит время при наборе текста.
Кроме того, автозамена может использоваться для исправления опечаток и неправильного написания слов. Вы можете добавить слова, которые часто пишете неправильно, и настроить их автоматическую замену на правильно написанные варианты. Это поможет предотвратить возможные ошибки и сделать ваш текст более профессиональным.
Что такое автозамена и как она работает в Microsoft Word
Работа автозамены в Word основана на задании пользователем определенных правил замены. По умолчанию, в программе уже задано некоторое количество правил, которые можно изменить или добавить согласно своим потребностям.
Например, если нужно вводить часто используемые термины или готовые фразы, можно настроить автоматическую замену: напечатав сокращенную форму или специальный код, Word автоматически заменит его на полную форму или целую фразу. Таким образом, пользователь может избежать повторения одних и тех же слов и фраз, сэкономив время и усилия.
Настройка автозамены в Microsoft Word осуществляется в меню «Файл»->»Параметры»->»Дополнительно»->»Автозамена». В этом окне можно заполнить поля «Заменить» и «На» для создания правила замены, а затем нажать «Добавить» для добавления нового правила. Также можно изменить или удалить существующие правила.
При использовании автозамены важно следить за правильностью написания слов или фраз, которые вы хотите заменить. Для этого можно установить галочку в поле «Учитывать регистр». Если эта опция включена, Word будет учитывать регистр букв при замене. Например, если вы задали правило замены «fbi» на «ФБР», автозамена не сработает, если вы напишете «Fbi» или «FBI».
Автозамена в Microsoft Word — это мощный инструмент, который поможет вам значительно сэкономить время при написании текстов. Настроив правила замены с учетом ваших потребностей, вы сможете автоматически заменять определенные слова и фразы, сократив время и усилия, затрачиваемые на набор текста.
Настройка автозамены в Microsoft Word для повышения эффективности
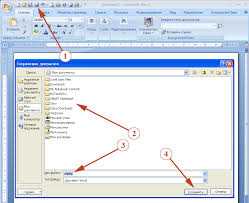
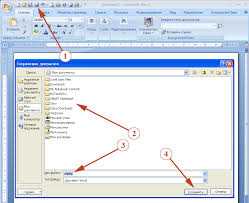
Для повышения эффективности работы в Microsoft Word можно воспользоваться функцией автозамены, которая позволяет автоматически заменять определенные слова или фразы на другие заданные вами комбинации символов. Это очень полезно, когда нужно часто использовать определенные термины, сокращения или фразы.
Чтобы настроить автозамену в Microsoft Word, следуйте простым шагам:
- Откройте настройки Word: Зарегистрируйтесь в своей учетной записи Microsoft и откройте программу Word;
- Выберите «Файл» и «Параметры»: В верхнем левом углу экрана нажмите на вкладку «Файл», а затем выберите «Параметры» в выпадающем меню;
- Откройте вкладку «Дополнительно»: В левой панели выберите вкладку «Дополнительно»;
- Найдите раздел «Автозамена» и кликните на кнопку «Автозамена»: Прокрутите списком до раздела «Автозамена» и нажмите на кнопку «Автозамена». Откроется диалоговое окно с перечнем существующих автозамен;
- Добавьте новую автозамену: В нижней части окна выберите пустую строку и введите исходное слово или фразу, которую хотите заменить на другую комбинацию символов. Затем введите комбинацию символов для автозамены. Например, вы можете заменить слово «добрый» на приветствие «Здравствуйте, уважаемый!».
- Подтвердите автозамену: Нажмите «Добавить», а затем «ОК», чтобы сохранить изменения и закрыть диалоговое окно.
После выполнения этих шагов автозамена будет активирована в Microsoft Word. Теперь, когда вы вводите исходное слово или фразу, оно будет автоматически заменено на заданную вами комбинацию символов.
Преимущества использования автозамены в Microsoft Word
- Экономия времени: Автозамена позволяет автоматически заменять определенные фразы или слова на необходимые вам. Это избавляет от необходимости повторно вводить те же фразы снова и снова, что значительно сокращает время, затраченное на набор текста.
- Автоматическая коррекция: С помощью автозамены можно настроить автоматическую замену опечаток на правильные слова. Это значит, что вам не нужно постоянно возвращаться и исправлять неправильно набранные слова — программа сделает это за вас.
- Удобство и консистентность: С использованием автозамены можно создать список часто используемых выражений, специальных терминов или аббревиатур. Таким образом, вы можете обеспечить единообразие и консистентность текста, избегая различных вариантов написания одних и тех же слов или фраз.
- Улучшение точности и продуктивности: Автозамена позволяет запрограммировать дополнительные горячие клавиши для конкретных выражений или команд. Это помогает существенно повысить точность и продуктивность работы, особенно при регулярном использовании определенных функций программы.
В целом, использование автозамены в Microsoft Word является полезным инструментом, который помогает сэкономить время, улучшить точность и обеспечить единообразие текста. Он особенно полезен для профессионалов, которые часто работают с большим объемом текста и хотят повысить свою эффективность и производительность.
Области применения автозамены в повседневной жизни и работе
1. Переписка и коммуникация:
Автозамена оказывает немало помощи при написании электронных писем, текстовых сообщений или комментариев в социальных сетях. Она позволяет быстро исправлять опечатки в словах, привычных фразах или сокращениях, а также вставлять часто используемые выражения или ссылки. Это облегчает и ускоряет коммуникацию и позволяет избежать неприятных проявлений невнимательности или нежелания тратить время на исправление ошибок.
2. Техническая и научная деятельность:
Автозамена также находит применение в рамках технической и научной деятельности. Например, для программистов и разработчиков это может быть подстановка сокращений программных конструкций или шаблонов кода, что существенно ускоряет процесс работы. В научных исследованиях автозамена помогает добавлять качественные материалы в виде формул, ссылок или примеров, которые вводятся одним словом или сокращением.
3. Учеба и подготовка материалов:
Автозамена может быть полезна и для студентов, преподавателей и других профессионалов, связанных с образовательной сферой. Она позволяет экономить время при написании и редактировании учебных материалов, научных работ и презентаций. Автозамена также может быть использована для создания списков литературы или таблиц с форматированием.
4. Создание и редактирование документов:
В работе с текстовыми документами автозамена облегчает выполнение рутинных задач, таких как форматирование заголовков или списков, вставка специальных символов или коррекция грамматических ошибок. Также она может быть полезна при создании шаблонов документов с определенными стандартными элементами.
В целом, автозамена в Microsoft Word и других текстовых редакторах широко применяется в повседневной жизни и работе, принося пользу и экономя время в различных сферах деятельности.
Советы и рекомендации по использованию автозамены в Microsoft Word
1. Кастомизируйте автозамену для повышения эффективности работы.
2. Используйте встроенные шаблоны для создания своих правил автозамены.
- Укоротите длинные фразы: Создайте правило замены для замены длинных фраз на короткие. Например, можно заменить «Согласование документа» на «Согл.».
- Исправьте частые опечатки: Создайте правило замены для исправления типичных опечаток, которые вы делаете. Например, можно заменить «хопотел» на «хотел» или «полте» на «поле».
3. Используйте указание новых правил автозамены для устранения повторяющихся типичных ошибок.
- Персонализируйте коррекцию: Создайте правило замены для исправления повторяющихся ошибочных написаний, которые носители стандартного языка регулярно совершают. Например, можно заменить «всытую» на «в сытую» или «бять» на «быть».
- Добавьте специфические сокращения: Создайте правило замены для замены специфических сокращений на полные формы. Например, можно заменить «ТП» на «Техническое Приложение» или «АО» на «Акционерное Общество».
4. Обновляйте и редактируйте список правил автозамены по мере необходимости.
5. Используйте автозамену для добавления в ваш текст быстрых ссылок на документы, файлы или веб-страницы, которые вы часто нуждаетесь во время работы.
| Пример: | Замена: |
|---|---|
| Текст | http://www.text.com |
Вопрос-ответ:
Как включить автозамену в Microsoft Word?
Для включения автозамены в Microsoft Word нужно открыть программу, затем выбрать в верхнем меню «Файл» и в выпадающем списке выбрать «Параметры». В открывшемся окне выберите «Дополнительно» и найдите раздел «Автозамена». Установите галочку напротив «Заменять текст при вводе». Теперь автозамена включена.
Как добавить новое правило автозамены в Microsoft Word?
Чтобы добавить новое правило автозамены в Microsoft Word, откройте программу и выберите в верхнем меню «Файл». В выпадающем списке выберите «Параметры» и в открывшемся окне выберите «Дополнительно». Найдите раздел «Автозамена» и нажмите кнопку «Дополнительно». В открывшемся окне нажмите кнопку «Добавить» и введите слово или фразу, которую нужно заменить, а в поле «Заменить на» — заменяющую фразу. Нажмите «ОК» для сохранения правила.
Как удалить правило автозамены в Microsoft Word?
Чтобы удалить правило автозамены в Microsoft Word, откройте программу и выберите в верхнем меню «Файл». В выпадающем списке выберите «Параметры» и в открывшемся окне выберите «Дополнительно». Найдите раздел «Автозамена» и нажмите кнопку «Дополнительно». В открывшемся окне выберите правило, которое нужно удалить, и нажмите кнопку «Удалить». Подтвердите удаление правила.
Можно ли использовать горячие клавиши для автозамены в Microsoft Word?
Да, в Microsoft Word можно использовать горячие клавиши для автозамены. Для этого нужно создать правило автозамены и задать горячую клавишу для активации замены. Нажмите кнопку «Дополнительно» в разделе «Автозамена» и выберите необходимое правило. Нажмите кнопку «Изменить» и в поле «Горячая клавиша» задайте сочетание клавиш для активации автозамены. Нажмите «ОК», чтобы сохранить настройки.
Как использовать автозамену для исправления опечаток в Microsoft Word?
Для использования автозамены для исправления опечаток в Microsoft Word нужно создать правило автозамены для каждой опечатки. Например, если вы часто пишете «тег» вместо «текст», создайте правило автозамены для замены «тег» на «текст». Теперь каждый раз, когда вы напишете «тег», программа автоматически заменит его на «текст».