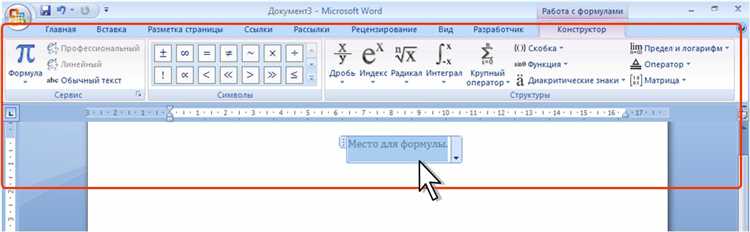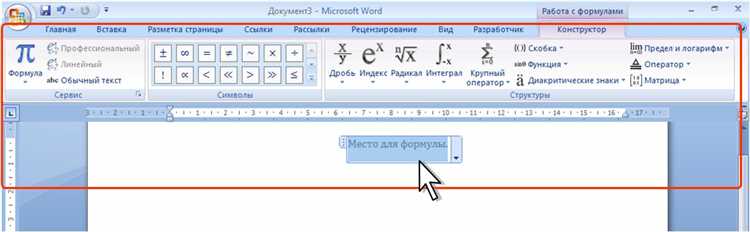
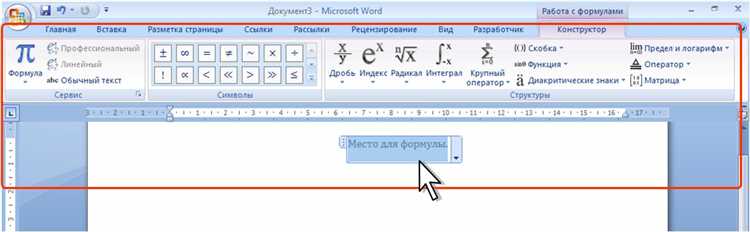
Microsoft Word является одним из самых популярных текстовых редакторов. Он предлагает широкий набор функций, позволяющих добавлять различные элементы в документы — от рисунков и таблиц до графиков и формул. Важным аспектом редактирования текста является возможность вставлять специальные символы, такие как знаки пунктуации, математические символы и символы валюты.
Вставка текста со специальными символами в Microsoft Word довольно проста. Сначала откройте документ, в который вы хотите вставить специальные символы. Затем выделите место, где вы хотите вставить символ, щелкнув на него мышью. Далее перейдите во вкладку «Вставка» в верхнем меню Word.
Во вкладке «Вставка» вы найдете различные инструменты, связанные с вставкой элементов в документ. Чтобы вставить специальный символ, нажмите на кнопку «Символ» в разделе «Текст». Появится окно с выбором символа.
В окне выбора символа вы увидите различные категории символов, такие как «Стандартные символы», «Символы названий», «Греческие буквы» и многие другие. Выберите нужную категорию и щелкните на нужном символе. Затем нажмите кнопку «Вставить» и символ будет добавлен в ваш документ в указанное вами место.
Таким образом, вставка текста со специальными символами в Microsoft Word — это простой процесс, который позволяет вам создавать профессионально оформленные документы с необходимыми символами. Используйте эту функцию, чтобы улучшить ваши тексты и сделать их более информативными и понятными для ваших читателей.
Как включить текст с использованием специальных символов в Microsoft Word: детальное руководство
Microsoft Word предоставляет пользователю широкие возможности для вставки текста со специальными символами. Это полезно, когда вам нужно вставить математические формулы, логотипы или символы других языков. В этом руководстве мы рассмотрим подробные инструкции о том, как вставить текст со специальными символами в Microsoft Word.
Шаг 1: Открыть документ Microsoft Word
Первым шагом является открытие программы Microsoft Word на вашем компьютере. Для этого можно воспользоваться ярлыком на рабочем столе или найти программу через меню «Пуск».
Шаг 2: Выбрать место вставки
Выберите место, где вы хотите вставить текст со специальными символами. Обратите внимание, что вставка текста со специальными символами может менять форматирование текста вокруг него, поэтому выберите место внимательно.
Шаг 3: Открыть меню «Вставка»
Чтобы вставить текст со специальными символами, нажмите на вкладку «Вставка» в верхнем меню Microsoft Word. Здесь вы найдете различные инструменты для вставки разного типа контента.
Шаг 4: Выбрать «Символ»
После открытия меню «Вставка», выберите опцию «Символ». Это откроет панель со специальными символами, которые вы можете вставить в ваш документ.
Шаг 5: Выбрать нужный символ
В панели «Символ» вы найдете множество символов разных категорий, включая математические символы, символы валюты, символы пунктуации и многое другое. Щелкните на символе, который вам нужен, для его выбора.
Шаг 6: Настройка символа
После выбора символа вы можете настроить его перед вставкой. Некоторые символы имеют разные варианты или дополнительные настройки, которые можно выбрать. Используйте эти настройки, чтобы сделать символ максимально подходящим для вашего документа.
Шаг 7: Вставка символа
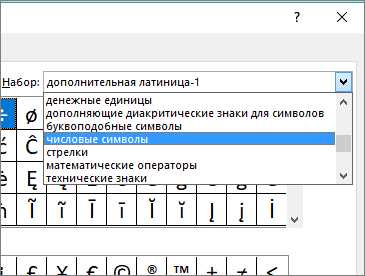
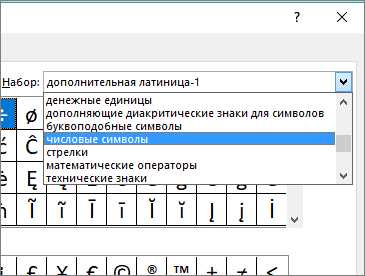
После того, как вы настроили символ, нажмите на кнопку «Вставить». Символ будет вставлен в ваш документ в выбранное вами место. Вы можете повторить этот процесс для вставки дополнительных символов, если это требуется.
Теперь вы знаете, как вставить текст со специальными символами в Microsoft Word. Используйте эти инструкции, чтобы добавить разнообразие и профессионализм в свои документы.
Ручной ввод специальных символов
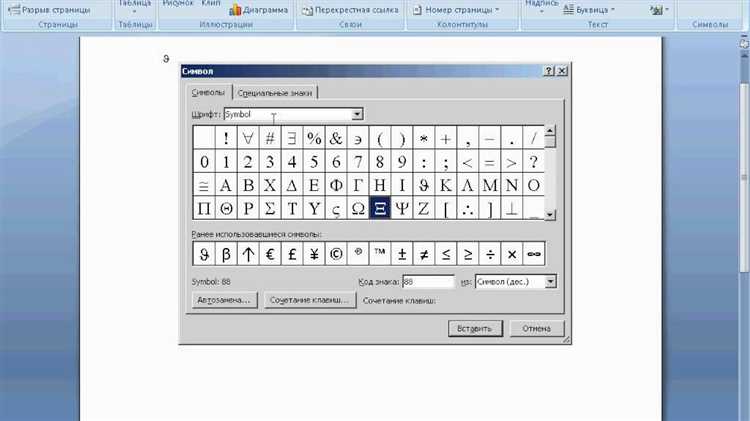
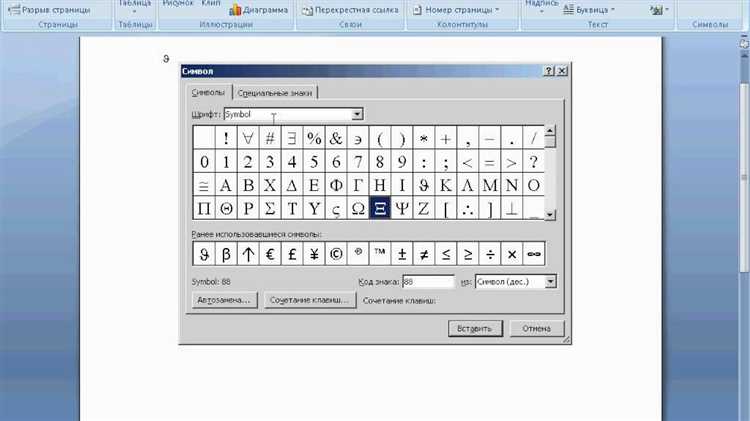
Один из способов — ручной ввод символов. Для этого вам потребуется знать код символа и использовать сочетание клавиш. Например, если вам нужно ввести символ копирайта «©», вы можете использовать комбинацию клавиш «Alt + 0169» на числовой клавиатуре. Таким образом, вы сможете вставить символ копирайта в ваш текст.
Также существует возможность использовать таблицу символов в операционной системе Windows, где вы можете выбрать нужный символ и вставить его в текст. Для открытия таблицы символов, вы можете нажать комбинацию клавиш «Win + R» и ввести команду «charmap». В результате откроется окно таблицы символов, где вы сможете выбрать и вставить нужный символ в ваш текст.
Ручной ввод специальных символов может показаться неудобным и затратным по времени, но в некоторых случаях это единственный способ вставить нужный символ в текст. Поэтому, если вам приходится работать с символами, которые не имеют своего места на клавиатуре, не забывайте о возможности использования ручного ввода символов.
Использование символов из символьной таблицы
Символы из символьной таблицы могут быть полезны в различных ситуациях. Они позволяют передать определенное значение или выразить определенную идею, используя нестандартные символы.
1. Веб-дизайн: Использование символов из символьной таблицы может быть полезно при создании веб-страниц. Например, вы можете использовать особые символы для создания уникальных кнопок или заголовков.
2. Математика и физика: Символы из символьной таблицы можно использовать для обозначения математических или физических величин. Например, символы для обозначения интеграла, греческих букв или специальных символов в физических уравнениях.
3. Персонализация сообщений: Вы можете использовать символы из символьной таблицы, чтобы добавить индивидуальность в свои сообщения. Например, вы можете использовать сердечко или звездочку для выражения своих эмоций или добавления особого шарма в текст.
- Некоторые полезные символы из символьной таблицы:
- ✓ — символ галочки;
- ✗ — символ крестика;
- ★ — символ звездочки;
- ♥ — символ сердечка;
Использование символов из символьной таблицы может помочь вам сделать текст более уникальным и привлекательным. Однако, не забывайте, что на некоторых устройствах или программных платформах некоторые символы могут быть отображены неправильно или не поддерживаться.
Использование комбинации клавиш для специальных символов
Представим, что вы работаете над проектом, в котором необходимо вставить символ копирайта ©. Чтобы сделать это с помощью комбинации клавиш на клавиатуре, вам потребуется выполнить следующие действия:
- Убедитесь, что курсор находится в нужной позиции в вашем текстовом документе.
- Удерживайте клавишу Alt на клавиатуре.
- Введи числовой код символа. Для символа копирайта это 0169.
- Отпустите клавишу Alt.
После выполнения этих шагов символ копирайта © будет вставлен в ваш текстовый документ. Точно так же вы можете вставить и другие символы, используя комбинацию клавиш. Например, для знака «экспонента» ^ можно ввести числовой код 094 или для символа «изменения регистра» ^H можно ввести числовой код 005.
Использование комбинации клавиш для вставки специальных символов является быстрым и эффективным способом работать с текстом в Microsoft Word. Он позволяет сэкономить время и улучшить процесс работы с документами. Поэтому, зная подходящую комбинацию клавиш, вы сможете легко вставлять различные символы в свои тексты и делать их более информативными и интересными.
Вставка специальных символов через меню «Вставка»
Первым шагом является открытие документа в Microsoft Word и выбор вкладки «Вставка» в верхней части экрана. Затем вы увидите различные секции, включая «Группу символов». Нажмите на эту секцию, чтобы открыть меню «Символы».
В меню «Символы» вы найдете широкий выбор специальных символов, от почтовых марок до стрелок. Просто выберите нужный символ и нажмите на кнопку «Вставить». Вы также можете щелкнуть правой кнопкой мыши на символе и выбрать «Вставить» из контекстного меню.
Кроме того, вы можете добавить специальный символ, который не отображается в меню «Символы», нажав на кнопку «Больше символов». Это откроет окно «Специальные символы», где вы можете выбрать нужный символ из огромной коллекции или воспользоваться поиском.
Также в меню «Вставка» доступны другие опции для вставки специальных символов. Например, вы можете использовать «Символы» для добавления символов валюты, «Формулы» для вставки математических символов или «Группировку объектов» для добавления стрелок и других символов. Просто выберите нужную опцию в меню «Вставка» и следуйте инструкциям на экране.
Вставка специальных символов через меню «Вставка» является простым и удобным способом улучшить ваш документ Microsoft Word. Используйте эту функцию, чтобы добавить информативность и профессиональный вид к вашим текстам.
Использование специальных символов Unicode в тексте
Символы Unicode представляют собой множество символов, включающих все основные алфавиты мира, дополнительные знаки препинания, специальные символы и символы шрифтовых наборов. Это обширный набор символов, который предлагает более 1,1 миллиона уникальных символов для использования во всех языках.
Как разработчики и авторы текстов, мы можем использовать символы Unicode, чтобы добавить значимость и визуальную привлекательность к нашим текстам. Например, мы можем использовать символы Unicode для создания маркированных и нумерованных списков, выделения важных фраз жирным или курсивом, создания таблиц и многого другого.
Примеры специальных символов Unicode:
- Маркированный список: В список можно включить символы Unicode в качестве маркеров, чтобы сделать его более понятным и привлекательным.
- Выделение текста: Мы можем использовать символы Unicode для выделения важных фраз или слов в тексте, чтобы сделать его более читабельным.
- Таблицы: Символы Unicode можно использовать для создания таблиц с ячейками, содержащими различные символы и значки.
Использование символов Unicode может быть полезным при написании документации, создании электронных книг, разработке веб-страниц и многом другом. Это открывает перед нами больше возможностей для выражения идей и создания уникального контента.
Вопрос-ответ:
Что такое символы Unicode?
Символы Unicode представляют собой стандарт кодирования для символов различных языков и символов, используемых в компьютерной технике. Это позволяет использовать символы разных алфавитов и символы, не присутствующие в ASCII.
Как использовать символы Unicode в тексте?
Для использования символов Unicode в тексте нужно знать код символа и вставить его в текстовый документ или программный код с помощью специального синтаксиса. Например, для вставки символа с кодом U+0420 (русская буква Р) нужно написать Р или Р.
Как найти код символа Unicode?
Код символа Unicode можно найти в таблице символов Unicode. Например, для русских букв коды находятся в диапазоне U+0400 – U+04FF. Также можно воспользоваться специальными программами или онлайн-ресурсами для поиска кодов символов.
Как проверить, поддерживаются ли символы Unicode на моем компьютере?
Проверить поддержку символов Unicode на компьютере можно, открыв любой текстовый редактор или программу, позволяющую вводить текст, и ввести или скопировать символ Unicode. Если символ правильно отображается, значит, компьютер поддерживает Unicode.