

Создание содержания является важной частью процесса написания документов в Word. Однако, поиск нужных разделов и нумерация страниц может занять много времени и усилий. В таких случаях полезно знать о существующих инструментах в Word, которые помогут вам с легкостью создать содержание и улучшить эффективность вашего написания.
Одним из основных инструментов является стили форматирования. Используя стили для различных заголовков и подзаголовков в документе, вы можете легко создать содержание, автоматически отображающее все разделы и номера страниц. Это позволит вам быстро найти нужную информацию и упростит навигацию по документу.
Другим полезным инструментом Word является функция «Создать содержание». Она позволяет автоматически создать содержание на основе стилей заголовков, облегчая вам процесс нумерации страниц и форматирования содержания. Вы можете редактировать содержание, добавлять страницы и вносить изменения при необходимости.
Не нужно больше тратить время на ручное создание содержания и нумерацию страниц. Используйте эффективные инструменты Word для создания содержания и сосредоточьтесь на самом написании вашего документа.
Основные возможности Word для работы с текстом
Одной из основных функций Word является возможность создания различных стилей форматирования текста. С помощью стилей можно быстро и легко изменять внешний вид текста, устанавливать шрифты, размеры, выравнивание и другие свойства. Благодаря этому, документы становятся более читабельными и профессиональными.
Word также предлагает ряд инструментов для редактирования и форматирования длинных документов. С помощью функций автопереноса слов и сквозной нумерации страниц можно легко создавать содержание, а также добавлять и обновлять номера страниц, заголовки и подзаголовки.
Для более эффективной работы над текстом есть возможность использовать автозамену, которая автоматически заменяет определенные слова или фразы на указанные значения. Это особенно полезно при создании документов с терминологией или шаблонными фразами, такими как даты или юридические шаблоны.
Еще одной полезной функцией Word является возможность создания таблиц. Таблицы позволяют упорядочить информацию, выровнять текст и числа, а также проводить математические вычисления. Кроме того, таблицы можно быстро и легко редактировать, добавлять или удалять строки и столбцы в зависимости от потребностей пользователя.
Это только небольшой обзор основных функций Word для работы с текстом. Программа также предлагает множество других возможностей, таких как проверка орфографии, вставка изображений и графических объектов, создание ссылок и гиперссылок, редактирование шаблонов и многое другое. Благодаря этим возможностям, Word остается одним из самых популярных инструментов для создания и редактирования текстовых документов.
Форматирование текста: особенности работы с шрифтами, размерами и стилями
Шрифты влияют на внешний вид текста и могут передавать определенное настроение. Важно выбрать такой шрифт, который будет четко читаемым и соответствующим тематике документа. Например, для научного текста лучше использовать серьезный шрифт с четкими глифами, а для творческого текста можно выбрать более экспрессивный шрифт.
Размер шрифта также важно подобрать правильно. Слишком маленький размер может привести к затруднениям при чтении, а слишком большой размер может занимать слишком много места на странице. Лучше всего выбрать такой размер, который обеспечивает комфортное чтение для большинства пользователей.
Помимо размера и выбора шрифта, важно также определить стиль текста. Жирное или курсивное выделение может использоваться для акцентирования важных фраз или слов. Также можно использовать нумерованные или маркированные списки, чтобы структурировать информацию и сделать ее более понятной для читателей.
Все эти факторы, такие как шрифты, размеры и стили текста, играют важную роль при создании содержания в Microsoft Word. Правильное форматирование поможет сделать документ более профессиональным и понятным для читателей.
Правильное выравнивание текста и использование отступов: важные средства форматирования
Выравнивание текста — это процесс установки согласованного расположения текста на странице. Word предлагает несколько вариантов выравнивания, включая выравнивание по левому краю, по правому краю, по центру и по ширине. Выбор подходящего варианта зависит от предпочтений автора документа и его целей. Например, выравнивание по центру часто используется для создания заголовков или особых акцентов.
Отступы также играют важную роль в создании структурированного текста. Они позволяют создавать визуальные разделители между абзацами, что упрощает чтение и восприятие информации. В Word удобно использовать автоматические отступы, чтобы автоматически добавлять пространство между абзацами при нажатии клавиши «Enter». Это позволяет сохранить одинаковое расстояние между всеми абзацами в документе.
Примечание: При создании содержания в Word может быть полезно использовать функцию «Создать содержание», которая автоматически создает нумерованный список всех заголовков и подзаголовков в документе, что позволяет быстро навигировать по тексту.
Максимизирование эффективности работы с заголовками и подзаголовками


Для того, чтобы максимизировать эффективность работы с заголовками и подзаголовками, необходимо придерживаться нескольких принципов и использовать доступные инструменты Word. Во-первых, следует выбрать правильные уровни заголовков в соответствии с их значимостью. Заголовок 1 – это основной заголовок документа, а заголовки 2 и 3 – его подзаголовки. Это позволит создать структуру документа, отражающую иерархию информации.
Пример использования таблицы стилей Word для заголовков
В Word есть инструменты, которые позволяют создавать и редактировать стили заголовков. Например, можно использовать таблицу стилей, в которой отображаются все уровни заголовков с их настройками. Это позволяет одновременно просмотреть и изменить стили заголовков, что экономит время и упрощает работу с ними. В таблице стилей также можно изменить названия заголовков, если требуется более точное отображение структуры документа.
Другой полезный инструмент – это автоматическое создание содержания. Word позволяет создать содержание, основанное на использованных заголовках. Для этого необходимо выбрать опцию «Создать содержание» и настроить соответствующие параметры. После этого Word автоматически создаст содержание, основанное на выбранных заголовках, и сможет в дальнейшем обновлять его при изменении структуры документа. Это значительно упрощает работу с содержанием и позволяет быстро найти нужную информацию.
В целом, работа с заголовками и подзаголовками – это важный аспект создания содержания в Word. Правильное использование заголовков помогает структурировать информацию и улучшает навигацию по документу. При доступности специальных инструментов и функций Word, таких как таблица стилей и автоматическое создание содержания, работа с заголовками становится более удобной и эффективной.
Создание и форматирование списков
Создание и форматирование списков в документе Word позволяет упорядочить информацию и облегчить ее восприятие. Для создания списка можно использовать маркированный (буллетными) или нумерованный формат.
Для создания маркированного списка в Word необходимо выбрать нужный элемент и применить соответствующую функцию. Для удобства пользователей есть возможность выбора стилей и шаблонов для маркеров, чтобы сделать список более наглядным и красочным. Также можно использовать разные уровни вложенности, чтобы создать иерархичность в списке.
- Маркированный список — используется для представления неупорядоченной информации
- Нумерованный список — предназначен для структурированного изложения информации, где каждый элемент имеет свою последовательность номеров
- Список с кратким описанием — предоставляет возможность добавить краткое описание (текст) рядом с элементами списка
Для форматирования списков в Word можно использовать различные функции, такие как изменение шрифта, размера и цвета текста, выравнивание, добавление отступов и разделителей между элементами. Также можно настроить межстрочное расстояние и выравнивание по обоим краям.
Преимущества использования маркированных и нумерованных списков в Word
Маркированные списки представляют собой перечисление элементов, для которых используются специальные маркеры. Они помогают группировать связанные элементы, обозначая их визуальными символами, такими как точки или другие значки. Такой список особенно полезен для описания и рассмотрения набора элементов, не имеющих порядка или приоритета.
Нумерованные списки представляют собой перечисление элементов, для которых используются нумерация. Они позволяют установить иерархию и последовательность элементов в документе. Этот тип списка полезен, когда важна определенная последовательность элементов, например, в инструкциях или перечислении шагов.
- Маркированные списки помогают создавать структурированные документы;
- Нумерованные списки упорядочивают информацию;
- Списки облегчают навигацию по документу;
- Маркеры и нумерация делают текст более понятным и читабельным;
- Использование списков помогает научиться лучшему организовывать свои мысли.
В целом, использование маркированных и нумерованных списков в Word является удобным и эффективным способом создания структурированных и понятных текстовых документов. Они позволяют подчеркнуть важные элементы и упростить чтение и понимание информации.
Эффективное использование стилей и уровней списков в Word
Создание содержания в документе Word может показаться сложным заданием, особенно когда речь идет о форматировании различных уровней заголовков и списков. Однако, с использованием правильных стилей и уровней списков, вы можете существенно упростить и ускорить этот процесс.
Изменение стилей заголовков во всем документе можно осуществить всего несколькими кликами мыши. Просто выберите нужный заголовок, примените стиль, и Word автоматически изменит его форматирование во всем документе. Это позволяет сэкономить время и усилия при форматировании разных разделов документа.
Изменение уровней списков
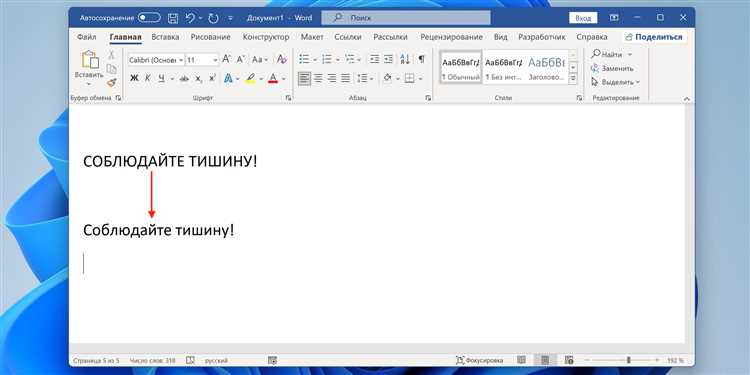
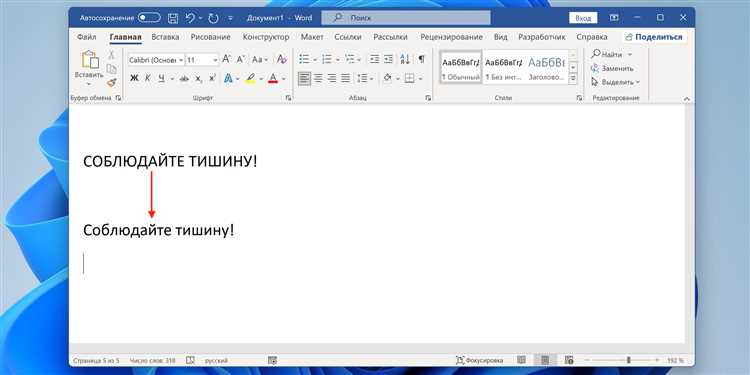
Стили и уровни списков позволяют вам легко сортировать и организовывать ваши данные в виде списка. Нажав кнопку «Уровень списка» на панели инструментов, вы можете легко изменить уровень элементов списка. Кроме того, Word предлагает различные стили списков, которые помогут вам создать эффектное и профессиональное содержание.
Важным моментом при использовании уровней списков является возможность создания древовидных структур и вложенных списков. Это позволяет разбить ваш контент на более мелкие разделы и связать их с основными темами. Вы также можете настроить отступы и нумерацию для каждого уровня списка, чтобы сделать его более читабельным и организованным.
| Уровень 1 | Уровень 2 | Уровень 3 |
|---|---|---|
| Раздел 1 | Подраздел 1.1 | Подподраздел 1.1.1 |
| Раздел 2 | Подраздел 2.1 | Подподраздел 2.1.1 |
Вопрос-ответ:
Как изменить стиль уровней списка в HTML?
Для изменения стиля уровней списка в HTML можно использовать CSS. Необходимо задать соответствующие свойства списку или его элементам, например, использовать свойство list-style-type для изменения символа маркера или свойство list-style-image для задания изображения в качестве маркера.
Как изменить уровень списка в Microsoft Word?
Для изменения уровня списка в Microsoft Word можно использовать функцию «Уровни списка» во вкладке «Главная». Выделите список и выберите нужный уровень в выпадающем меню. Также можно использовать комбинацию клавиш «Tab» или «Shift+Tab», чтобы изменить уровень списка.
Как изменить стиль уровней списка в CSS?
Для изменения стиля уровней списка в CSS можно использовать свойство list-style-type. Например, чтобы изменить маркер на квадрат, можно задать свойство list-style-type: square. Есть и другие значения, такие как disc, circle, decimal и т. д.
Как изменить уровень списка в LaTeX?
Для изменения уровня списка в LaTeX можно использовать команду \item, которую можно вложить внутрь другой команды \begin{enumerate} или \begin{itemize}. Также можно использовать команду \setcounter{enumi}{n}, где n — желаемый номер уровня списка.
Можно ли изменить стиль уровней списка в Microsoft PowerPoint?
В Microsoft PowerPoint можно изменять стиль уровней списка, если вы используете маркированный или нумерованный список. Для изменения стиля маркера или номера можно выбрать пункт «Маркеры и нумерация» во вкладке «Главная» и выбрать нужный стиль из списка в выпадающем меню.

