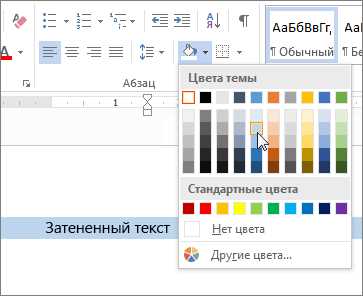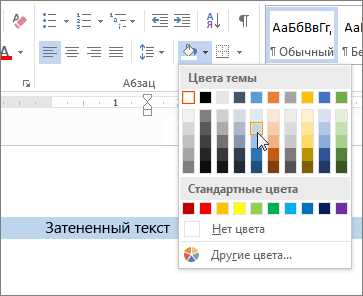
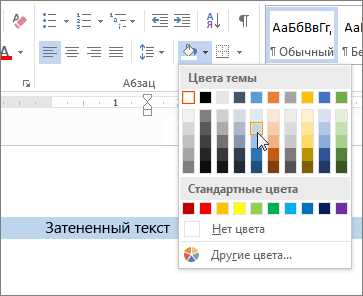
Microsoft Word — один из самых популярных текстовых редакторов, который предоставляет различные методы выделения текста. Выделение текста является важной функцией, которая позволяет подчеркнуть определенные фрагменты или слова, делая их более заметными и выделяя их оригинальный смысл. Знание методов выделения текста в Microsoft Word может быть полезным как для повседневной работы, так и для создания документов с профессиональным видом.
Одним из основных методов выделения текста в Microsoft Word является использование кнопки «Выделение» на панели инструментов или горячих клавиш. Этот метод позволяет выделить текст с использованием различных вариантов форматирования, таких как жирный шрифт, курсивный шрифт и подчеркивание. Выделение текста может быть сделано как на уровне отдельных символов или слов, так и на уровне абзацев или даже целых документов.
Кроме кнопки «Выделение», Microsoft Word также предоставляет расширенные методы выделения текста, такие как использвание стилей. С помощью стилей можно определить определенный набор форматирования текста, который может быть применен к отдельным фрагментам или абзацам. Например, можно создать стиль «Заголовок» с большим и жирным шрифтом, который будет автоматически применяться к определенным абзацам в документе. Это очень полезно для создания единообразного стиля документа или для быстрого изменения форматирования всего документа.
Освоив методы выделения текста в Microsoft Word, вы сможете значительно улучшить свою продуктивность при работе с текстом. Умелое использование кнопки «Выделение», стилей и других методов поможет вам создавать профессионально оформленные документы, подчеркивая важные моменты и делая текст более читабельным для других людей.
Методы выделения текста в Microsoft Word и их применение
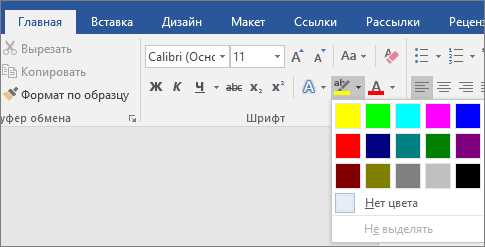
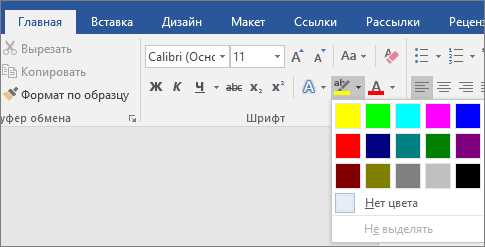
Полужирный текст – один из самых простых способов выделения текста. Он позволяет придать более выразительный и акцентированный вид отдельным словам или фразам. Полужирное выделение часто используется для выделения заголовков или ключевых понятий.
Курсивный текст – это еще один метод выделения текста в Microsoft Word. Курсив придает тексту более смелый, интригующий и эмоциональный вид. Он может использоваться для выделения цитат, иностранных слов или фраз, а также имен собственных.
Выделение текста также может осуществляться при помощи маркированных (bulleted) и нумерованных (numbered) списков. Маркированные списки позволяют создать список, где каждый элемент отмечен специальной точкой, маркером или символом. Нумерованные списки пронумерованы, что позволяет упорядочить информацию по порядку.
Еще одним способом выделения текста в Microsoft Word является использование таблиц. Таблицы позволяют организовать и структурировать информацию, а также выделить определенные фрагменты текста. Они особенно полезны при оптимизации визуальной представляемости данных и при создании сетки для сравнения значений в различных столбцах и строках.
Выбор метода выделения текста в Microsoft Word зависит от цели и задачи документа. Он позволяет улучшить визуальное восприятие информации, сделать документ более структурированным и выразительным. С помощью различных методов выделения текста можно создать качественный документ и передать свои мысли и идеи более точно и ярко.
Выделение текста жирным шрифтом
Выделение текста жирным шрифтом просто в использовании. Для этого нужно лишь выделить нужный фрагмент текста и нажать на кнопку «Жирный» на панели инструментов. При этом выбранный текст станет более темным и толстым, что сразу привлечет внимание читателя к данному фрагменту.
Жирный шрифт особенно полезен при создании заголовков, акцентировании ключевых мыслей в тексте или при необходимости сделать особый упор на определенные слова или фразы. Благодаря выделению жирным шрифтом, читатели могут легче ориентироваться в тексте и быстрее находить нужную информацию.
Однако важно помнить, что жирным шрифтом нужно пользоваться с умеренностью. Слишком большое количество текста, выделенного жирным шрифтом, может вызвать визуальный перегруз и снизить восприятие информации.
Курсивный шрифт в текстовом редакторе Microsoft Word
Выбрать курсивный шрифт в Word можно различными способами. Например, можно выделить нужный текст и нажать сочетание клавиш «Ctrl» + «I». Альтернативно, можно найти кнопку «Курсив» на панели инструментов, расположенной в верхней части окна программы.
Когда текст выделен курсивом, он наклоняется вправо, создавая визуальное отличие от остального текста. Курсив может быть полезен при написании акцентированных фраз, цитат, заголовков или других элементов, которые вы хотите выделить.
Также следует помнить, что курсив может использоваться совместно с другими методами выделения текста в Word, такими как жирный шрифт или подчеркивание. Это позволяет создавать более сложные и насыщенные по форматированию тексты.
Важно помнить, что использование курсивного шрифта следует быть разумным и соразмерным задаче. В некоторых случаях, большое количество курсивного текста может усложнить чтение и восприятие информации. Поэтому рекомендуется использовать курсив с умеренностью и в соответствии с целью форматирования текста.
Подчеркивание
Подчеркивание применяется в различных ситуациях. Оно может использоваться для указания ключевых терминов, выделения заголовков или подзаголовков, отметки важных пунктов в списке или подчеркивания важной информации. Кроме того, подчеркивание может быть применено для создания декоративного эффекта или в сочетании с другими методами выделения текста, такими как полужирный или курсивный шрифт.
В Microsoft Word подчеркивание можно применить к выделенному тексту или к выбранной части абзаца. Для этого нужно выбрать текст, который вы хотите подчеркнуть, и нажать на кнопку «Подчеркнуть» в панели инструментов или использовать горячие клавиши Ctrl+U. Можно также настроить параметры подчеркивания, выбрав другой стиль, цвет или толщину линии.
Подчеркивание является эффективным инструментом для организации информации и выделения важных элементов в документе. Оно помогает читателю легче ориентироваться в тексте и привлекает его внимание к ключевым моментам. Правильное использование подчеркивания позволяет сделать документ более читабельным и профессиональным.
Предназначение зачёркивания текста
Подчеркнутые слова или фразы выделяются с целью привлечения внимания читателя. Они могут служить для выделения ключевых идей, акцентирования важной информации или подчеркивания особого значения слова или выражения.
Зачеркивание также может использоваться для указания на удаление или изменение текста. Например, при редактировании документа, вы можете зачеркнуть ненужные фразы или слова, чтобы показать, что они должны быть удалены или заменены. Это помогает читателю понять, какие изменения были внесены в документ.
Выделение текста с помощью зачёркивания может использоваться для аннотаций, выделения ключевых аргументов или подчеркивания контраста или противоречия между двумя выражениями.
Выделение текста цветом
Для выделения текста цветом в Microsoft Word существует несколько способов. Первый способ — использование инструмента «Выделение текста». При выборе этого инструмента можно задать желаемый цвет выделения и применить его к нужному фрагменту текста. Второй способ — использование форматирования символов. Для этого нужно выделить текст, заметить панель инструментов «Форматирование», перейти на вкладку «Шрифт» и выбрать цвет из списка доступных. Помимо этого, существует возможность использовать цвета в таблицах и спискех, добавляя разнообразие и ясность в структуру документа.
Преимущества выделения текста цветом:
- Повышение визуальной привлекательности: цветовое выделение текста помогает привлечь внимание к важной информации или ключевым моментам документа.
- Улучшение структуры текста: использование разных цветов позволяет легче ориентироваться в документе и понимать его структуру, особенно при работе с большими объемами текста.
- Усиление эмоционального воздействия: цветовое выделение текста может помочь подчеркнуть эмоциональную окраску содержания и достичь нужной атмосферы в документе.
Вставка специальных символов
В работе с программой Microsoft Word возникает необходимость вставки специальных символов, которые не представлены на клавиатуре. Что делать в таких случаях?
В Word есть несколько способов вставки специальных символов. Один из них — использование встроенных таблиц символов. Для этого нужно найти вкладку «Вставка» в верхней панели меню и выбрать опцию «Символы». После этого появится окно, где можно выбрать нужный символ из таблицы и вставить его в текст.
Другой способ — использование сочетания клавиш. Некоторые специальные символы можно вставить, нажав определенную комбинацию клавиш на клавиатуре. Например, чтобы вставить кавычки-елочки, можно нажать одновременно клавиши «Alt» и «0171» или «Alt» и «0187». Это работает не для всех символов, но для некоторых очень удобно и быстро.
Также в Word можно создать собственные комбинации клавиш для вставки специальных символов. Для этого нужно открыть вкладку «Файл», выбрать «Параметры» и перейти в раздел «Исправление». Там можно найти опцию «Автозамена», где можно задать свои сочетания клавиш и символы, которые они будут вставлять. Например, можно настроить, чтобы при наборе «ymsl» автоматически вставлялся символ «№».
Вставка специальных символов может быть очень полезной при работе с текстом в Microsoft Word. Она позволяет добавить разнообразие и оригинальность в оформление документа, делая его более информативным и привлекательным для чтения.
Вопрос-ответ:
Как вставить символ «©»?
Для вставки символа «©» можно использовать специальный управляющий код или сочетание клавиш. Например, на Windows можно нажать и удерживать клавишу Alt, набрать на цифровой клавиатуре код символа (0169) и отпустить клавишу Alt. На Mac можно использовать сочетание клавиш Option + G. Также символ «©» можно найти в таблице символов или использовать соответствующую функцию в текстовых редакторах.
Как вставить символ «№»?
Для вставки символа «№» можно использовать специальный управляющий код или сочетание клавиш. Например, на Windows можно нажать и удерживать клавишу Alt, набрать на цифровой клавиатуре код символа (8470) и отпустить клавишу Alt. На Mac можно использовать сочетание клавиш Option + 3. Также символ «№» можно найти в таблице символов или использовать соответствующую функцию в текстовых редакторах.
Как вставить символ «±»?
Для вставки символа «±» можно использовать специальный управляющий код или сочетание клавиш. Например, на Windows можно нажать и удерживать клавишу Alt, набрать на цифровой клавиатуре код символа (0177) и отпустить клавишу Alt. На Mac можно использовать сочетание клавиш Option + Shift + =. Также символ «±» можно найти в таблице символов или использовать соответствующую функцию в текстовых редакторах.
Как вставить символ «€»?
Для вставки символа «€» можно использовать специальный управляющий код или сочетание клавиш. Например, на Windows можно нажать и удерживать клавишу Alt, набрать на цифровой клавиатуре код символа (0128) и отпустить клавишу Alt. На Mac можно использовать сочетание клавиш Option + Shift + 2. Также символ «€» можно найти в таблице символов или использовать соответствующую функцию в текстовых редакторах.
Как вставить символ «°»?
Для вставки символа «°» можно использовать специальный управляющий код или сочетание клавиш. Например, на Windows можно нажать и удерживать клавишу Alt, набрать на цифровой клавиатуре код символа (0176) и отпустить клавишу Alt. На Mac можно использовать сочетание клавиш Option + 0. Также символ «°» можно найти в таблице символов или использовать соответствующую функцию в текстовых редакторах.
Как вставить специальные символы?
Для вставки специальных символов в текст можно использовать клавиатурные комбинации или специальные инструменты. Например, для вставки символа копирайта © можно нажать клавишу Alt и ввести код символа на цифровой клавиатуре (Alt+0169). Также можно воспользоваться программами-конвертерами, в которых можно выбрать нужный символ и скопировать его в буфер обмена для вставки в текстовый документ.