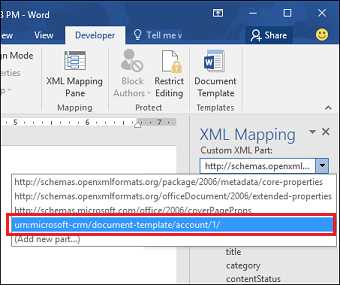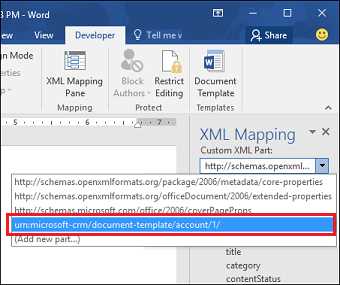
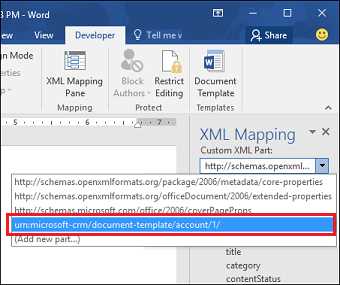
Функция автозаполнения в Microsoft Word предоставляет возможность значительно ускорить работу с документами, особенно при работе с шаблонами. Она позволяет предлагать варианты автоматического заполнения часто используемых фраз, предложений и данных. Это очень полезно при создании и настройке шаблонов для различных документов: от писем и отчетов до контрактов и презентаций.
С помощью функции автозаполнения можно настроить шаблоны для разных категорий документов, чтобы быстро заполнять их необходимыми данными. Например, для письма можно создать шаблон с предварительно заполненными контактными данными отправителя, чтобы не вводить их каждый раз заново. А для отчетов можно настроить автозаполнение различных заголовков и формулировок, чтобы избежать повторений и сохранить единый стиль документов.
Настройка функции автозаполнения в Microsoft Word очень проста. Сначала необходимо ввести однократно необходимые фразы или данные, которые вы хотите использовать в своих шаблонах. Затем следует сохранить их в списке автозаполнения. Когда вы работаете над документом, Word будет автоматически предлагать вам варианты автозаполнения на основе ранее введенных данных. Выбирая нужный вариант, вы можете вставить его в документ одним кликом, что значительно упрощает и ускоряет работу.
Использование функции автозаполнения в Microsoft Word – это удобный способ настроить шаблоны и повысить эффективность работы. Независимо от того, создаете ли вы профессиональные документы или просто пользуетесь Word в повседневной жизни, функция автозаполнения позволит сделать вашу работу более удобной, простой и быстрой.
Как использовать функцию автозаполнения в Microsoft Word для настройки шаблонов
Функция автозаполнения в Microsoft Word позволяет значительно ускорить процесс настройки шаблонов документов. С ее помощью можно создавать предустановленные текстовые блоки, которые будут заполняться автоматически при вводе определенных комбинаций слов.
Чтобы использовать функцию автозаполнения, необходимо открыть документ в программе Microsoft Word и перейти во вкладку «Файл». Затем выберите «Параметры» и перейдите на вкладку «Дополнительно». Найдите секцию «Автозаполнение» и нажмите на кнопку «Автозаполнение…».
В открывшемся окне «Автозаполнение» можно создать новую запись или редактировать существующую. Для создания новой записи необходимо ввести комбинацию слов, которая будет триггером для автозаполнения, и соответствующий текст, который будет автоматически вставляться в документ при вводе этой комбинации.
Также в окне «Автозаполнение» можно создать автозаполнение для таблиц. Для этого необходимо выбрать вкладку «Таблицы» и ввести комбинацию слов, которая будет являться триггером для автозаполнения таблицы. Затем можно настроить соответствующую таблицу, которая будет автоматически создаваться при вводе указанной комбинации.
Использование функции автозаполнения позволяет существенно ускорить работу с шаблонами документов в Microsoft Word. Создавая заранее заданные текстовые блоки или таблицы, можно с легкостью вставлять их в документы, экономя время и повышая производительность работы.
Узнайте об удобной функции автозаполнения
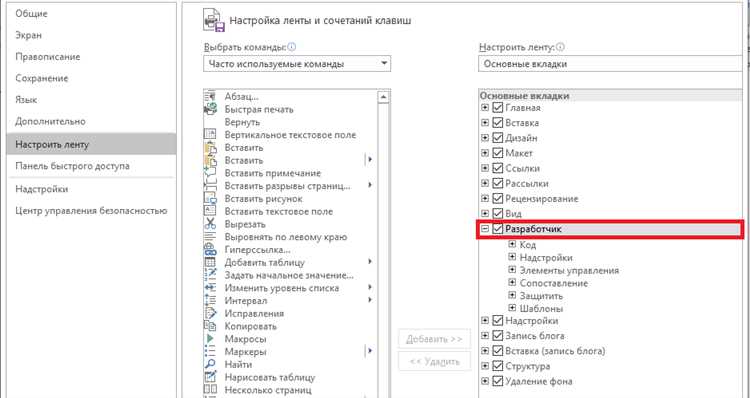
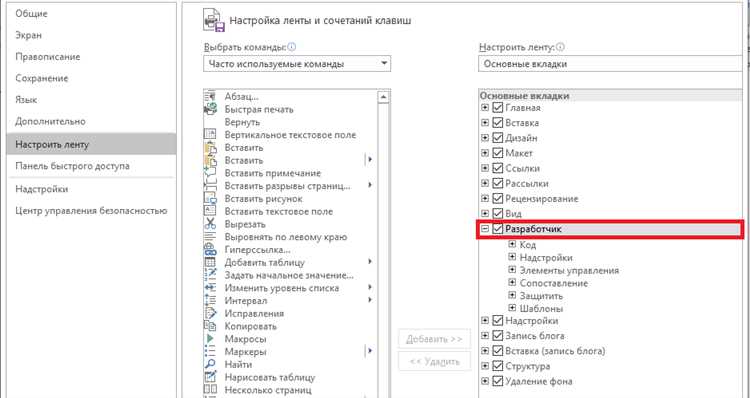
Основная идея функции автозаполнения заключается в том, что программа предлагает вам варианты слов и фраз на основе уже введенного текста. При наборе нового слова или фразы, Word предоставляет список завершений, из которого вы можете выбрать наиболее подходящий вариант. Это позволяет существенно ускорить процесс набора и избавиться от ошибок при автозаполнении.
Функция автозаполнения также может быть настроена в соответствии с вашими предпочтениями. Вы можете добавить свои собственные слова и фразы в словарь автозаполнения, чтобы Word предлагал варианты их использования. Также вы можете настроить автозаполнение в соответствии с определенными стилями и шаблонами, чтобы создавать документы согласно установленным требованиям.
Функция автозаполнения — это не только инструмент для экономии времени, но и способ повышения эффективности работы с текстами в Word. С правильной настройкой и использованием данной функции, вы сможете значительно упростить процесс создания документов и придать им профессиональный вид.
Как открыть Microsoft Word
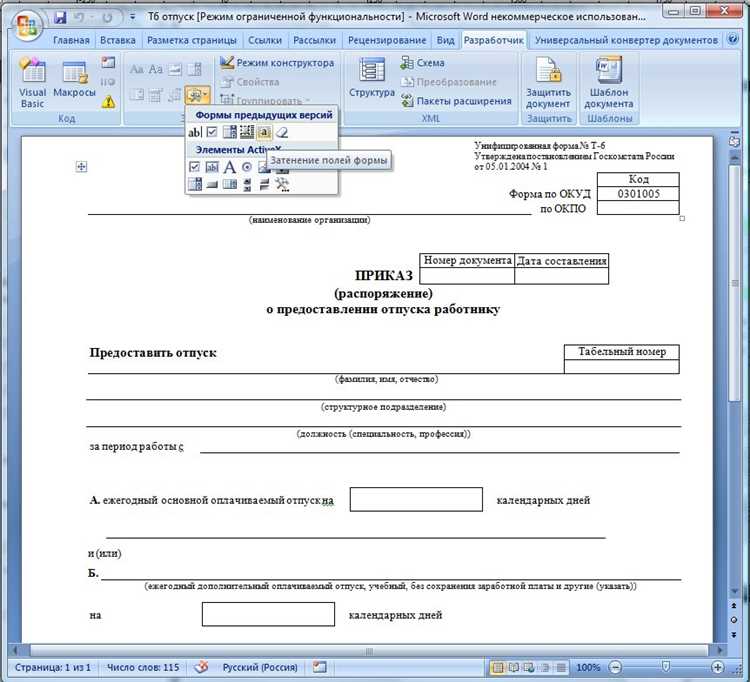
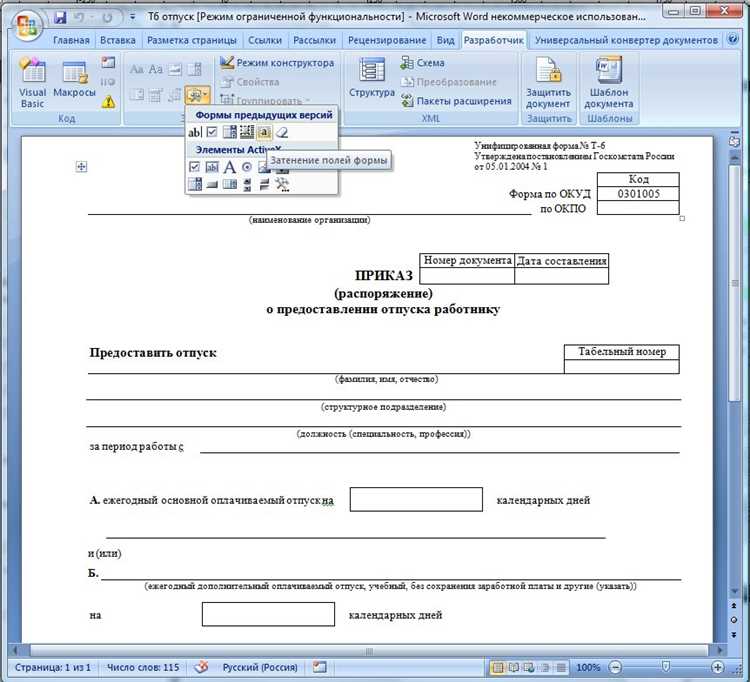
Есть несколько способов открыть Microsoft Word на вашем компьютере. Вот несколько из них:
-
Пуск-Меню: Нажмите на кнопку «Пуск» в левом нижнем углу экрана. В открывшемся меню найдите раздел «Microsoft Office» или «Microsoft Word» и щелкните по нему. Это откроет программу Word.
-
Рабочий стол: Если ярлык Microsoft Word уже находится на рабочем столе, просто дважды щелкните по нему, чтобы открыть программу.
-
Поиск: Если вы не можете найти ярлык программы на рабочем столе или в меню «Пуск», вы можете воспользоваться функцией поиска. Нажмите на иконку «Пуск» и введите ключевое слово «Microsoft Word» в поле поиска. Затем выберите приложение Word из списка результатов.
-
Файловый проводник: Откройте Файловый проводник (или проводник Windows) и найдите папку «Программы» в корневом каталоге диска C. Затем найдите папку «Microsoft Office» и далее «OfficeXX» (где XX — номер версии Word). Внутри этой папки вы найдете исполнительный файл Word, который можно дважды щелкнуть, чтобы открыть программу.
Независимо от того, каким способом вы выберете, Microsoft Word должен успешно открыться на вашем компьютере, и вы будете готовы начать создавать и редактировать документы.
Создайте новый документ с помощью функции автозаполнения в Microsoft Word
Для начала работы над новым документом в Microsoft Word вы можете воспользоваться функцией автозаполнения, которая позволит вам настроить шаблон и стили. Это удобное средство позволяет быстро создать профессионально оформленное содержание, сохраняя при этом время и усилия.
Чтобы создать новый документ, откройте программу Microsoft Word и выберите пункт «Создать новый документ» в меню «Файл». Далее вы можете выбрать один из предлагаемых шаблонов или создать свою собственную настройку.
Если вы решили выбрать шаблон, то вам будет предложено множество вариантов для различных типов документов, таких как резюме, письма, отчеты и другие. Выберите тот шаблон, который наилучшим образом соответствует вашим потребностям и нажмите кнопку «Создать».
После выбора шаблона, вы можете начать заполнение документа с помощью автозаполнения. Функция автозаполнения позволяет быстро и удобно заполнить различные поля, такие как заголовки, параграфы, таблицы и списки, просто вводя несколько ключевых слов или фраз.
Например, если вам нужно создать отчет о продажах, вы можете использовать автозаполнение для заполнения таблицы с информацией о товарах, ценах и количестве продаж. Просто введите ключевые слова, связанные с вашей темой, и Microsoft Word сгенерирует соответствующую таблицу с предопределенными стилями и форматированием.
Таким образом, использование функции автозаполнения в Microsoft Word позволяет создавать качественные документы быстро и без лишних усилий. Благодаря различным шаблонам и настройкам, вы можете легко настроить документ под свои нужды и получить профессиональный результат.
Настройка шаблона с помощью функции автозаполнения
Майкрософт Ворд предоставляет удобную функцию автозаполнения, которая позволяет настроить шаблон документа в соответствии с индивидуальными потребностями и предпочтениями. За счет автоматического заполнения определенных полей, можно значительно ускорить процесс создания и форматирования документов.
Один из способов настройки шаблона с помощью функции автозаполнения заключается в использовании встроенных функций и строящихся таблиц. Например, можно создать шаблон для составления отчета, где необходимо вводить информацию о предмете, дате, авторе и других деталях. Вместо ручного ввода каждого значения, можно определить соответствующие поля и заполнить их автоматически при каждом использовании шаблона.
Для начала, необходимо создать таблицу или список, где каждый столбец или элемент представляют отдельное поле в шаблоне. Затем, можно назначить автозаполнение для каждого поля, указав соответствующий источник данных. Например, для поля «дата» можно указать, чтобы текущая дата автоматически подставлялась, когда используется шаблон.
Пример настройки шаблона с функцией автозаполнения для отчета:
- Создайте таблицу с нужным количеством столбцов и строк.
- В каждой ячейке, где должно быть автозаполнение, установите курсор.
- Выберите вкладку «Вставка» в верхней панели меню.
- В разделе «Текст» найдите опцию «Быстрые части» и выберите «Поле».
- Выберите нужное поле из представленного списка. Например, для текущей даты выберите «День»
- Повторите шаги 2-5 для всех полей, где нужно автозаполнение.
Когда шаблон используется, каждое поле с автозаполнением будет заполняться автоматически в соответствии с выбранными источниками данных.
Функция автозаполнения в Microsoft Word является мощным инструментом для настройки шаблонов документов. Использование автозаполнения позволяет сохранить время и упростить процесс создания и форматирования документов, делая его более эффективным и удобным для пользователей.
Выделите текст, который вы желаете использовать в качестве шаблона
Когда создаете новый документ в Microsoft Word, вы можете использовать функцию автозаполнения для настройки шаблонов и стилей. Перед тем, как приступить к заполнению информации, важно выделить текст, который вы хотите использовать в качестве основы для вашего шаблона.
Выделение текста является ключевым шагом при создании шаблона, так как эта выделенная часть будет использоваться для автоматического заполнения остального текста. Чтобы выделить текст, просто выделите его мышью или используйте комбинацию клавиш Ctrl + A, чтобы выделить весь текст на странице.
Не забывайте, что текст, который вы выбираете в качестве шаблона, должен быть репрезентативным и содержать все необходимые элементы, которые вы хотите использовать в вашем документе. Также убедитесь, что вы выделяете только текст, а не другие элементы форматирования, такие как заголовки или списки.
После того, как вы выделили текст, вы можете начать настройку шаблонов и стилей, используя функцию автозаполнения в Microsoft Word. Это позволит вам быстро и удобно создавать новые документы на основе вашего шаблона, экономя время и упрощая процесс работы.
Вопрос-ответ:
Что такое искусственный интеллект?
Искусственный интеллект (ИИ) – это область компьютерной науки, которая занимается разработкой и изучением систем, способных выполнять задачи, требующие человеческого интеллекта.
Как работает искусственный интеллект?
Работа искусственного интеллекта основана на алгоритмах и методах машинного обучения. ИИ использует большие объемы данных для обучения моделей и принятия решений.
Какие задачи может решать искусственный интеллект?
Искусственный интеллект может решать разнообразные задачи, включая распознавание образов, обработку естественного языка, автоматизацию производственных процессов и многое другое.
Каковы преимущества использования искусственного интеллекта?
Использование искусственного интеллекта может улучшить эффективность и точность решения задач, автоматизировать рутинные процессы, снизить затраты на производство и многое другое.
Какие вызовы стоят перед развитием искусственного интеллекта?
Развитие искусственного интеллекта сталкивается с такими вызовами, как этические вопросы, безопасность информации, проблемы прозрачности и отказоустойчивости систем, а также вопросы ответственности за возможные негативные последствия использования ИИ.