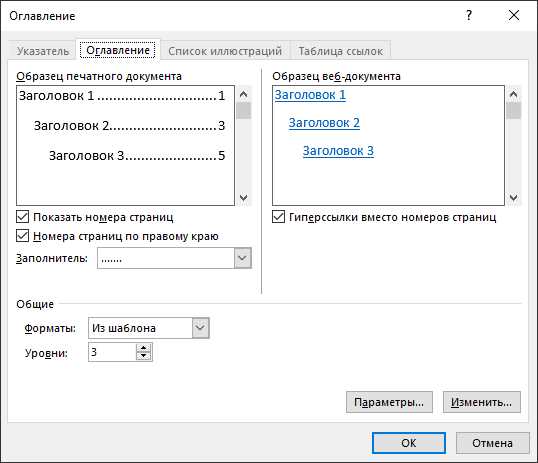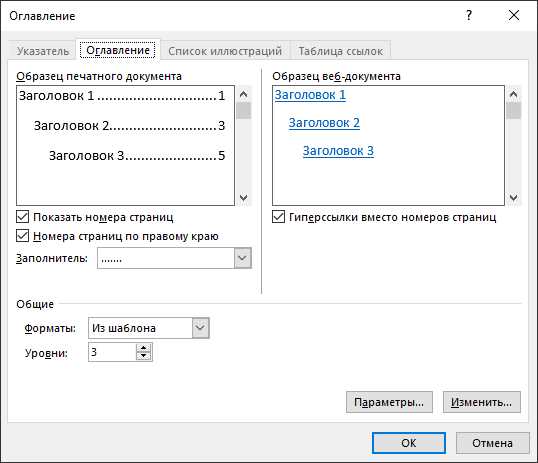
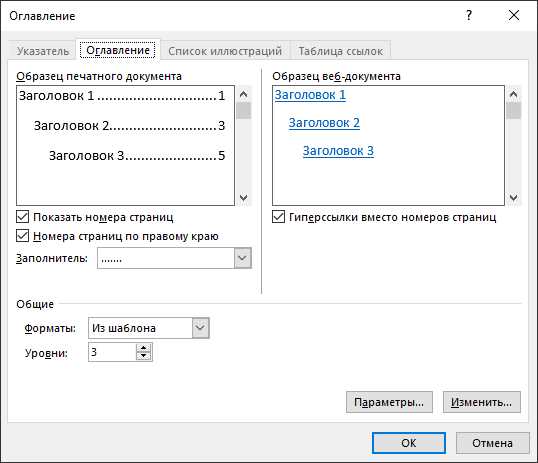
Microsoft Word — одна из самых популярных программ для создания и редактирования текстовых документов. Она предлагает множество функций и возможностей, включая работу с гиперссылками. Гиперссылки позволяют вставлять ссылки на веб-страницы, файлы, места в документе и другие объекты, облегчая навигацию и доступ к информации.
Однако, по умолчанию, гиперссылки в Word могут отображаться некорректно или быть неудобными для работы. Излишне яркие цвета, подчеркивание ссылок или отсутствие визуального отличия от обычного текста могут затруднять чтение и понимание документа. Поэтому важно знать, как настроить отображение и работу с гиперссылками в Word, чтобы сделать их более удобными и функциональными.
Существует несколько способов настройки гиперссылок в Microsoft Word. В данной статье мы рассмотрим основные методы, которые помогут вам изменить цвет, стиль и другие параметры гиперссылок, а также научат вас управлять их поведением при нажатии и переходе по ссылкам. Вы сможете настроить гиперссылки в Word в соответствии с вашими предпочтениями и улучшить работу с текстовыми документами.
Как правильно отображать гиперссылки в Microsoft Word
1. Обозначить гиперссылки цветом и подчеркиванием
Одним из самых популярных способов отображения гиперссылок в Word является использование цвета и подчеркивания. Это позволяет отличить гиперссылки от обычного текста и дает понять пользователям, что они могут нажать на текст, чтобы перейти по ссылке. Чтобы изменить цвет и стиль подчеркивания гиперссылок, нужно перейти во вкладку «Дизайн» в верхнем меню, выбрать «Цвета» и открыть «Дополнительные цвета». Там можно выбрать желаемый цвет и стиль подчеркивания.
2. Добавить подсказку к гиперссылкам
Чтобы облегчить понимание, куда ведет гиперссылка, полезно добавить всплывающую подсказку или описание к ней. Это можно сделать, выделяя текст гиперссылки, затем нажав правую кнопку мыши и выбрав «Редактировать гиперссылку». В появившемся окне можно ввести текст в поле «Подсказка», который будет появляться, когда пользователь наведет на ссылку курсор мыши.
3. Разделить гиперссылку на несколько строк
Если гиперссылка представляет собой длинную фразу или адрес, ее можно разделить на несколько строк, чтобы сделать ее более читабельной и удобной для клика. Для этого нужно выделить гиперссылку, нажать правую кнопку мыши и выбрать «Редактировать гиперссылку». Далее нужно вставить символы разрыва строки (например, пробелы) чтобы разделить ссылку на части.
Правильное отображение гиперссылок в Microsoft Word может сделать текст более доступным и понятным для читателей. Эти простые способы помогут вам создать профессиональный и удобочитаемый документ.
Создание гиперссылок в Microsoft Word
Гиперссылки в Microsoft Word позволяют создавать активные ссылки на внешние документы, веб-страницы или разделы внутри документа. Это очень полезный инструмент, который может значительно облегчить работу с большими документами.
Для создания гиперссылки в Word необходимо выделить текст или объект, которые вы хотите сделать ссылкой, и затем выбрать соответствующую опцию в меню «Вставка». Вы также можете использовать сочетание клавиш Ctrl + K для вызова диалогового окна вставки гиперссылки.
В диалоговом окне «Вставка гиперссылки» вы можете выбрать различные типы ссылок. Например, вы можете вставить ссылку на веб-страницу, используя URL адрес, или выбрать файл на вашем компьютере. Если вам необходимо создать ссылку на определенный раздел внутри документа, вы можете использовать якоря или закладки.
После вставки ссылки вы можете настроить ее внешний вид и поведение. Нажмите правой кнопкой мыши на ссылку и выберите опцию «Редактировать гиперссылку». В появившемся окне вы сможете изменить текст ссылки, цвет, стиль и другие параметры.
Создав гиперссылки, вы можете с легкостью переходить по ним, щелкнув на соответствующем тексте или объекте. Если ссылка ведет на внешний ресурс, он откроется в вашем веб-браузере. Если ссылка указывает на другой раздел внутри документа, Word автоматически прокрутит его к нужному месту.
Гиперссылки в Microsoft Word — мощный инструмент для упрощения навигации в документах и облегчения работы с информацией. Используйте их при создании длинных документов, руководств или веб-страниц, чтобы сделать их более удобными и доступными для пользователей.
Изменение внешнего вида гиперссылок
Начнем с выбора гиперссылки, которую необходимо изменить. Затем, вкладка «Ссылки» в верхней панели инструментов предоставляет различные опции для управления стилем и внешним видом гиперссылок. Чтобы изменить цвет текста гиперссылки, нужно выбрать опцию «Цвет» и выбрать желаемый цвет из предложенного списка.
Для выделения гиперссылки можно также использовать опции форматирования текста, такие как жирный шрифт или курсив. Это поможет сделать гиперссылку более заметной и оформленной. Для этого необходимо выделить текст гиперссылки и применить соответствующие опции форматирования из верхней панели инструментов.
Кроме изменения цвета и стиля текста гиперссылок, также можно настраивать другие аспекты их внешнего вида. Например, можно изменить цвет фона или добавить специальное оформление при наведении курсора на гиперссылку. Для этого следует использовать дополнительные опции форматирования, доступные во вкладке «Ссылки».
Изменение внешнего вида гиперссылок в Microsoft Word позволяет создавать более структурированный и привлекательный документ. Пользователь может самостоятельно выбирать цвет, шрифт и другие параметры, которые визуально подчеркнут гиперссылки и сделают их более заметными для читателя.
Управление всплывающими подсказками для гиперссылок
Всплывающие подсказки при наведении на гиперссылки в Microsoft Word могут быть полезным инструментом для улучшения видимости и понимания содержания документа. Однако для некоторых пользователей они могут также стать отвлекающим фактором или занимать лишнее пространство на экране. В таких случаях полезно знать, как управлять появлением этих подсказок в Word.
К счастью, Word предоставляет возможность настроить, когда и как будут отображаться всплывающие подсказки для гиперссылок. Это можно сделать с помощью режима просмотра документа, который предоставляет несколько опций для управления этими подсказками.
- Полное отображение: В этом режиме всплывающие подсказки будут показаны полностью при наведении на гиперссылку. Это может быть полезно, если вы хотите просмотреть всю информацию, связанную с данной гиперссылкой.
- Краткое отображение: В этом режиме всплывающие подсказки будут показаны сокращенно при наведении на гиперссылку. Это может помочь сэкономить место на экране и сделать информацию более компактной.
- Отключено: В этом режиме всплывающие подсказки для гиперссылок не будут отображаться вообще. Это может быть полезно, если вы не хотите видеть эти подсказки или считаете их отвлекающими.
Чтобы настроить отображение всплывающих подсказок для гиперссылок в Word, просто перейдите в режим просмотра документа, выберите нужную опцию и сохраните изменения. Таким образом вы можете индивидуально настроить отображение этих подсказок и адаптировать их к своим предпочтениям и потребностям.
Добавление детального описания к гиперссылке
Описание гиперссылки предоставляет дополнительную информацию о содержании, формате или целевой странице, куда ведет ссылка. Например, вместо простого текста «Нажмите здесь» можно использовать более информативное описание, такое как «Скачать руководство по использованию программы». Благодаря этому, пользователь сразу получает представление о том, что он ожидает увидеть при переходе по ссылке.
Описания гиперссылок могут быть добавлены в тексте документа или внутри таблицы. В случае использования текста, можно выделить описание жирным или курсивом, чтобы оно сразу привлекало внимание. В таблицах, описание можно разместить в отдельной колонке, наряду с самой ссылкой. Это позволит легко сопоставить гиперссылку с соответствующим описанием, особенно если в документе присутствует много ссылок.
Пример описания гиперссылки внутри таблицы:
| Ссылка | Описание |
|---|---|
| example.com | Официальный сайт компании Example |
| manual.com | Скачать руководство по использованию |
Добавление детального описания к гиперссылке повышает удобство работы с документом и помогает пользователям с ориентацией в информации. Пользуйтесь этим приемом, чтобы сделать ваш документ еще более информативным и доступным.
Автоматическое форматирование гиперссылок
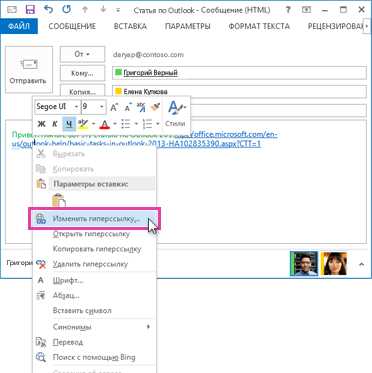
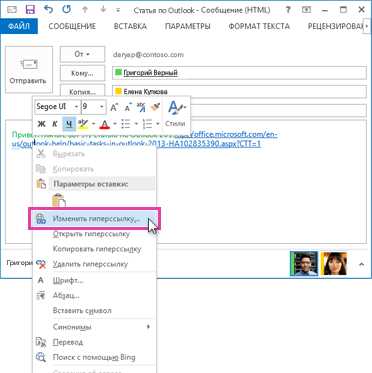
Настройка автоматического форматирования гиперссылок в программе Microsoft Word позволяет упростить работу с ссылками и обеспечить их единообразное отображение в документе. Для того чтобы настроить автоматическое форматирование гиперссылок, необходимо выполнить несколько шагов.
Первым шагом является открытие вкладки «Файл» в верхней панели меню программы Word. Далее нужно выбрать пункт «Параметры» и перейти в раздел «Дополнительно». Здесь расположена настройка автоматического форматирования гиперссылок.
- В разделе «Автоформат» необходимо установить флажок напротив пункта «Интернет- и сетевые пути, гиперссылки». Это позволит программе Word автоматически распознавать и форматировать ссылки в тексте документа.
- После установки флажка можно выбрать один из предложенных стилей форматирования гиперссылок. Это позволит задать внешний вид ссылок, такой как цвет, подчеркивание и т.д. Доступны различные варианты оформления, чтобы подобрать наиболее подходящий стиль для документа.
После выполнения этих настроек гиперссылки будут автоматически форматироваться в соответствии с выбранным стилем. Если в тексте документа появляется новая ссылка, то она также будет автоматически форматироваться. Таким образом, упрощается работа с ссылками и создается единообразный внешний вид документа.
Настройка автоматического форматирования гиперссылок в Microsoft Word позволяет экономить время и сделать работу с ссылками более удобной. Теперь пользователю не нужно вручную форматировать каждую ссылку в документе, программа Word сделает это самостоятельно, согласно установленным настройкам.
Вопрос-ответ:
Что такое автоматическое форматирование гиперссылок?
Автоматическое форматирование гиперссылок — это процесс, при котором программа или редактор автоматически добавляет теги и стили к тексту ссылки, чтобы он выглядел как активная ссылка.
Какие программы поддерживают автоматическое форматирование гиперссылок?
Автоматическое форматирование гиперссылок поддерживается различными программами, такими как текстовые редакторы, веб-браузеры, электронные таблицы и другие программы, которые позволяют пользователям вставлять ссылки.
Как работает автоматическое форматирование гиперссылок в текстовых редакторах?
В текстовых редакторах, таких как Microsoft Word или Google Документы, автоматическое форматирование гиперссылок происходит путем распознавания текста, который начинается с «http://» или «www.» и автоматического добавления ссылки с соответствующими тегами и стилями.
Как можно отключить автоматическое форматирование гиперссылок в текстовых редакторах?
В большинстве текстовых редакторов есть опция, которая позволяет отключить автоматическое форматирование гиперссылок. Обычно эта опция находится в настройках программы или можно воспользоваться сочетанием клавиш Ctrl+Z, чтобы отменить автоматическое форматирование.
Какие преимущества есть у автоматического форматирования гиперссылок?
Автоматическое форматирование гиперссылок упрощает вставку и редактирование ссылок, позволяет идентифицировать активные ссылки и обеспечивает единообразный внешний вид ссылок на всем документе.
Как автоматически форматировать гиперссылки?
Для автоматического форматирования гиперссылок можно использовать специальные программы или редакторы текста, которые имеют встроенные функции форматирования ссылок. Например, в Microsoft Word можно просто вставить ссылку на нужный веб-ресурс и она автоматически будет отображаться в виде гиперссылки с подчеркиванием и синим цветом текста. Также многие веб-редакторы, такие как WordPress или Joomla, также позволяют автоматически форматировать гиперссылки при вставке их в текстовое поле.