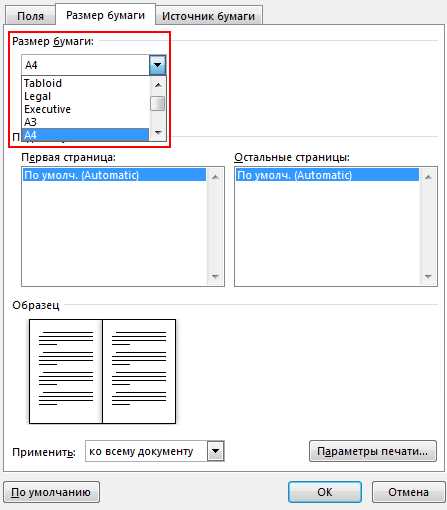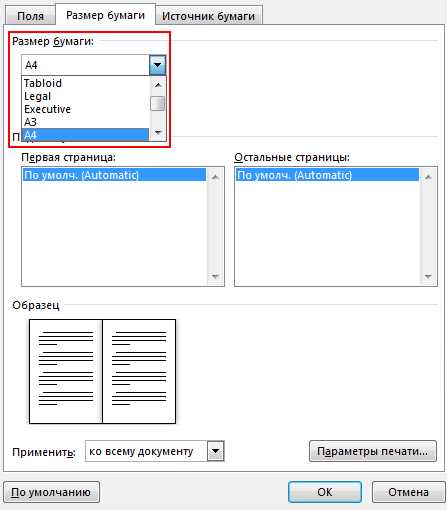
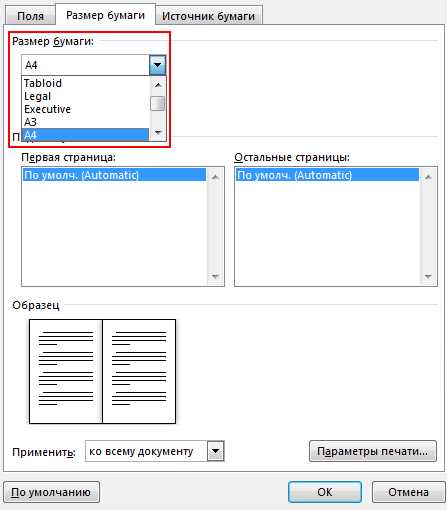
Современные офисные задачи зачастую требуют создания и печати больших документов в Microsoft Word. Это может быть набор отчетов для совещания, курсовая работа или даже роман. Однако, печать больших документов может занять значительное время и вызвать проблемы с эффективностью работы. В этой статье мы рассмотрим несколько полезных советов, которые помогут вам оптимизировать процесс печати и обеспечить продуктивную работу с большими документами в Microsoft Word.
Одним из самых важных аспектов работы с большими документами является правильная организация информации. Часто, при создании документа, текст и графические элементы располагаются на разных страницах, что затрудняет их последующую печать. Чтобы избежать подобных проблем, следует аккуратно организовать структуру документа, используя разделы и разрывы страниц. Это позволит вам контролировать расположение элементов и оптимизировать их распечатку.
Наконец, не забывайте о возможности использования специальных инструментов и функций в Microsoft Word, которые помогут вам упростить печать и обработку больших документов. Например, вы можете создать содержание документа, чтобы легче навигировать по нему и печатать только нужные разделы. Также, вам может пригодиться функция «Печать на устройстве с разделением бумаги», которая позволяет автоматически распечатывать различные части документа на разных принтерах или тонерах, экономя ваше время и ресурсы.
Как печатать большие документы в Microsoft Word: советы для продуктивной работы
1. Разделите документы на разделы
Один из способов облегчить печать больших документов — разделить их на разделы. Это позволяет вам работать с каждым разделом отдельно и упрощает навигацию по документу. Для разделения документа на разделы воспользуйтесь функцией «Разделы» в меню «Вставка».
2. Используйте различные шаблоны и стили
Другой способ сделать печать больших документов более продуктивной — использовать различные шаблоны и стили форматирования. Это позволит вам быстро изменять внешний вид документа и сэкономит время при редактировании и печати.
3. Нумерация страниц и содержание
Чтобы облегчить навигацию по большому документу, рекомендуется добавить нумерацию страниц и содержание. Нумерация страниц позволяет быстро перемещаться по документу, а содержание дает общую картину о его структуре и помогает быстро найти нужную часть.
4. Используйте таблицы и списки
Если ваш большой документ содержит таблицы или списки, используйте соответствующие функции Word для их создания. Таблицы помогут упорядочить информацию и делают ее более понятной, а списки позволяют выделить главные моменты и повысить читабельность документа.
5. Проверьте перед печатью
Перед тем как отправить документ на печать, не забудьте пройти проверку на наличие ошибок и исправить их. Это поможет избежать неприятностей и улучшит общую качество печати.
Подготовка шаблона документа
При печати больших документов в Microsoft Word необходимо правильно подготовить шаблон, чтобы обеспечить продуктивную работу. Здесь представлены несколько советов, которые помогут вам создать эффективный шаблон.
- Структурируйте документ: Перед началом работы определите основные разделы документа и составьте план. Разделите документ на главы или подразделы, чтобы облегчить навигацию и организацию информации.
- Используйте стили форматирования: При создании шаблона установите стили форматирования для заголовков, абзацев, списков и других элементов. Это позволит быстро применять форматирование и поддерживать единообразный стиль во всем документе.
- Вставьте разделители страниц: Если вы хотите, чтобы каждая глава начиналась с новой страницы, вставьте разделители страниц. Это облегчит последующую печать и чтение документа.
- Добавьте автоматические заголовки и нумерацию страниц: Чтобы облегчить навигацию по документу, добавьте автоматические заголовки, которые отображаются в оглавлении. Также установите нумерацию страниц, чтобы было удобно ориентироваться в документе.
- Вставьте таблицы и изображения: Если ваш документ содержит таблицы или изображения, вставьте их в шаблон заранее. Это поможет сохранить расположение элементов и предотвратит их смещение при редактировании.
Применяйте эти советы при подготовке шаблона документа, чтобы обеспечить удобство использования и улучшить процесс печати больших документов в Microsoft Word.
Использование стилей для форматирования текста
Стили в Word представляют собой набор параметров форматирования, который можно применить к тексту или абзацу. Например, вы можете создать стиль для заголовков, подзаголовков, абзацев, цитат и т.д. Это позволяет быстро применять определенное форматирование к тексту, избегая необходимости вручную настраивать шрифты, размеры и отступы.
Как использовать стили? Во-первых, необходимо задать нужные стили. Для этого выберите текст или абзац, который вы хотите отформатировать, и примените нужные изменения, такие как шрифт, размер, цвет и т.д. Затем выделите этот текст, перейдите на панель инструментов «Главная» и выберите опцию «Создать стиль» или «Применить стиль». Выберите название для стиля и сохраните его.
После создания стилей вы можете применять их к другим частям документа. Для этого просто выделите текст или абзац, к которому вы хотите применить стиль, и выберите его из списка стилей. Это позволяет быстро применить форматирование ко всему документу или к его отдельным частям.
- Использование стилей может значительно ускорить работу над большими документами, особенно если вам нужно применить одно и то же форматирование к нескольким разделам.
- Стилевое форматирование также упрощает обновление документа: если вы изменили форматирование в стиле, оно автоматически применится ко всем частям документа, к которым был применен данный стиль.
- Обратите внимание, что использование стилей не только упрощает форматирование, но и повышает единообразие документа. Все заголовки, подзаголовки и другие элементы будут выглядеть одинаково, что делает документ профессиональным и легко читаемым.
В итоге, использование стилей в Microsoft Word — это мощный инструмент для форматирования текста, который позволяет сэкономить время и создать качественный документ. Попробуйте использовать стили в своей работе и увидите, как они помогут вам стать более продуктивным и организованным писателем.
Разделение документа на секции
При работе над большими документами в Microsoft Word может возникнуть потребность разделить документ на секции для лучшей структурированности и удобной навигации. Разделение документа на секции позволяет создавать разные разделы с различным форматированием, шапками и подвалами, разными номерами страниц и ориентацией листов.
Для разделения документа на секции в Microsoft Word можно воспользоваться функцией «Разрыв раздела». Этот инструмент позволяет создавать разделы, которые могут содержать свои собственные настройки форматирования, разделители, номера страниц и поля.
Чтобы создать новую секцию в документе, необходимо разместить курсор на месте, где требуется разрыв, затем выбрать вкладку «Разделы» на панели инструментов и нажать на кнопку «Разрыв раздела». После этого можно выбрать тип раздела: следующая страница, непрерывный, следующий столбец или последняя страница.
После создания разделов в документе можно применять различные настройки форматирования для каждого раздела, изменять ориентацию страниц, добавлять разные шапки и подвалы или настройки полей. Это позволяет создать более профессиональный и удобочитаемый документ, особенно при работе с большим объемом информации.
Разделение документа на секции — это эффективный способ повысить структурированность и организованность документа, облегчить его редактирование и чтение. Microsoft Word предоставляет пользователю широкие возможности для создания и настройки секций, позволяя адаптировать форматирование документа под свои требования и предпочтения. Используя разделение документа на секции, можно создать профессиональные и аккуратные документы, которые легко читать и редактировать.
Использование разрывов страниц для управления макетом
Разрывы страниц позволяют вставлять чёткие разделители между разными частями документа. Это может быть полезно, когда вы хотите иметь разные ориентации страниц, различающиеся поля или форматирование на определенных участках документа.
Чтобы вставить разрыв страницы, выберите место, где вы хотите создать разделитель, и перейдите на вкладку «Разметка страницы» в верхней панели инструментов Word. Затем кликните на кнопку «Разрывы» и выберите нужный тип разрыва страницы.
Существует несколько типов разрывов страниц, включая обычный разрыв страницы, разрывы для создания новой секции или колонтитулов, разрывы для разных ориентаций страниц и разрывы для различных форматирований (например, ландшафтный или портретный режим).
После вставки разрыва страницы вы можете настроить макет каждой части документа независимо. Например, вы можете изменять поля, ориентацию страниц, шапки и подвалы или применять разное форматирование текста.
Использование разрывов страниц в Microsoft Word дает вам большую гибкость и контроль над макетом вашего документа. Этот инструмент особенно полезен при создании длинных отчетов, книг или других документов, требующих разного форматирования или ориентации страниц.
Создание содержания с помощью структурной навигации
Для эффективного создания больших документов в Microsoft Word, важно использовать структурную навигацию для создания содержания. Структурная навигация позволяет организовать информацию в документе и легко перемещаться между различными разделами.
Одним из способов использования структурной навигации является использование стилей заголовков. Вы можете применять разные уровни стилей заголовков (например, Заголовок 1, Заголовок 2) к разным разделам вашего документа. Это поможет создать иерархическую структуру документа и облегчить создание содержания.
Для создания содержания воспользуйтесь функцией автоматического создания содержания в Microsoft Word. Выберите вкладку «Ссылки» в верхней панели меню, а затем нажмите на кнопку «Содержание». Word автоматически создаст содержание на основе стилей заголовков, которые были применены в документе.
Кроме того, структурная навигация позволяет быстро перемещаться по документу. Нажмите на вкладку «Просмотр» в верхней панели меню и выберите «Структура документа». В открывшейся панели структуры документа вы сможете увидеть иерархическую структуру вашего документа и легко перейти к нужному разделу, щелкнув на нем.
Использование структурной навигации при создании больших документов помогает сохранить структуру и порядок информации, делая работу с документом более продуктивной и удобной.
Вопрос-ответ:
Что такое структурная навигация?
Структурная навигация — это метод создания содержания, основанный на организации информации с использованием схем и структур для лучшей навигации и понимания.
Какой принцип лежит в основе структурной навигации?
Принцип структурной навигации — это создание логической и понятной иерархии информации, которая позволяет пользователям быстро находить нужную им информацию.
Какие преимущества может дать использование структурной навигации?
Использование структурной навигации позволяет создать легко читаемую и понятную структуру контента, упростить поиск и навигацию для пользователей, а также повысить удобство использования веб-сайта или приложения.
Какие инструменты можно использовать для создания структурной навигации?
Для создания структурной навигации могут использоваться такие инструменты, как диаграммы планирования контента, деревья навигации, макеты и прототипы интерфейса.
Какие факторы следует учитывать при создании структурной навигации?
При создании структурной навигации необходимо учитывать цели и потребности пользователей, характеристики контента, его объем, взаимосвязи между различными разделами и страницами, а также актуальность и удобство использования информации.
Что такое структурная навигация?
Структурная навигация — это процесс организации и представления информации с целью облегчения ее поиска и понимания. Она позволяет пользователям легко перемещаться по контенту, определять иерархию и связи между различными элементами содержания.
Как создавать содержание с помощью структурной навигации?
Для создания содержания с помощью структурной навигации, необходимо определить иерархию разделов и подразделов в вашем контенте. Затем вы можете использовать инструменты, такие как ссылки, навигационные панели и списки, чтобы помочь пользователям легко перемещаться по этой иерархии и находить нужную информацию. Важно также учитывать четкость и понятность названий разделов и подразделов, чтобы пользователи могли легко ориентироваться в содержании.