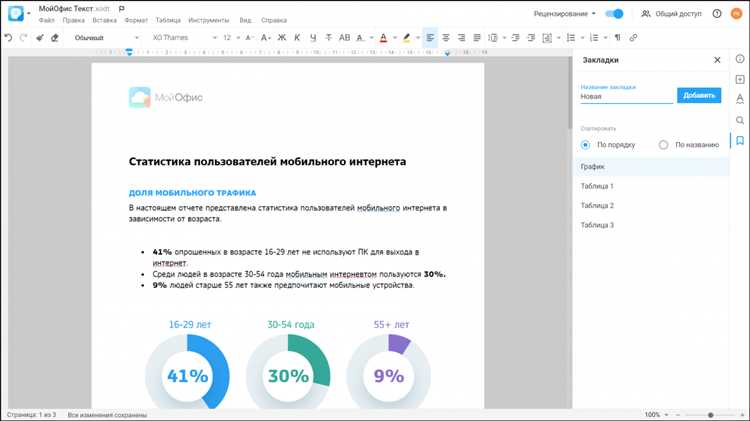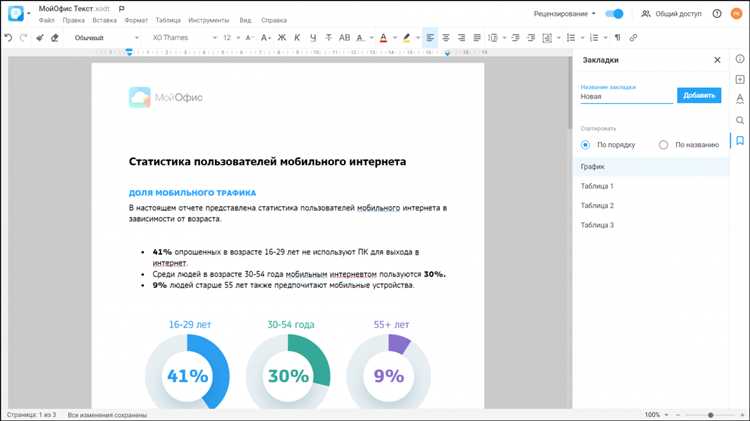
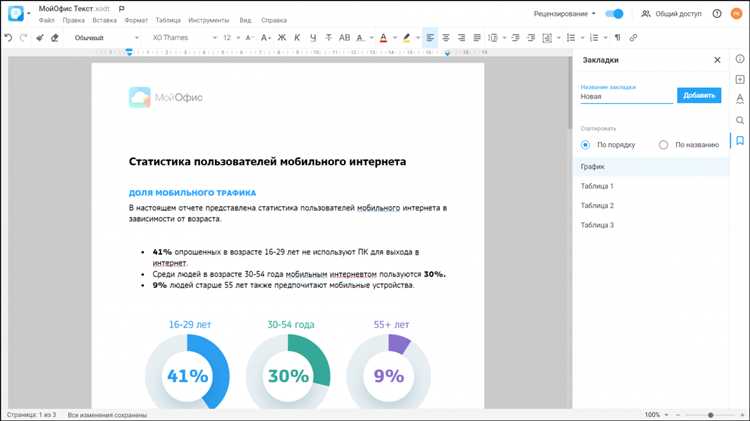
Microsoft Word – один из самых популярных текстовых редакторов, который широко используется для создания и редактирования документов различного типа. Однако, не все пользователи знают о множестве функций и возможностей, которые позволяют сэкономить время и повысить эффективность работы. Одна из таких функций – автоматическая замена, которая позволяет заменять определенные комбинации символов на предварительно заданные фразы или слова.
Настройка автоматической замены в Microsoft Word может быть особенно полезна для пользователей, которые часто используют одни и те же комбинации символов. Например, если вы часто пишете слово «автозамена», то вы можете настроить Word так, чтобы каждый раз, когда вы вводите «аз», оно автоматически заменялось на «автозамена». Это существенно упростит вашу работу и сэкономит время, которое вы тратите на набор повторяющихся фраз или слов.
Настройка автоматической замены в Microsoft Word осуществляется через специальное окно «Автозамена», где вы можете указать комбинации символов, которые нужно автоматически заменять, и соответствующие им фразы или слова. Вы также можете задать дополнительные параметры, например, игнорировать регистр символов или автоматически добавлять пробел после замены.
Настройка автозамены в Microsoft Word – это простой способ повысить эффективность вашей работы и сэкономить время. Если вы часто используете повторяющиеся фразы или слова, настройка автоматической замены позволит вам сократить время набора текста и сосредоточиться на более важных задачах. Попробуйте настроить автозамену в Microsoft Word и вы увидите, как легко и быстро можно увеличить свою производительность.
Как эффективно использовать автоматическую замену в Microsoft Word?
Настройка автоматической замены в Microsoft Word очень проста. Сначала перейдите в меню «Файл» и выберите «Параметры». Затем выберите раздел «Проверка» и нажмите на кнопку «Параметры автозамены». В открывшемся окне вы увидите список доступных замен, которые уже заданы по умолчанию. Вы также можете добавить свои собственные замены, нажав на кнопку «Добавить».
При добавлении новой замены введите слово или фразу, которую вы хотите заменить, и затем введите свое сокращение или короткую форму записи в поле «Заменить на». Вы также можете выбрать опцию «Сопоставление всего слова», чтобы убедиться, что замена произойдет только при полном совпадении слова. После настройки всех необходимых замен нажмите кнопку «OK», и ваша автоматическая замена будет готова к использованию.
При вводе текста в Microsoft Word, когда вы встречаете слово или фразу, заданную для автоматической замены, программа автоматически заменит его на ваш собственный вариант. Таким образом, вы сможете значительно сократить время при вводе текста и избежать повторения одних и тех же фраз. Не забудьте регулярно обновлять и настраивать свои автоматические замены, чтобы они соответствовали вашим потребностям и предпочтениям.
Что такое автоматическая замена?
Эта функция может быть очень полезной для повышения эффективности письменной работы. Например, вы можете настроить автоматическую замену для замены часто используемых аббревиатур на полные слова или для исправления опечаток.
Преимущества автозамены включают сокращение времени на коррекцию ошибок и повышение точности текста, уменьшение вероятности возникновения орфографических ошибок и улучшение визуального оформления документа.
Чтобы использовать функцию автозамены в Microsoft Word, вам нужно создать список замен, указав фразу, которую нужно заменить, и фразу, на которую ее нужно заменить. Опционально, вы можете настроить автоматическую замену для определенных форматирований и регистра символов.
Нетрудно понять, что функция автоматической замены предоставляет большие возможности для оптимизации работы с текстом, тем самым повышая производительность и эффективность.
Как включить функцию автоматической замены?
Настройка функции автоматической замены в Microsoft Word может значительно повысить вашу эффективность при работе с текстами. Для активации этой функции вам потребуется выполнить несколько простых шагов.
Шаг 1: Открыть настройки Word
Рекомендуется начать с открытия меню «Настройки» в Microsoft Word. Для этого, откройте программу и нажмите на вкладку «Файл», а затем выберите «Настройки».
Шаг 2: Найти раздел «Правописание и грамматика»
В меню «Настройки» вам понадобится найти раздел «Правописание и грамматика». Он может находиться в разных местах в зависимости от версии вашего Word, поэтому советуем воспользоваться встроенной функцией поиска в этом меню.
Шаг 3: Открыть настройки автозамены
После того, как вы найдете раздел «Правописание и грамматика», вам потребуется открыть его и найти вкладку «Автозамена». Нажав на эту вкладку, вы сможете увидеть доступные опции для настройки автоматической замены.
Шаг 4: Включить функцию автоматической замены
Вам достаточно поставить галочку в поле «Включить автозамену» или аналогичное в зависимости от версии Word. После этого, вы сможете добавить свои собственные правила для автоматической замены или использовать уже предустановленные настройки.
После завершения этих четырех шагов функция автоматической замены будет успешно включена в Microsoft Word. Теперь вы сможете автоматически исправлять опечатки, заменять слова или аббревиатуры, сокращать длинные фразы и выполнять множество других действий, что значительно упростит и ускорит вашу работу с текстами.
Настройка автоматической замены для повышения производительности
В повседневной работе с текстовыми документами часто возникает необходимость выполнить множество однотипных операций, таких как замена определенных слов или фраз на другие. Это может быть изначально некоторым временем и усилиями, особенно если таких замен требуется много.
Microsoft Word предлагает удобный инструмент, который позволяет автоматически заменять определенные символы, слова или фразы на другие в процессе набора текста. Настройка автозамены позволяет значительно повысить производительность работы, сократив время на выполнение повторяющихся операций.
Шаг 1: Открыть диалоговое окно «Параметры автозамены»
Для начала настройки автоматической замены вам необходимо открыть диалоговое окно «Параметры автозамены». Для этого выберите вкладку «Файл» в меню программы, затем откройте вкладку «Параметры» и выберите «Дополнительно». В открывшемся окне выберите «Автозамена».
Шаг 2: Добавить новую замену
После открытия диалогового окна «Параметры автозамены» нажмите кнопку «Добавить», чтобы создать новое правило замены. Введите в поле «Заменять» символы, слово или фразу, которую вы хотите заменить, а в поле «На» введите то, на что вы хотите заменить. Нажмите «ОК», чтобы сохранить новую замену.
Шаг 3: Применить замены
Когда вы уже добавили все необходимые замены, нажмите кнопку «ОК» в диалоговом окне «Параметры автозамены» для сохранения всех настроек. Теперь, при вводе текста в документ, Microsoft Word автоматически будет производить замены в соответствии с заданными правилами.
Настройка автоматической замены в Microsoft Word является мощным инструментом, позволяющим значительно увеличить производительность в работе с текстовыми документами. Не забудьте сохранить параметры автозамены, чтобы они применялись во всех ваших документах.
Как добавить свои собственные замены в Microsoft Word?
Добавить свои замены в Microsoft Word очень просто. Для этого вам потребуется открыть программу и перейти в раздел «Файл». В выпадающем меню выберите «Параметры». После этого откроется окно настроек, где вам нужно выбрать вкладку «Другие». В ней найдите раздел «Автозамена» и нажмите на кнопку «Настройка автозамены».
В появившемся окне вы увидите список уже существующих замен. Чтобы добавить новую замену, нажмите кнопку «Добавить». В появившемся окне введите слово или фразу, которую вы хотите заменить, в поле «Заменить». В поле «На» введите слово или фразу, на которую хотите заменить. Нажмите кнопку «Добавить» или «Заменить». Теперь ваша замена добавлена, и она начнет работать автоматически при вводе текста.
Чтобы удалить замену, выделите ее в списке и нажмите кнопку «Удалить». Если вы хотите изменить какие-то параметры замены, выделите ее в списке и нажмите кнопку «Изменить». В появившемся окне вы сможете внести нужные изменения.
Теперь, добавив собственные замены, вы сможете быстро и удобно исправлять опечатки или вставлять часто используемые фразы, что значительно повысит вашу эффективность работы в Microsoft Word.
Как использовать автоматическую замену текста в Microsoft Word?
Использование автоматической замены в Microsoft Word может значительно увеличить эффективность работы с текстом, особенно в случае частого повторения определенных фраз или словосочетаний. С помощью этой функции можно установить определенные слова или фразы, которые автоматически заменяются на другие, вводимые ранее прописными или строчными буквами, с учетом регистра.
Заранее настроить автозамену очень просто. В меню «Файл» выберите «Параметры», а затем перейдите во вкладку «Дополнительно». В разделе «Автозамена» вам будет предложено добавить новую замену. Введите слово или фразу, которую вы хотите автоматически заменить, а затем введите текст, на который она должна заменяться. Чтобы вставить более сложное предложение, используйте символы «*», которые представляют собой свободное место, на которое может быть вставлен любой текст. Например, если вы хотите заменить слово «Привет» на фразу «Здравствуйте, [Имя]», введите «Привет» в поле «Заменить» и «Здравствуйте, *» в поле «На».
Одним из практичных примеров использования автоматической замены является замена сокращений на полные слова или фразы. Например, если вы часто используете выражение «с уважением», можно настроить автоматическую замену, чтобы при вводе «с.у.» оно автоматически заменялось на «с уважением». Это значительно сэкономит время при наборе текста и обеспечит стандартизацию формулировок.
Также можно использовать автозамену для исправления опечаток или подстановки сложных технических терминов. Например, если вы регулярно пишете слово «программирование», можно настроить автозамену, чтобы при вводе «програмирование» оно автоматически заменялось на правильную форму.
В целом, настройка автоматической замены в Microsoft Word может значительно упростить работу с текстом и повысить ее эффективность. Эта функция особенно полезна при повторяющихся фразах, сокращениях и исправлении опечаток. Попробуйте использовать ее и вы сможете снизить количество повторяющихся операций и время, затрачиваемое на редактирование текста.
Вопрос-ответ:
Как использовать замену для текста, который часто повторяется?
Для замены повторяющегося текста можно использовать функции замены в текстовых редакторах или специальные программы. В текстовых редакторах, таких как Microsoft Word или Google Docs, вы можете найти и заменить определенное слово или фразу на другую, используя функцию «Найти и заменить». Виды замен могут быть разными, вы можете заменить одно слово на другое, фразу на другую фразу и т. д. Также существуют программы и плагины, специализирующиеся на автоматической замене определенных выражений или шаблонов текста.
Какие программы могут помочь в замене текста?
Существует множество программ, которые могут помочь в замене повторяющегося текста. Некоторые из таких программ включают в себя TextExpander, TypeIt4Me, PhraseExpress и AutoHotkey. Эти программы позволяют автоматически расширять сокращения и запоминать фразы, которые вы часто используете. Вы также можете использовать программы для авто-замены и текстового редактирования, такие как Notepad++ или Sublime Text, для выполнения замены в больших объемах текста или для выполнения сложных замен по шаблону.
Как настроить замену текста в Microsoft Word?
Для настройки замены текста в Microsoft Word вы можете воспользоваться функцией «Найти и заменить». Для этого откройте документ, в котором вы хотите выполнить замену, и нажмите сочетание клавиш Ctrl + H. В появившемся окне «Найти и заменить» введите текст, который вы хотите найти, и текст, на который вы хотите заменить. Затем нажмите кнопку «Заменить все», чтобы выполнить замену всех найденных совпадений, или кнопку «Заменить», чтобы заменить каждое совпадение по очереди.
Как использовать замену текста в Google Docs?
В Google Docs вы можете использовать функцию «Найти и заменить» для замены текста. Для этого откройте документ, в котором вы хотите выполнить замену, и нажмите сочетание клавиш Ctrl + H. В появившемся окне «Найти и заменить» введите текст, который вы хотите найти, и текст, на который вы хотите заменить. Затем нажмите кнопку «Заменить все», чтобы выполнить замену всех найденных совпадений, или кнопку «Заменить», чтобы заменить каждое совпадение по очереди.