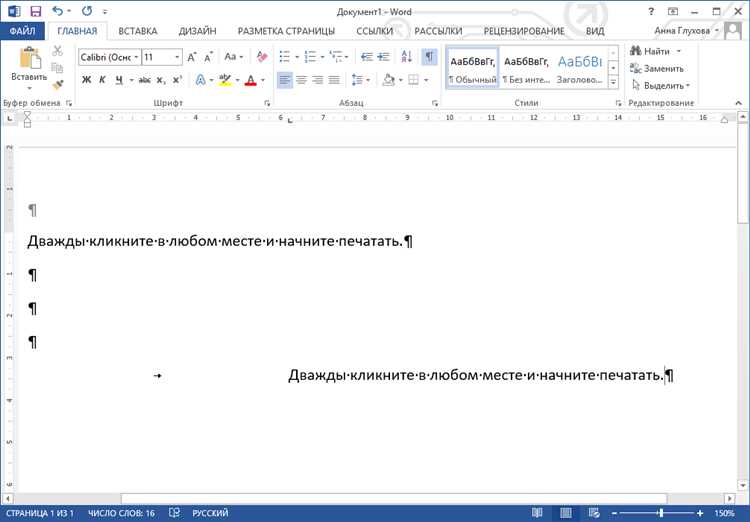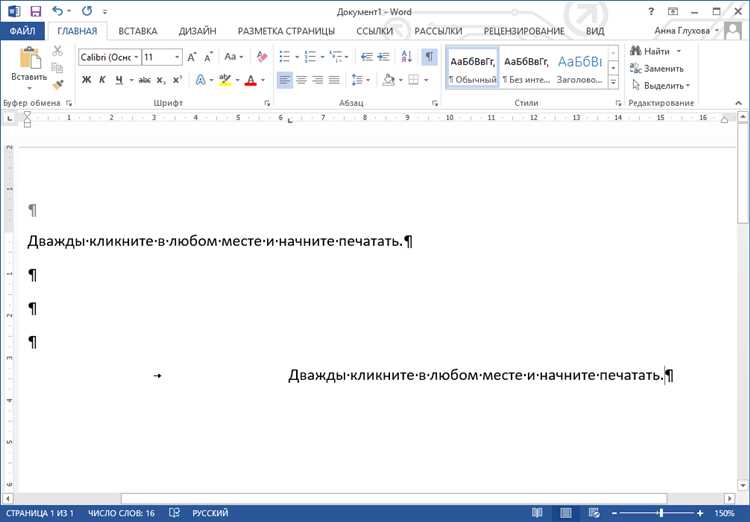
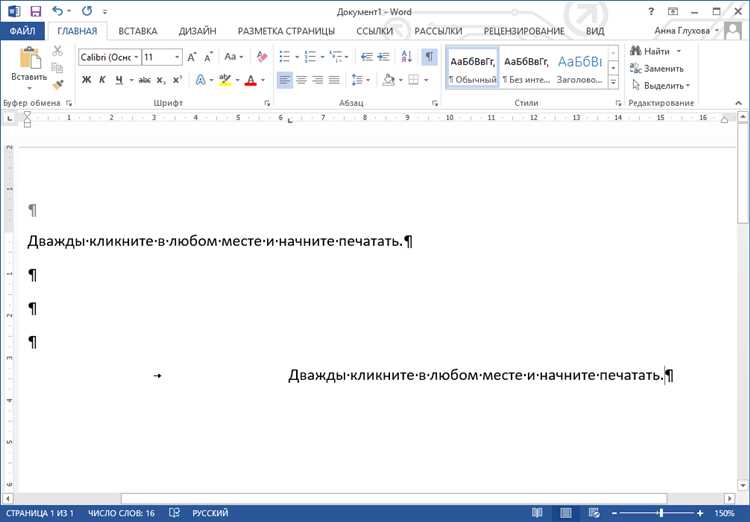
Microsoft Word является одним из наиболее используемых приложений для создания, редактирования и форматирования документов. Одним из ключевых инструментов редактирования в Word является функция комментирования. Она позволяет пользователям оставлять отметки, комментарии и замечания прямо в документе, облегчая коммуникацию и совместную работу над проектами.
Эффективное комментирование документов в Microsoft Word имеет большое значение для обеспечения точности и ясности коммуникации между авторами, редакторами и другими участниками проекта. Но каким образом можно максимально эффективно использовать функцию комментариев в Word?
В этой статье мы рассмотрим несколько полезных советов и стратегий, которые помогут вам максимально эффективно комментировать документы в Microsoft Word. Мы рассмотрим такие аспекты, как правильное размещение комментариев, использование разных типов комментариев в зависимости от целей и понимания основных принципов комментирования документов в Word. Также мы рассмотрим возможности совместной работы над документами с использованием функции комментариев и как сделать этот процесс более продуктивным и удобным.
Зачем нужно комментировать документ в Microsoft Word?
Первая причина: комментарии позволяют ясно и точно передавать сообщения между участниками команды. Путем выделения определенной текстовой области и добавления комментария к ней, можно четко указать на проблему, задать вопрос или предложить решение. Это помогает избежать недоразумений и поспособствует более эффективному обсуждению и выработке решений.
Вторая причина: комментарии помогают отслеживать изменения в документе. При работе над общим проектом, разные участники команды могут вносить свои правки и предложения. С помощью комментариев можно узнать, кто именно сделал изменение, когда и с какой целью, что облегчает процесс координирования работ и контроля за версиями документа.
Третья причина: комментирование документа помогает сохранить связь между идеями и контекстом. При работе над большим проектом, когда вносятся многочисленные правки, легко забыть оригинальную идею или контекст. Комментарии напоминают о первоначальной цели и удерживают все предложения и изменения в нужном направлении.
В целом, комментирование документов в Microsoft Word является мощным инструментом, который облегчает командную работу, способствует выработке качественных решений и помогает сохранить контекст работы.
Упрощение обратной связи при коллаборативной работе
Одним из инструментов, позволяющих упростить обратную связь при коллаборативной работе, является Microsoft Word. Этот текстовый редактор предлагает различные функции комментирования документов, которые позволяют улучшить коммуникацию внутри команды.
- Удобное комментирование: В Microsoft Word можно легко добавлять комментарии к определенным фрагментам текста. Это позволяет пользователям указывать на конкретные моменты, задавать вопросы или предлагать свои идеи.
- Организация комментариев: Word предлагает удобную организацию комментариев по цветам, авторам и датам. Это позволяет легко различать комментарии, получать обзорную информацию о проделанной работе и фокусироваться на конкретных областях документа.
- Обсуждение: Word предоставляет возможность вести обсуждения внутри документа. Участники команды могут обсуждать и решать возникающие вопросы прямо в текстовом редакторе, без необходимости переключаться между различными приложениями.
Завершение проектов вовремя и с наивысшим качеством требует эффективного обмена обратной связью. Использование Microsoft Word с его функциями комментирования документов может значительно упростить этот процесс и повысить продуктивность коллаборативной работы.
Улучшение понимания текста и идей
Комментирование документа позволяет улучшить понимание текста и идей, представленных в документе. Путем комментирования различных аспектов текста, включая содержание, структуру и стиль, можно выделить ключевые моменты и уточнить детали.
Когда комментируем текст, мы активно анализируем и осмысливаем его содержание. Это помогает нам уловить тон и намерения автора, а также разобраться в его логике и аргументации. Комментарии позволяют нам задавать вопросы, выражать свои сомнения и предлагать альтернативные точки зрения, что способствует более глубокому пониманию текста и стимулирует обмен идеями и обсуждение.
Комментирование документа также помогает нам организовать информацию и выделить главное. Мы можем использовать комментарии для пометки ключевых моментов и идей, создавая своеобразную аннотированную версию документа. Это полезно как для нашего собственного понимания, так и для обмена информацией с другими людьми. Комментарии также позволяют нам отслеживать изменения и улучшения, вносимые в текст, и следить за прогрессом работы.
Идеальный комментарий не только объясняет мысли автора, но и связывает их с контекстом и другими идеями в документе. Он может содержать дополнительную информацию, примеры или ссылки на другие источники, которые помогут читателю лучше понять представленный материал. Комментирование документа является мощным инструментом, который позволяет нам сделать текст более доступным и понятным для себя и других людей.
Добавление комментариев в Microsoft Word
Для добавления комментариев в Microsoft Word необходимо следовать нескольким простым шагам. Во-первых, выделите фрагмент текста, к которому хотите оставить комментарий. Затем перейдите на вкладку «Отзывы» в верхней части программы.
На вкладке «Отзывы» в группе «Комментарии» вы найдете кнопку «Новый комментарий». Нажмите на эту кнопку, и появится боковое окно с полем ввода для комментария. Введите свой комментарий в это поле, используя интуитивно понятный интерфейс Word.
После того, как вы ввели комментарий, нажмите кнопку «Сохранить», чтобы сохранить комментарий и прикрепить его к выбранному фрагменту текста. Комментарий будет отображаться в боковом окне рядом с соответствующим текстом в документе.
Хорошей практикой является включение имени автора комментария и даты написания, чтобы другие пользователи могли понять, кто оставил этот комментарий и когда это произошло. Вы можете настроить эти параметры в настройках Word.
- Вы также можете отвечать на комментарии, добавлять обсуждения и разрешать спорные вопросы с помощью функций комментариев в Word.
- Если вы хотите удалить комментарий, выделите его и нажмите клавишу «Удалить» на клавиатуре или щелкните правой кнопкой мыши и выберите соответствующий вариант в контекстном меню.
- Комментарии в Word также могут быть использованы для указания исправлений или предложений по внесению изменений в текст.
Добавление комментариев в Microsoft Word является полезной функцией при работе с текстовыми документами в группе или при проверке и редактировании документа коллегами или редакторами. Она упрощает процесс обсуждения и корректировки, помогая сохранять целостность и четкость текста.
Шаг 1: Выделите нужный текст
Для того чтобы оставить комментарий к конкретной части текста в документе Microsoft Word, необходимо сначала выделить этот текст. Выделение текста поможет указать программе на конкретную часть документа, к которой хотите оставить комментарий.
Выделить текст в Word можно при помощи мыши или комбинации клавиш. Чтобы выделить текст мышью, необходимо навести курсор на начало нужной части текста, нажать на левую кнопку мыши и, не отпуская ее, провести курсор до конца нужной части текста. Выделенный текст будет подсвечен цветом или заключен в рамку, чтобы его было легко определить.
Если нужно выделить несколько непрерывных строк текста, можно сделать следующее: навести курсор на начало нужного текста, нажать и удерживать клавишу Shift, затем переместить курсор на конец нужного текста и отпустить клавишу Shift. Как и в случае с выделением одного абзаца, цветовое подсвечивание или рамка помогут визуально отличить выделенный текст от остального содержимого.
Шаг 2: Вкладка «Обзор» и комментарии
Для комментирования документа в Microsoft Word необходимо открыть вкладку «Обзор» в главном меню. Затем следует выбрать опцию «Новый комментарий».
Вкладка «Обзор» предоставляет широкий выбор инструментов и функций для работы с комментариями. Комментарии позволяют пользователям делиться своими мыслями, предложениями или замечаниями по поводу конкретных частей документа.
Выбрав «Новый комментарий», пользователь может начинать оставлять комментарии в любом месте документа. Открывается боковая панель, где можно набрать текст комментария и указать автора комментария, если необходимо. Комментарий будет отображаться в документе с подсветкой соответствующего участка.
Таким образом, открыв вкладку «Обзор» и выбрав «Новый комментарий», пользователи могут легко и эффективно комментировать документ в Microsoft Word, облегчая коммуникацию и совместную работу.
Шаг 3: Создайте свой собственный комментарий
Теперь, когда вы ознакомились с документом, пришло время внести свой вклад. Введите свой комментарий, который укажет на конкретные моменты, требующие внимания или уточнений.
Сначала подумайте о главных проблемах или неясностях, которые вы хотите указать в документе. Определите ключевые аспекты, которые требуют дополнительной информации или разъяснений. Затем сформулируйте свои комментарии кратко, но четко.
Используйте конструктивный подход в своих комментариях, предлагая решения или предложения к улучшению. Это поможет автору документа лучше понять ваши предложения и легче внести необходимые изменения.
Рассмотрите форматирование вашего комментария для большей ясности и удобства чтения. Используйте маркированные списки
- или нумерованные списки
- Будьте конкретными и четкими в своем комментарии.
- Форматируйте свой комментарий для большей ясности и лучшей организации.
- Предлагайте решения или предложения к улучшению ваших комментариев.
- Стремитесь быть конструктивным и полезным для автора документа.
- , чтобы структурировать свои вопросы и предложения. Если комментарий касается конкретного пункта или абзаца, выделите его с помощью жирного шрифта.
Если вы хотите представить больше информации или данные в своем комментарии, можно воспользоваться