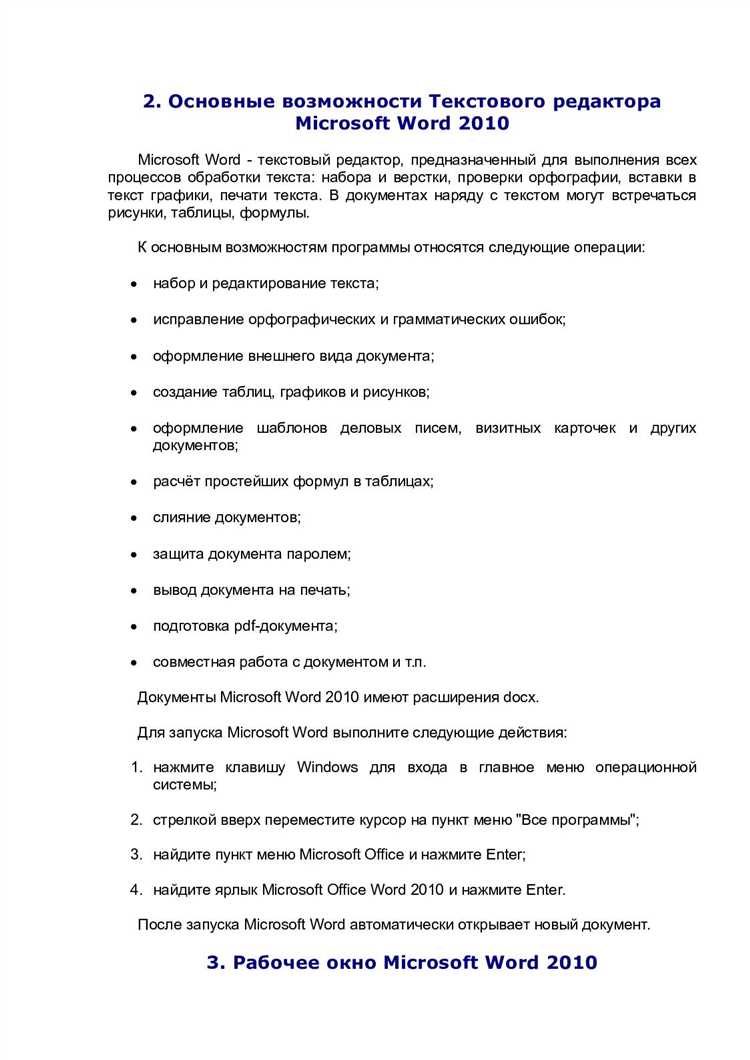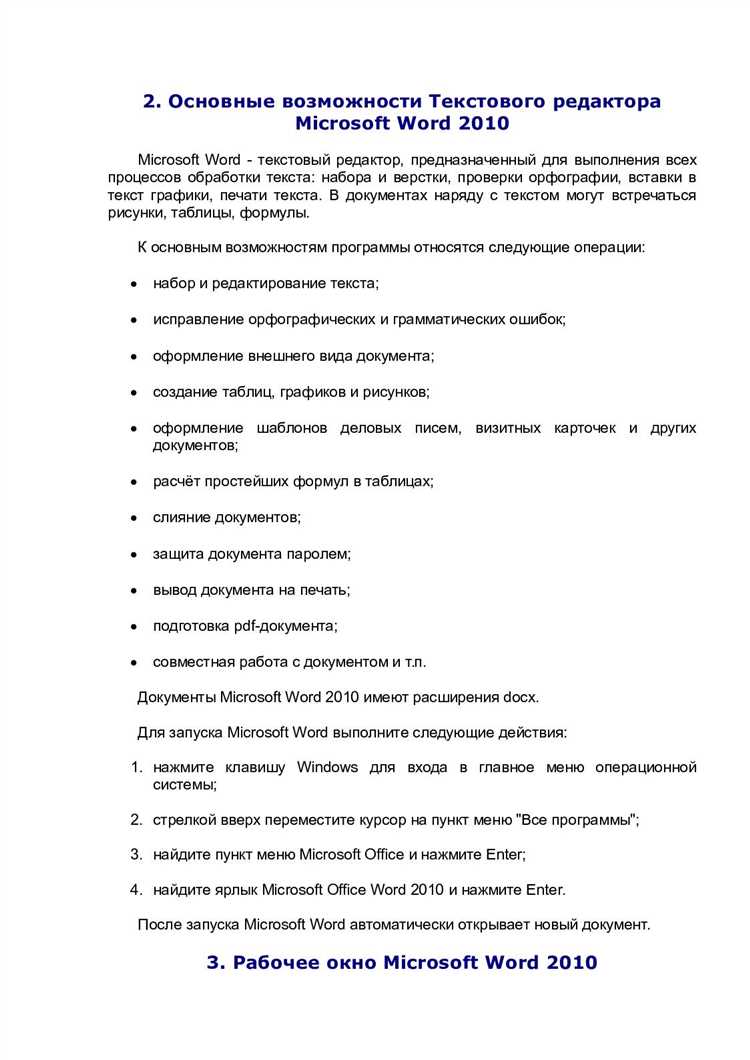
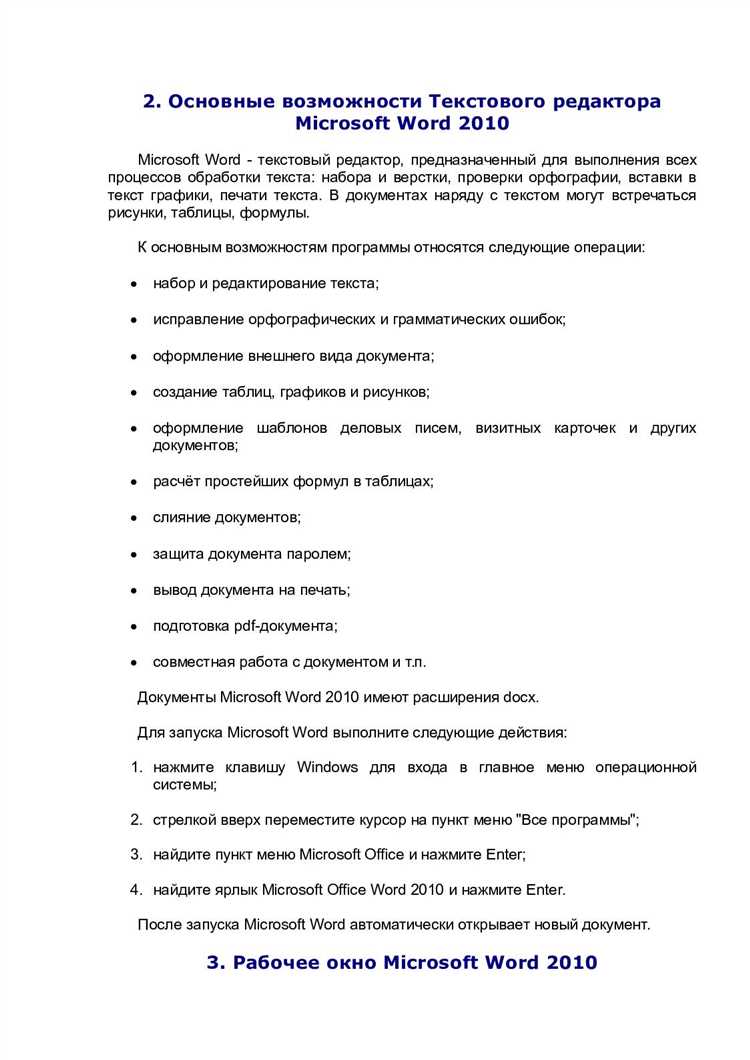
Microsoft Word — популярный текстовый редактор, который предлагает множество полезных функций для создания и редактирования документов. Одной из основных возможностей программы является работа с таблицами, которая позволяет создавать структурированные данные и упорядочивать информацию.
С помощью графического редактора в Microsoft Word можно создавать и редактировать таблицы в интуитивно понятном формате. Программа предлагает набор инструментов, позволяющих легко добавлять, удалять и изменять размеры ячеек, а также форматировать содержимое таблицы.
Создание таблицы в Microsoft Word — это простой процесс. Вам просто нужно выбрать вкладку «Вставить», затем нажать на кнопку «Таблица», где можно выбрать количество строк и столбцов. Графический редактор позволяет легко перемещать и изменять размеры ячеек, добавлять заголовки и стилизовать таблицу по своему усмотрению.
После создания таблицы вы можете редактировать ее с помощью графического редактора. Вы можете использовать его для добавления или удаления строк и столбцов, изменения размеров ячеек и редактирования содержимого. Также вы можете использовать инструменты форматирования для выделения определенных ячеек, изменения цвета фона или шрифта, добавления рамок и многое другое.
Основные функции Microsoft Word
- Создание и редактирование текста: С помощью Microsoft Word легко и просто создавать и редактировать текстовые документы. Пользователи могут изменять шрифты, размеры текста, стилизовать абзацы и многое другое. Благодаря удобному интерфейсу и интуитивно понятным инструментам, пользователи смогут быстро создавать документы по своему усмотрению.
- Форматирование и верстка: Microsoft Word предлагает широкие возможности по форматированию и верстке текстовых документов. Пользователи могут устанавливать отступы, выравнивание, добавлять номера страниц, создавать содержание и многое другое. Это позволяет создавать профессионально оформленные документы согласно требованиям и стандартам.
- Вставка и форматирование таблиц: Одной из полезных функций Microsoft Word является возможность вставки и форматирования таблиц. Пользователи могут создавать таблицы различной сложности, добавлять строки и столбцы, объединять ячейки и применять стили к таблицам. Это позволяет создавать наглядные и удобные для чтения документы с табличными данными.
Microsoft Word предоставляет еще множество других функций, которые способствуют комфортной работе с текстовыми документами. Пользователи могут использовать программу для создания писем, отчетов, презентаций и многое другое. Благодаря широкому набору инструментов и возможностей, Microsoft Word остается незаменимым инструментом для работы с текстом и документами.
Создание таблиц
Для создания таблицы в Word можно использовать разные методы. Один из них – использование графического редактора. С помощью графического редактора можно создать таблицу любого размера и стиля. Достаточно выбрать инструмент «Таблица» на панели инструментов и нарисовать таблицу на странице. Графический редактор позволяет мгновенно видеть результаты своего труда и вносить изменения в созданную таблицу.
Когда таблица создана, можно приступить к ее заполнению данными. В Word также есть возможность форматирования таблицы: изменение ширины и высоты ячеек, добавление или удаление строк и столбцов, изменение цвета заливки и границ ячеек и т.д. Графический редактор позволяет визуально настроить таблицу так, чтобы она максимально соответствовала вашим потребностям и требованиям.
Создание и редактирование таблиц с помощью графического редактора в Microsoft Word – это быстро, удобно и эффективно. Вы легко можете создавать структурированные и аккуратные таблицы для различных целей: от создания простых списков до составления детальных отчетов. Графический редактор позволяет проявить вашу творческую составляющую и визуально представить данные в наиболее удобном и понятном виде.
Редактирование таблиц
Один из способов редактирования таблицы — изменение содержимого отдельных ячеек. Вы можете просто щелкнуть по нужной ячейке и ввести новую информацию. Для удобства можно использовать функции копирования и вставки, чтобы быстро заполнять несколько ячеек однотипными данными.
Также можно изменять размеры колонок и строк таблицы, чтобы адаптировать ее под свои нужды. Для этого достаточно щелкнуть на границу нужной колонки или строки и перетащить ее в нужное положение. Если вам необходимо присвоить одинаковую ширину всем колонкам или одинаковую высоту всем строкам, вы можете воспользоваться функциями автоматического выравнивания.
Для более сложных изменений вы можете применить форматирование к содержимому ячеек, добавить границы или заливку, изменить выравнивание текста и многое другое. Графический редактор позволяет вам настроить таблицу так, чтобы она соответствовала вашим потребностям и внешнему виду документа.
Использование графического редактора
Графический редактор представляет собой мощный инструмент, который позволяет создавать и редактировать таблицы в Microsoft Word с высокой степенью гибкости и контроля.
Адаптированный графический интерфейс позволяет пользователям легко создавать и редактировать таблицы, просто выполняя несколько кликов или перетаскиваний. Этот редактор предлагает широкий спектр функций, гарантирующих эффективное управление данными в таблицах.
Возможности редактирования таблиц в графическом редакторе включают изменение размеров ячеек, объединение или разъединение ячеек, добавление или удаление строк и столбцов, а также форматирование текста и цветов внутри таблицы. Благодаря этим возможностям пользователи могут легко создавать профессионально выглядящие таблицы без необходимости знания специальных команд или функций.
Кроме того, графический редактор предлагает предварительные настройки, которые позволяют пользователям выбирать количество строк и столбцов, стиль и расположение таблицы до ее создания. Это удобно для пользователей, которые хотят быстро настроить и вставить таблицу в свой документ с минимальными усилиями.
Манипуляции с ячейками таблицы
Одним из способов манипулирования ячейками таблицы является изменение их размеров. С помощью графического редактора в Microsoft Word можно легко изменять ширину и высоту ячеек, чтобы достичь нужного внешнего вида таблицы. Независимо от размеров текста или другого содержимого в ячейке, пользователь может легко подогнать ее размер под свои потребности.
Кроме изменения размеров ячеек, графический редактор позволяет также перетаскивать и копировать ячейки внутри таблицы. Это может быть полезно при необходимости переместить данные из одной ячейки в другую или при создании новой таблицы на основе существующей. Просто выделите нужные ячейки, используя инструмент выделения, и перенесите их в нужное место таблицы.
Еще одной полезной функцией является объединение и разделение ячеек. Пользователь может объединить несколько смежных ячеек в одну, создавая таким образом более сложные структуры таблицы. Это может пригодиться при создании заголовков или объединении ячеек для того, чтобы улучшить визуальное представление данных. С другой стороны, разделение ячейки позволяет разделить уже объединенную ячейку на несколько отдельных.
Форматирование таблиц
При работе с таблицами в Microsoft Word важно уметь правильно форматировать их, чтобы они выглядели аккуратно и были удобны в использовании. Для этого можно использовать различные инструменты и опции, доступные в программе.
Одним из простых способов форматирования является изменение размера и расположения ячеек. В Word можно легко изменить ширину и высоту ячеек таблицы, а также переместить их в нужное место. Это позволяет создать более равномерное распределение информации и достичь оптимального визуального вида таблицы.
Для улучшения читабельности таблицы можно использовать разнообразные стили оформления. Например, можно применить различные цвета фона ячеек, а также изменить шрифт или его размер внутри ячейки. Также можно выделять определенные строки или столбцы таблицы, чтобы подчеркнуть важные данные или обозначить ключевые показатели. Это помогает лучше ориентироваться в таблице и быстрее находить нужную информацию.
Кроме того, в Word есть возможность добавлять специальные форматы, такие как условное форматирование или форматирование чисел. Например, можно задать условие, при котором ячейка будет автоматически окрашиваться в определенный цвет, если значение в ней удовлетворяет определенному условию. Такая функция позволяет автоматизировать форматирование данных и облегчить работу с таблицами.
Работа с формулами в таблицах
Microsoft Word предоставляет мощные возможности для работы с формулами в таблицах, что позволяет удобно и эффективно выполнять сложные вычисления без необходимости использования внешних программ. Формулы в таблицах позволяют автоматизировать вычисления, а также добавлять и изменять данные в таблицах, сохраняя связь между ними.
Ключевым элементом работы с формулами в таблицах является графический редактор формул. С его помощью можно создавать и редактировать математические формулы, применять различные функции и операции, а также настраивать их отображение в ячейках таблицы. В графическом редакторе формул предоставляется широкий набор математических символов, операторов и функций, которые можно использовать при создании формул.
Создание формулы в таблице осуществляется путем выбора ячейки, в которую необходимо вставить формулу, и нажатия на кнопку «Вставить формулу» во вкладке «Формулы» на главной панели инструментов. После этого открывается графический редактор формул, где пользователь может ввести формулу вручную или воспользоваться шаблонами и функциями для ее составления. После завершения работы с формулой она автоматически вставляется в выбранную ячейку таблицы.
Формулы в таблицах могут использоваться для различных задач, от простого вычисления суммы чисел в столбце до сложных математических операций. Благодаря графическому редактору формул в Word можно создавать формулы любой сложности и уровня абстракции. Это позволяет использовать таблицы в Word для создания профессиональных отчетов, научных исследований, финансовых расчетов и других задач, где требуется точное и наглядное представление математических данных.
Пример использования формул в таблицах
| № | Название товара | Количество | Цена | Сумма |
| 1 | Монитор | 3 | 5000 | =C2*D2 |
| 2 | Клавиатура | 5 | 1500 | =C3*D3 |
| 3 | Мышь | 2 | 800 | =C4*D4 |
В данном примере в таблице указывается название товара, количество, цена и формула для расчета суммы. Формула «=C2*D2» умножает количество товара на его цену и автоматически вычисляет сумму. Таким образом, таблица автоматически обновляется при изменении значений в колонке «Количество» или «Цена», что делает процесс работы с данными более эффективным и удобным.
Вопрос-ответ:
Как создать формулу в таблице?
Для создания формулы в таблице необходимо выбрать ячейку, в которой будет находиться результат формулы, затем ввести символ «=» и ввести нужную формулу. Например, =A1+B1.
Как скопировать формулу на другие ячейки в таблице?
Для копирования формулы на другие ячейки в таблице необходимо выделить ячейку с формулой, затем нажать клавишу Ctrl+C или воспользоваться командой «Копировать» в меню редактирования. Затем выделить нужные ячейки, куда будет скопирована формула, и нажать клавишу Ctrl+V или выбрать команду «Вставить» в меню редактирования.
Как использовать функции при работе с формулами в таблице?
Для использования функций при работе с формулами в таблице необходимо ввести имя функции, за которым следуют аргументы в круглых скобках. Например, =SUM(A1:A3) — это формула для суммирования значений в ячейках от A1 до A3.
Как получить сумму значений в столбце или строке?
Для получения суммы значений в столбце или строке необходимо использовать функцию SUM. Например, =SUM(A1:A10) — это формула для получения суммы значений в ячейках от A1 до A10.
Как использовать условные операторы в формулах таблицы?
Для использования условных операторов в формулах таблицы можно использовать функции IF, AND, OR и другие. Например, =IF(A1>10, «Больше 10», «Меньше или равно 10») — это формула, которая проверяет значение в ячейке A1 и возвращает «Больше 10», если значение больше 10, и «Меньше или равно 10», если значение меньше или равно 10.