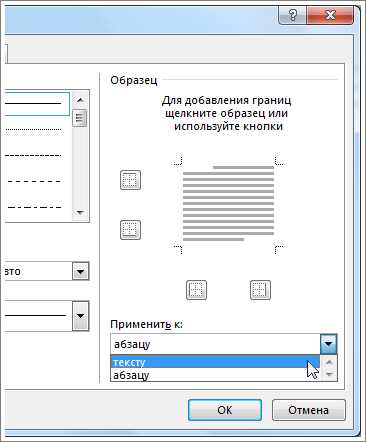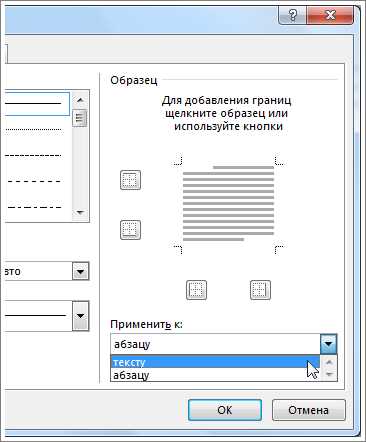
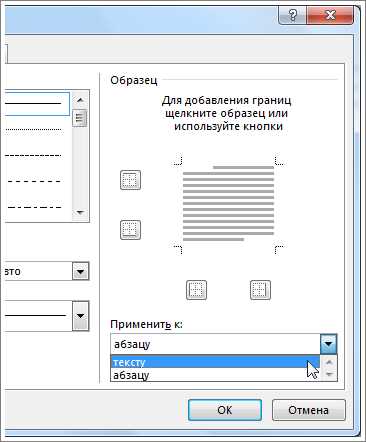
Многие пользователи Microsoft Word используют изображения в своих документах, чтобы сделать их более интересными и наглядными. Однако, не всегда можно найти подходящее изображение, точно соответствующее потребностям. В таких случаях, важно знать, как изменить границы изображения, чтобы подогнать его под свои требования.
Изменение границ изображения в Microsoft Word — это очень простая процедура, которая может быть выполнена всего за несколько шагов. Сначала необходимо выбрать изображение, на которое вы хотите наложить изменяемую границу. Затем, используя встроенные инструменты программы, вы можете легко настроить ширину, цвет и стиль границы.
Когда вы умеете подгонять границы изображения под свои потребности, это дает вам большую гибкость при форматировании работы. Вы можете создавать профессиональные и эффектные документы, которые будут выглядеть точно так, как вы планировали. Изменение границ изображения в Microsoft Word — это одна из важных техник, которая поможет вам достичь этой цели.
Как изменить границы изображения в Microsoft Word?
Редактирование границ изображений в Microsoft Word может быть полезным при оформлении документа и создании профессионального внешнего вида. Следуя нижеприведенным шагам, вы сможете легко изменить границы изображений в Word.
1. Выберите изображение, к которому хотите добавить границы. Выделите его, щелкнув на нем левой кнопкой мыши.
2. Перейдите на вкладку «Форматирование» на панели инструментов. На этой вкладке вы найдете различные инструменты форматирования.
3. Найдите группу инструментов «Стили границ» на панели инструментов и щелкните по стрелке справа от нее. Здесь вы найдете различные стили границ, которые вы можете использовать для своего изображения.
4. Чтобы установить границы изображения, щелкните на нужном стиле границы. Например, вы можете выбрать сплошную линию, точечную, двойную или другие стили.
5. Если вы хотите настроить цвет границы изображения, нажмите на стрелку рядом с пиктограммой цвета границы на панели инструментов. Выберите нужный цвет из доступных вариантов или настройте его самостоятельно.
6. Для тонкой настройки параметров границы изображения, перейдите в настройки бордюра. Щелкните по кнопке «Настройки границ» в группе инструментов «Стили границ». Здесь вы можете установить ширину, стиль линии и цвет границы с использованием дополнительных параметров.
7. После завершения настройки границы изображения, нажмите «Применить» или «OK». Границы будут применены к выбранному изображению.
Теперь вы знаете, как изменить границы изображения в Microsoft Word и можете легко адаптировать их в соответствии с вашими потребностями и предпочтениями. Это небольшая, но важная деталь, которая может сделать ваш документ более привлекательным и профессиональным.
Открытие документа в Microsoft Word
Процесс открытия документа довольно прост и интуитивно понятен для пользователей. Вам потребуется запустить программу Microsoft Word и выбрать пункт «Открыть» в меню «Файл».
Шаг 1: Запустите программу Microsoft Word на вашем компьютере. Для этого вы можете найти ярлык на рабочем столе или в меню «Пуск».
Шаг 2: После запуска программы, выберите меню «Файл» в верхней левой части окна.
Шаг 3: В меню «Файл» найдите и выберите пункт «Открыть». Это откроет диалоговое окно «Открыть файл».
Шаг 4: В диалоговом окне «Открыть файл» найдите и выберите документ, который вы хотите открыть. Вы можете использовать поиск по имени файла или выбрать его в нужной папке.
Шаг 5: После выбора файла, нажмите кнопку «Открыть» в нижнем правом углу диалогового окна. Это откроет выбранный документ в Microsoft Word.
Поздравляю! Вы успешно открыли документ в программе Microsoft Word и можете приступить к его редактированию и форматированию.
Вставка изображения в документ
1. Найдите нужное вам изображение на вашем компьютере или в Интернете. В случае использования изображения из Интернета, сохраните его на вашем компьютере для последующей вставки в документ.
2. Откройте ваш документ в Microsoft Word и перейдите на страницу, где вы хотите разместить изображение.
3. В верхней панели инструментов выберите вкладку «Вставка». Затем нажмите на кнопку «Изображение».
4. В открывшемся окне выберите путь к изображению на вашем компьютере и нажмите «Вставить». Изображение будет вставлено в документ в текущем положении курсора.
5. Для дальнейшего форматирования и настройки изображения выделите его и используйте доступные инструменты в верхней панели инструментов. Вы можете изменить размер изображения, обрезать его, добавить эффекты и т.д.
Теперь вы знаете, как вставить изображение в документ Microsoft Word и украсить его. Этот навык пригодится вам при создании профессиональных и привлекательных документов.
Выбор изображения и активация вкладки «Формат»
Процесс изменения границ изображения в Microsoft Word может быть довольно простым и быстрым благодаря функционалу программы. Сначала необходимо выбрать нужное изображение, которое вы хотите отформатировать. Вы можете выбрать уже имеющееся изображение на своем компьютере или вставить новое изображение из поиска или другого источника.
Когда вы выбрали нужное изображение, следующим шагом будет активация вкладки «Формат» в меню программы Microsoft Word. Для активации этой вкладки вам нужно щелкнуть на изображении правой кнопкой мыши и выбрать опцию «Форматировать изображение», которая откроет специализированное окно с дополнительными настройками.
Вкладка «Формат» содержит различные инструменты и параметры, которые позволяют вам изменить границы изображения в соответствии с вашими потребностями и предпочтениями. Например, вы можете установить определенную толщину границы, выбрать цвет границы, настроить отступы и многое другое.
Одним из наиболее важных инструментов вкладки «Формат» является «Граничные линии», который позволяет вам добавить или удалить границы изображения. Вы можете выбрать определенный стиль границы, как, например, сплошную линию или пунктирную линию, а также настроить ее размер и цвет.
Когда вы закончите форматирование границ изображения, вы можете сохранить изменения и продолжить работу с документом в Microsoft Word. Этот простой и удобный процесс позволяет вам с легкостью изменить границы изображения и создать эстетически привлекательный документ для различных целей, включая представления, отчеты или презентации.
Изменение границ изображения
Когда вы работаете с изображениями в Microsoft Word, важно иметь возможность изменять их границы, чтобы достичь нужного визуального эффекта. Ниже представлена пошаговая инструкция о том, как изменить границы изображения в программе Word.
Шаг 1: Выберите изображение
Перед тем, как начать изменять границы изображения, необходимо выбрать само изображение. Для этого щелкните правой кнопкой мыши на изображении и выберите «Форматирование изображения» из контекстного меню.
Шаг 2: Откройте вкладку «Контур» в панели форматирования изображения
После открытия окна «Форматирование изображения» найдите вкладку «Контур» в верхней панели инструментов. Щелкните по ней, чтобы открыть раскрывающееся меню с различными вариантами границ.
Шаг 3: Выберите стиль и цвет границ
Из раскрывающегося меню вкладки «Контур» выберите стиль границы, который соответствует вашему предпочтению. Вы также можете выбрать цвет границы, щелкнув на значке «Цвет», который находится рядом с вариантами стиля.
Шаг 4: Измените ширину границ
Чтобы изменить ширину границы, откройте раскрывающееся меню «Ширина контура» на вкладке «Контур». Выберите нужную ширину, либо введите свой собственный размер в поле «Ширина контура».
Следуя этим простым шагам, вы можете изменить границы изображения в Microsoft Word и добиться желаемого визуального эффекта в вашем документе.
Регулировка толщины границ
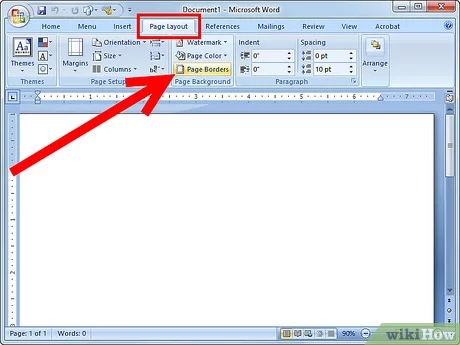
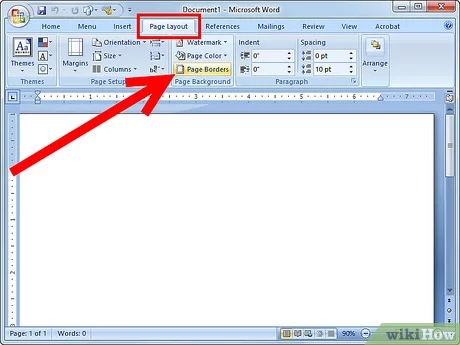
Для начала, чтобы регулировать толщину границы, выделите изображение, к которому хотите применить данное изменение. Затем выберите вкладку «Форматирование изображения» на панели инструментов Word.
Одним из способов изменить толщину границы является использование функции «Обводка изображения». В меню «Обводка изображения» вы можете выбрать толщину границы, используя слайдер или вводя конкретное значение в поле.
Если вам необходимо задать различные толщины для разных сторон изображения, вы можете воспользоваться инструментом «Формат границы». Этот инструмент дает вам возможность выбрать конкретные стороны изображения и настроить их толщину отдельно.
Еще один способ регулировки толщины границы — использование инструмента «Структура через функцию Quick Styles». В этом инструменте вы найдете различные готовые стили границ, включая разные толщины границы.
Итак, регулировка толщины границы в Microsoft Word — это простой и эффективный способ улучшить внешний вид изображения. Различные инструменты и функции позволяют вам настроить толщину границы по вашему вкусу и создать желаемый эффект.
Сохранение изменений
После того, как вы внесли необходимые изменения в границы изображения в Microsoft Word, необходимо сохранить их, чтобы сохранить новый вид изображения. Сохранение изменений можно осуществить несколькими способами.
- Первый способ — нажать на кнопку «Сохранить» в верхнем левом углу окна программы. После этого появится окно «Сохранить документ», где вы можете указать имя файла и выбрать папку для сохранения. Нажмите кнопку «Сохранить» для завершения процесса сохранения.
- Второй способ — воспользоваться сочетанием клавиш «Ctrl + S». Это быстрый способ сохранить изменения — просто нажмите эти две клавиши одновременно, и изменения будут сохранены.
- Третий способ — выбрать пункт меню «Файл» в верхней панели инструментов, а затем выбрать «Сохранить».
Важно помнить, что при сохранении изменений исходный файл будет заменен новым файлом, в котором будут содержаться все внесенные вами изменения. Поэтому перед сохранением убедитесь, что все изменения выполнены правильно и отображаются так, как вы хотите.
Таким образом, сохранение изменений в границах изображения в Microsoft Word — это несложный процесс, который можно выполнить несколькими способами. Выберите удобный для вас способ и сохраните изменения, чтобы документ выглядел так, как вам нужно.
Вопрос-ответ:
Как сохранить изменения в документе?
Чтобы сохранить изменения в документе, нужно нажать на кнопку «Сохранить» или выбрать соответствующий пункт в меню «Файл».
Можно ли отменить сохранение изменений?
Если изменения в документе были сохранены, то отменить их нельзя. Но можно вернуться к предыдущей версии документа, если воспользоваться функцией «Отменить сохранение» или загрузить предыдущую версию документа из резервной копии.
Как сохранить изменения в программе Photoshop?
В программе Photoshop изменения в изображении можно сохранить, выбрав пункт «Сохранить» или «Сохранить как» в меню «Файл».
Можно ли сохранить изменения в программе Excel в другом формате файла?
Да, в программе Excel можно сохранить изменения в другом формате файла, выбрав нужный формат в меню «Сохранить как». Например, можно сохранить файл Excel в формате PDF, CSV, TXT и других.
Как сохранить изменения в программе Microsoft Word?
Чтобы сохранить изменения в документе в программе Microsoft Word, нужно нажать на кнопку «Сохранить» или выбрать соответствующий пункт в меню «Файл».
Что такое сохранение изменений?
Сохранение изменений – это процесс, при котором внесенные пользователем изменения в каком-либо документе, файле или программе сохраняются и становятся постоянными. После сохранения можно закрыть документ или программу, а затем открыть его снова и все изменения будут сохранены.
Как сохранить изменения в документе?
Для сохранения изменений в документе нужно нажать на кнопку «Сохранить» или выбрать соответствующий пункт в меню программы. Также можно использовать комбинацию клавиш Ctrl + S. При сохранении документа впервые будет предложено выбрать имя и место сохранения файла.