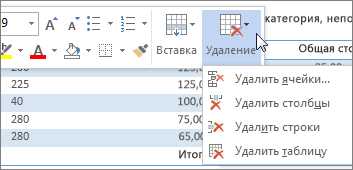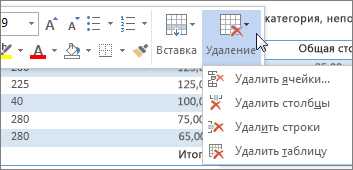
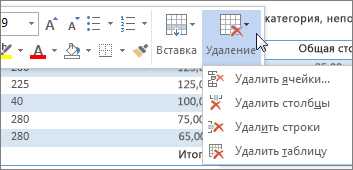
Работая с документами в Microsoft Word, часто возникает необходимость в упорядочении и оптимизации таблиц. Возможно, вам приходилось сталкиваться с ситуацией, когда в таблице оказываются лишние строки или столбцы, которые нужно удалить. Но как сделать это быстро и эффективно?
В настоящей статье мы расскажем о нескольких способах удаления лишних строк и столбцов в Word. Эти методы помогут вам существенно сэкономить время и упростить работу с таблицами в программе.
Одним из способов удаления лишних строк и столбцов является использование функций «Добавить строку» и «Добавить столбец». Эти функции позволяют вставлять новые строки и столбцы в таблицу, после чего можно легко удалить ненужные элементы.
Другой способ удаления лишних строк и столбцов — использование команды «Вырезать». Выделите необходимые строки или столбцы, затем нажмите правой кнопкой мыши и выберите команду «Вырезать». Данная операция удалит выбранные элементы и переместит их в буфер обмена. После этого вы можете вставить элементы в нужное место или просто удалить их.
Быстрый способ удаления лишних строк и столбцов в Word
Для эффективной работы с большими таблицами в программе Microsoft Word важно уметь быстро удалять лишние строки и столбцы. В нашем руководстве мы расскажем вам о простых способах выполнить эту задачу.
Первый способ заключается в использовании команды «Удалить». Чтобы удалить отдельную строку или столбец, нужно выделить его (нажать правую кнопку мыши и выбрать «Выделить строку» или «Выделить столбец») и затем выбрать команду «Удалить» в контекстном меню. Этот способ очень прост и быстр, однако он может быть неэффективным при работе с большими таблицами.
Второй способ более эффективен при работе с таблицами большого размера. Для удаления нескольких строк или столбцов с помощью этого метода нужно выделить интересующие нас строки или столбцы, затем нажать правую кнопку мыши и выбрать команду «Вырезать». Выделенные строки или столбцы будут автоматически удалены. Этот способ позволяет быстро удалить несколько строк или столбцов одновременно и упрощает работу с большими таблицами.
Теперь, когда вы знаете два быстрых способа удаления лишних строк и столбцов в Word, вы можете эффективно работать с таблицами в своих документах. Помните, что умение правильно управлять таблицами значительно повышает производительность работы в программе Word.
Откройте документ в Word
После запуска программы Microsoft Word вам потребуется открыть нужный документ. Для этого вам нужно найти и выбрать соответствующую опцию в меню «Файл».
Если вы уже работали над этим документом ранее, то его можно найти в списке недавних документов. Просто кликните на имя файла, чтобы открыть его. Если же документ находится в другом месте, вы можете использовать опцию «Открыть», чтобы найти его на вашем компьютере или в облачном хранилище.
Когда документ откроется, вы увидите его содержимое на экране. Теперь вы готовы к работе с ним: редактированию текста, форматированию, добавлению новых элементов и многому другому.
Выделите нужные строки или столбцы для удаления
Когда речь идет о быстром способе удаления лишних строк и столбцов в Microsoft Word, первое, что вам нужно сделать, это выделить строки или столбцы, которые вы хотите удалить из вашего документа. Используйте следующие инструкции, чтобы быстро и легко выполнить это действие:
- Выделите конкретные строки: Выберите несколько строк, наведя курсор на номера строк справа, а затем нажав и удерживая левую кнопку мыши, чтобы выделить нужные строки.
- Выделите конкретные столбцы: Перейдите на вкладку «Разметка страницы» в верхней части окна Word, затем выберите «Столбцы» и, наведя курсор на номера столбцов, выделите необходимые столбцы.
Не забудьте сохранить изменения после удаления ненужных строк или столбцов. Этот быстрый и эффективный способ удаления позволит вам упростить работу с таблицами в Word и убрать все необходимые строки и столбцы в несколько кликов.
Удаление лишних строк и столбцов в Word
Для удаления лишних строк и столбцов в документе Word необходимо выполнить следующие действия:
1. Выберите область, содержащую строки и столбцы, которые вы хотите удалить, нажав левой кнопкой мыши и перетянув курсор.
Удаление строк
2. Чтобы удалить строки, нажмите правой кнопкой мыши на выделенную область и выберите опцию «Вырезать» в контекстном меню.
3. Выбранные строки будут удалены из документа, и остальные строки автоматически сдвинутся вверх.
Удаление столбцов
4. Чтобы удалить столбцы, нажмите правой кнопкой мыши на выделенную область и выберите опцию «Вырезать» в контекстном меню.
5. Выбранные столбцы будут удалены из документа, и остальные столбцы автоматически сдвинутся влево.
Таким образом, вы можете быстро и удобно удалять лишние строки и столбцы в документе Word, чтобы адаптировать его к вашим потребностям и сделать его более удобным для чтения и редактирования.
Удаление лишних строк и столбцов в Word: быстрый способ
Чтобы удалить ненужные строки и столбцы в Word, вам понадобится использовать контекстное меню. Просто щелкните правой кнопкой мыши внутри таблицы, чтобы вызвать это меню.
В появившемся контекстном меню вам необходимо найти и выбрать опцию «Удалить». Здесь важно выбрать правильный момент и сфокусироваться на нужной строке или столбце, которые вы хотите удалить.
После выбора опции «Удалить» Word удалит выбранные строки или столбцы, и таблица автоматически адаптируется к новому размеру. Это означает, что вы быстро и без лишних усилий можете избавиться от ненужного содержимого в таблице.
Подтвердите свое намерение удалить элементы
Перед вами отображается список строк и столбцов, которые вы собираетесь удалить. Все изменения будут нельзя будет отменить. Пожалуйста, внимательно проверьте выбранные элементы перед удалением.
Удалить строки:
- Строка 1
- Строка 2
- Строка 3
Удалить столбцы:
- Столбец А
- Столбец В
- Столбец С
Если вы уверены в своем решении и хотите удалить выбранные строки и столбцы, пожалуйста, нажмите кнопку «Удалить». Если же вы передумали или ошибочно выбрали элементы, нажмите кнопку «Отмена» для возврата к предыдущему состоянию.
Сохранение изменений: необходимость и простота
В работе над документами часто возникает необходимость вносить изменения, чтобы повысить их эффективность и удовлетворить потребности пользователей. Однако после внесения изменений важно сохранить результаты своей работы, чтобы они не потерялись и могли быть в дальнейшем использованы.
Сохранение изменений в документе – процесс, который призван обеспечить безопасность и целостность ваших данных. К счастью, в современных текстовых редакторах, таких как Microsoft Word, сохранение изменений происходит всего лишь одним нажатием кнопки. Простота этого процесса позволяет вам сосредоточиться на своей работе, не отвлекаясь на дополнительные шаги.
Чтобы сохранить изменения в Word, вам необходимо найти кнопку «Сохранить» на панели инструментов или в меню программы. Нажав эту кнопку, вы сможете сохранить все внесенные вами изменения в текущем документе. Кроме того, вы можете выбрать место для сохранения файла и задать его имя, чтобы легко найти его в будущем.
Не забывайте сохранять изменения в своих документах, чтобы не только сохранить свою работу, но и избежать потери данных в случае сбоя программы или компьютера. Сохранение изменений является неотъемлемой частью процесса работы с документами и помогает вам быть уверенным в сохранности своей работы.
Вопрос-ответ:
Как сохранить изменения в текстовом документе?
Для сохранения изменений в текстовом документе нужно нажать на кнопку сохранить или выбрать опцию «Сохранить» в меню программы.
Могу ли я отменить сохранение изменений в документе?
Если изменения уже сохранены, то отменить сохранение можно только при помощи функции «Отменить» в программе, если она доступна.
Как сохранить изменения в базе данных?
Для сохранения изменений в базе данных, необходимо выполнить команду сохранения, например, SQL-запрос UPDATE или INSERT.
Что произойдет, если я не сохраню изменения в документе перед закрытием программы?
Если не сохранить изменения в документе перед закрытием программы, то все несохраненные данные будут утеряны и нельзя будет вернуться к исходному состоянию.
Можно ли сохранить изменения в системе без перезагрузки компьютера?
Да, изменения в системе можно сохранить без перезагрузки компьютера. Для этого нужно выполнить команду сохранения в настройках системы или выбрать опцию «Сохранить» в меню.
Как сохранить изменения?
Для того чтобы сохранить изменения, следует применить соответствующую команду или нажать на кнопку «Сохранить» в программе или приложении, с которым вы работаете. Некоторые программы также автоматически сохраняют изменения во время работы, чтобы предотвратить потерю данных в случае сбоя системы или других проблем.