

Microsoft Word — одно из самых популярных приложений для создания и редактирования текстовых документов. Открытие существующего документа в данной программе может показаться самой простой задачей, но существуют трюки и секреты, которые помогут вам сэкономить время и упростить этот процесс.
Первый трюк, который поможет вам быстро открыть существующий документ в Microsoft Word, — использование горячих клавиш. Нажмите «Ctrl + O», чтобы открыть окно «Открыть файл», где вы сможете выбрать нужный документ из списка или найти его в нужной папке. Также вы можете воспользоваться комбинацией «Ctrl + F12», чтобы открыть последний открытый документ.
Второй трюк — использование команды «Недавние документы». Если вы открыли недавно использованный документ, вам не придется искать его среди всех файлов. Просто нажмите на кнопку «Файл» в верхнем левом углу, прокрутите вниз и выберите нужный документ из списка «Недавние документы».
Третий трюк, который особенно полезен, когда вы знаете название или часть названия документа, — использование функции «Поиск». Просто нажмите «Ctrl + F» и введите в поисковую строку название документа или ключевые слова, связанные с ним. Microsoft Word найдет все документы, содержащие эти ключевые слова, и вы сможете выбрать нужный документ из списка.
Теперь, когда вы знаете несколько трюков от экспертов, открытие существующего документа в Microsoft Word станет намного проще и быстрее. Используйте горячие клавиши, функцию «Недавние документы» и поиск, чтобы быть более продуктивными в работе с этим популярным текстовым редактором.
Трюки от экспертов для открытия существующего документа в Microsoft Word
1. Использование комбинации клавиш
Одним из самых быстрых способов открыть существующий документ в Microsoft Word является использование сочетания клавиш. Нажмите клавиши «Ctrl+O» на клавиатуре, чтобы открыть окно «Открыть файл». Затем выберите нужный файл и нажмите кнопку «Открыть». Это простой и удобный способ, который позволяет сэкономить время и усилия.
2. Использование команды «Открыть» в меню
Если вы предпочитаете использовать мышь для работы с Microsoft Word, то можно воспользоваться меню программы. Щелкните по кнопке «Файл» в верхнем левом углу окна программы. В открывшемся меню выберите пункт «Открыть». В результате появится окно «Открыть файл», где вы сможете выбрать нужный документ и открыть его.
3. Использование панели инструментов «Быстрый доступ»
Для еще большей эффективности можно добавить команду «Открыть» в панель инструментов «Быстрый доступ». Нажмите правой кнопкой мыши на кнопке «Открыть» в меню программы и выберите пункт «Добавить на панель инструментов «Быстрый доступ»». Теперь вы сможете открывать существующие документы в один клик, без необходимости искать нужные команды в меню.
4. Использование поиска файлов
Если вам необходимо найти конкретный документ среди множества файлов, вы можете воспользоваться функцией поиска файлов в Microsoft Word. В окне «Открыть файл» найдите поле поиска, обычно расположенное в верхней части окна. Введите название или часть названия документа и нажмите клавишу Enter. Программа отобразит все соответствующие результаты, что позволит вам быстро найти нужный файл.
Как найти существующий документ в Microsoft Word
Первый способ — воспользоваться функцией поиска в самом приложении. Для этого необходимо открыть Microsoft Word и на панели инструментов выбрать «Поиск». Затем в появившемся окне ввести название или часть названия документа и нажать «Поиск». Программа выполнит поиск среди всех документов, хранящихся на компьютере, и выведет результаты на экран. Выбирая нужный файл из списка, можно открыть его, щелкнув на нем дважды.
Второй способ — использование проводника операционной системы. Для этого необходимо открыть проводник, например, щелкнув на значке «Проводник» на рабочем столе или воспользовавшись горячими клавишами Windows + E. Затем нужно перейти в папку, где хранятся документы, и в строке поиска ввести название или часть названия нужного файла. Проводник выведет результаты поиска, и открыв нужный файл, можно редактировать его в Microsoft Word.
Третий способ — использование специализированных программ для поиска и управления файлами, таких как Windows Search или Everything. Эти программы позволяют осуществлять более точный и быстрый поиск по различным параметрам, например, по типу файла, дате создания или изменения, а также содержанию файла. После нахождения нужного документа, его можно открыть в Microsoft Word для дальнейшей работы.
Независимо от выбранного способа, важно помнить, что сохранение документов с понятными и логичными названиями, а также правильная организация папок на компьютере помогут сэкономить время при поиске нужного файла в программе Microsoft Word.
Основные методы открытия документа в Microsoft Word
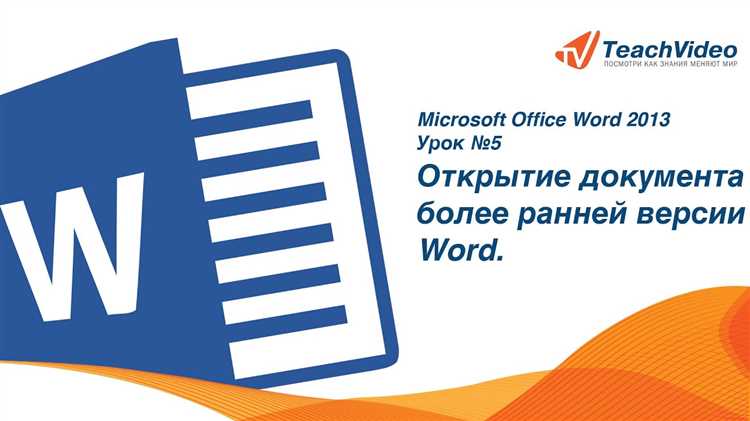
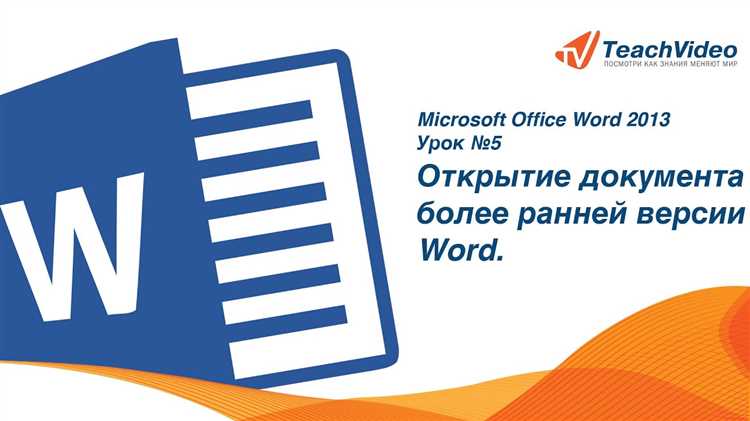
Microsoft Word предлагает несколько удобных способов открытия существующего документа. Среди них выделены следующие:
- Открытие через панель управления в Word. Этот метод позволяет быстро найти и открыть нужный документ, используя удобную панель управления в программе. Для этого необходимо выполнить несколько простых шагов, таких как нажатие на кнопку «Открыть», выбор нужного файла с помощью функции поиска, а затем нажатие на кнопку «Открыть».
- Использование команды «Открыть» в меню. Этот метод предполагает использование меню программы, для чего необходимо найти команду «Открыть» в меню, выполнить ее и выбрать нужный документ из списка. Это удобно, когда нужно открыть документ, находящийся в определенной папке или когда необходимо выполнить дополнительные операции с файлом перед его открытием.
- Использование сочетания клавиш для быстрого открытия. Microsoft Word предоставляет возможность открыть документ с помощью сочетания клавиш на клавиатуре. Для этого нужно нажать комбинацию клавиш Ctrl + O и выбрать нужный документ. Этот метод особенно полезен для пользователей, которым удобнее использовать клавиатуру для выполнения операций в программе.
Это лишь некоторые из основных способов, которые Microsoft Word предлагает для открытия существующего документа. Пользователь может выбрать наиболее удобный метод в зависимости от своих предпочтений и особенностей работы с программой. Благодаря разнообразным способам открытия документа, работа в Microsoft Word становится более эффективной и удобной.
Как открыть последний отредактированный документ в Microsoft Word
Часто мы забываем, где находится последний измененный документ, и тратим время на его поиск. Но существует простой способ открыть последний отредактированный документ в Microsoft Word без лишних хлопот.
Для начала, откройте Microsoft Word и нажмите на вкладку «Файл» в верхнем левом углу программы. Потом выберите опцию «Открыть» из списка, которая находится слева от экрана.
Когда откроется окно «Открыть», вы можете увидеть список всех файлов в указанном месте. Но есть способ отобразить только последние отредактированные файлы, чтобы найти нужный быстрее.
Для этого в правом верхнем углу окна «Открыть» вы найдете раскрывающийся список «Тип файлов». Нажмите на него и выберите опцию «Последние документы» в списке.
Теперь вы увидите только недавно измененные документы, отсортированные по дате последнего редактирования. Выберите нужный файл из списка и нажмите на кнопку «Открыть» внизу окна.
Microsoft Word откроет выбранный документ, и вы сможете продолжить его редактирование без лишних усилий. Таким образом, вы сэкономите время и сможете максимально эффективно работать с вашими документами.
Используйте поиск для открытия нужного документа в Microsoft Word
Как использовать поиск в Microsoft Word?
- Откройте программу Microsoft Word на своем компьютере.
- В верхнем правом углу окна программы вы увидите поле поиска, обычно представленное значком «лупы».
- Кликните на поле поиска и введите ключевые слова, связанные с именем или содержанием нужного вам документа.
- Нажмите клавишу «Enter» на клавиатуре или на значок «лупы» рядом с полем ввода.
Что можно использовать в качестве ключевых слов для поиска в Microsoft Word?
- Имя документа или его часть.
- Слова из содержимого документа.
- Ключевые фразы, связанные с темой документа.
- Дата создания или последнего изменения документа.
После нажатия клавиши «Enter» или кнопки поиска, Microsoft Word выполнит поиск по заданным критериям и отобразит результаты в виде списка документов. Вы сможете выбрать нужный документ и открыть его, кликнув на него.
| Преимущества использования поиска в Microsoft Word |
|---|
|
Сравнение различных способов открытия документа в Microsoft Word
Открытие существующего документа в Microsoft Word может происходить несколькими разными способами, в зависимости от предпочтений пользователя и условий использования. Некоторые из них обладают дополнительными функциональными возможностями, которые могут быть полезны при работе с документами. Давайте рассмотрим несколько способов открытия документа в Microsoft Word и сравним их особенности.
1. Открытие через файловый менеджер:
Один из наиболее простых способов открыть документ в Word — это просто щелкнуть по файлу в файловом менеджере Windows. Этот способ удобен и интуитивно понятен, не требует дополнительных действий. Однако, он может ограничиваться только базовыми функциями открытия документа, без возможности выбора другой версии Microsoft Word или применения дополнительных параметров.
2. Открытие через диалоговое окно «Открыть» в Word:
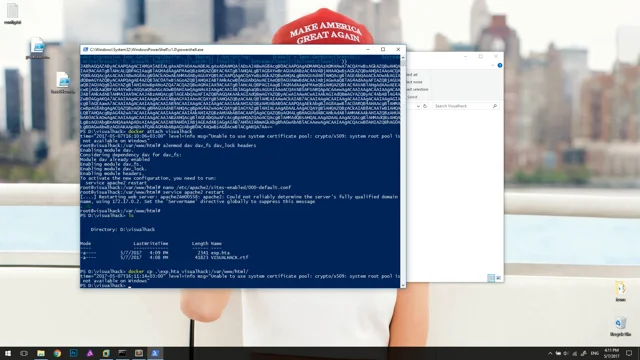
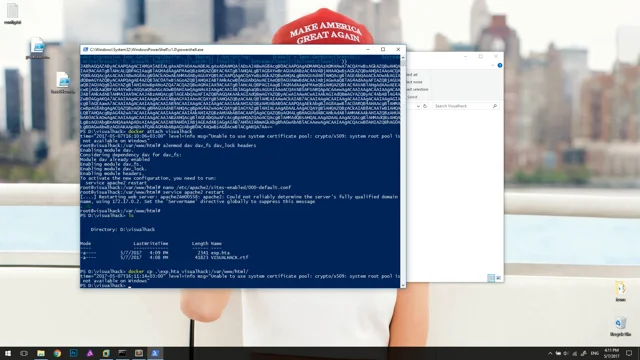
Другой способ открыть документ в Word — это с помощью диалогового окна «Открыть», которое можно вызвать, нажав сочетание клавиш «Ctrl + O» или выбрав соответствующий пункт в меню «Файл». Этот способ предлагает более широкий набор возможностей, таких как выбор папки, фильтрация по типу файлов, доступ к недавно открытым документам и т. д. Он также позволяет применить дополнительные настройки при открытии документа, например, выбрать способ интерпретации разметки или запустить макросы.
3. Открытие через панель задач:
Еще один способ открыть документ в Word — это с помощью панели задач Windows. Если Word является закрепленным приложением на панели задач, можно нажать правую кнопку мыши на его значок и выбрать документ из списка последних открытых файлов. Этот способ предлагает быстрый доступ к недавним документам, без необходимости открывать Word или вызывать диалоговое окно «Открыть». Однако, этот способ ограничивается доступными вариантами из списка последних открытых файлов и не предлагает дополнительных настроек при открытии документа.
4. Открытие через команду в командной строке:
Для более опытных пользователей доступна команда «winword» в командной строке Windows, которая позволяет открыть документ в Word с использованием командной строки. Этот способ предоставляет дополнительные возможности для настройки и автоматизации процесса открытия документа, таких как использование параметров командной строки или создание сценариев с помощью пакетных файлов. Однако, использование командной строки требует знания соответствующих команд и синтаксиса, что может быть сложным для некоторых пользователей.
В зависимости от ваших потребностей и навыков, вы можете выбрать один из этих способов открытия документа в Microsoft Word. Каждый из них имеет свои преимущества и особенности, которые могут вам помочь в работе с документами.

