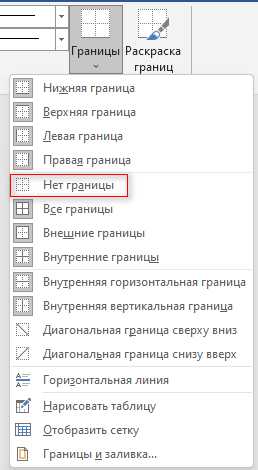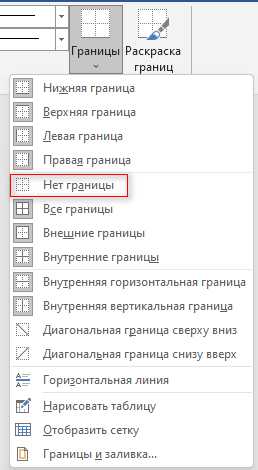
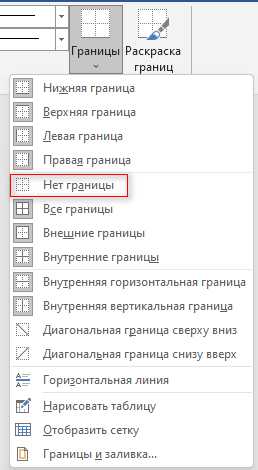
При работе с документами в Microsoft Word, создание и форматирование таблиц являются обычной практикой для многих пользователей. Однако, чтобы таблица идеально соответствовала вашим потребностям, необходимо уметь настраивать ее параметры под ваше предпочтение. В этой статье мы рассмотрим несколько шагов, которые позволят вам настроить таблицу в Word, чтобы она отвечала вашим требованиям и выглядела профессионально.
Первым шагом является выбор подходящего количества строк и столбцов для вашей таблицы. Если вам необходима простая таблица, вы можете добавить только несколько строк и столбцов. Однако, для сложных таблиц, содержащих большое количество данных, возможно потребуется больше строк и столбцов. Вы можете добавлять и удалять строки и столбцы по мере необходимости.
Далее, вы можете настроить ширину и высоту ячеек таблицы. В Word есть возможность изменять размер ячеек по отдельности или одновременно для всей таблицы. Вы можете также установить точные значения для ширины и высоты ячеек или выбрать автоматическое подбиение.
Как создать и настроить таблицу в Microsoft Word
Создание таблиц в Microsoft Word позволяет упорядочить информацию и сделать ее более понятной. Чтобы создать таблицу, нужно выполнить несколько простых шагов. Для начала, откройте документ Word и установите курсор в месте, где вы хотите разместить таблицу.
Далее, для создания таблицы, используйте команду «Вставка» в верхнем меню и выберите «Таблица». Выберите необходимое количество строк и столбцов для таблицы. После этого таблица появится в вашем документе.
Чтобы настроить таблицу в соответствии с вашими потребностями, вы можете изменить ширину столбцов и высоту строк. Просто выделите нужные столбцы или строки и используйте команду «Ширина столбцов» или «Высота строк» в меню. Вы также можете изменить границы таблицы, добавить или удалить строки и столбцы соответственно.
Для более сложных настроек таблицы, вы можете использовать команды «Разметка таблицы», которые предоставляют более широкий набор инструментов. Вы можете объединять и разделять ячейки, применять стили оформления для таблицы и т.д.
Когда вы создали и настроили таблицу в соответствии с вашими потребностями, вы можете заполнять ее данными, просто щелкнув по нужной ячейке и вводя информацию. Вы также можете форматировать текст внутри ячеек, чтобы выделить определенные элементы или сделать таблицу более удобной для чтения.
Важно помнить, что настройки таблицы можно изменить в любой момент. Просто выделите таблицу или ее часть и используйте соответствующие команды в меню или контекстном меню.
Теперь вы знаете, как создать и настроить таблицу в Microsoft Word. Этот навык будет полезен для создания структурированных документов, отчетов или презентаций.
Создание таблицы
В создании таблицы в Microsoft Word есть несколько основных этапов для достижения нужного результата.
Первым шагом является выбор места в документе, где будет размещаться таблица. Затем нужно включить функцию «Таблица» в меню программы и выбрать «Вставить таблицу». В появившемся окне следует указать количество строк и столбцов, которые необходимы для создания нужной структуры таблицы. Кроме того, можно выбрать ширину столбцов и высоту строк, чтобы таблица соответствовала конкретным требованиям.
После создания таблицы ее можно заполнить текстовыми или числовыми данными. Для этого нужно просто щелкнуть в нужной ячейке и начать вводить нужную информацию. Для удобства можно использовать клавиши «Tab» для перехода к следующей ячейке или «Enter» для перехода на новую строку.
Когда таблица заполнена данными, ее можно форматировать для лучшего визуального представления. Настройка стилей таблицы включает в себя изменение цвета или шрифта текста, разделение или объединение ячеек, установку границ и фонового изображения. Можно также применить автоматическую адаптацию таблицы, чтобы она лучше вписывалась в страницу или документ.
После завершения работы с таблицей ее можно сохранить или распечатать для последующего использования. Кроме того, можно скопировать таблицу и вставить ее в другой документ или программу.
Изменение размеров и расположения таблицы
В Microsoft Word есть возможность изменять размеры и располагать таблицу в документе в соответствии с потребностями пользователя. Это удобно, так как позволяет создавать красиво оформленные и структурированные таблицы.
Чтобы изменить размер таблицы, можно воспользоваться специальными инструментами, доступными в программе. Например, можно увеличить или уменьшить ширину или высоту таблицы, выбрав нужные опции во вкладке «Таблица» на панели инструментов.
Также можно изменить расположение таблицы на странице. Например, можно выровнять ее по центру страницы или справа, чтобы создать более гармоничный вид документа. Для этого нужно выбрать соответствующую опцию во вкладке «Расположение» на панели инструментов.
Кроме того, можно указать отступы от края страницы или между столбцами и строками таблицы, добавить рамку или закрасить отдельные ячейки, чтобы придать таблице удобочитаемость и привлекательный внешний вид.
Изменение размеров и расположения таблицы в Microsoft Word позволяет создавать таблицы, которые наиболее точно соответствуют вашим потребностям и требованиям документа. Это делает работу с таблицами более эффективной и удобной.
Форматирование таблицы
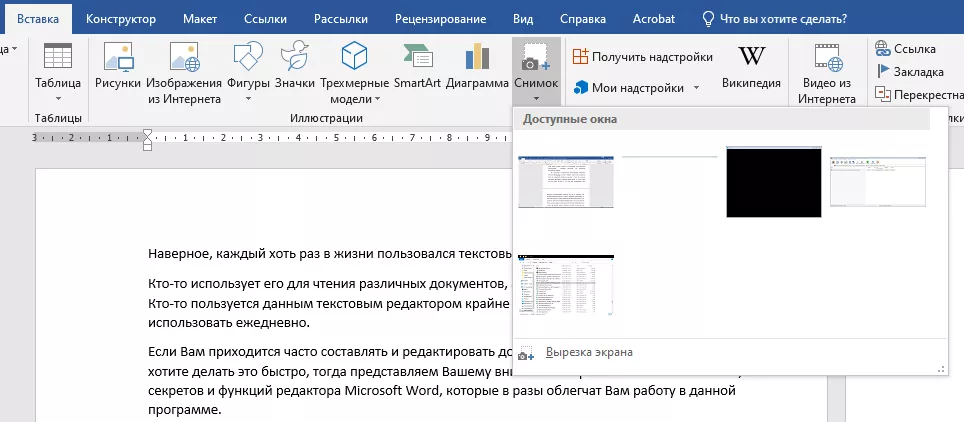
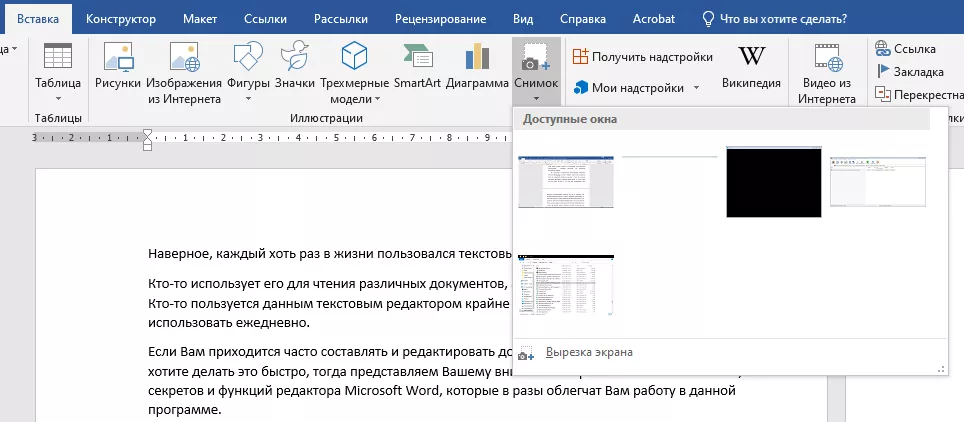
Возможность форматирования таблицы в Microsoft Word позволяет пользователю настроить ее в соответствии с его потребностями и предпочтениями. Форматирование таблицы включает в себя изменение цвета фона, выравнивание содержимого, добавление границ и многое другое.
Одной из возможностей форматирования таблицы является изменение цвета фона. Пользователь может выбрать из предустановленного списка цветов или настроить собственный цвет фона для ячейки или всей таблицы. Это позволяет создавать таблицы, которые гармонично сочетаются с оформлением документа.
Другой важной функцией форматирования таблицы является выравнивание содержимого. Пользователь может выбрать выравнивание по левому, правому, центральному или по ширине ячейки. Это позволяет создавать таблицы с аккуратно оформленным текстом, что облегчает восприятие информации для читателя.
- Добавление границы ячейки или всей таблицы является еще одним важным способом форматирования таблицы. Пользователь может выбрать из различных стилей и толщины линий границы, а также настроить их цвет. Это помогает выделить определенные данные или создать иерархию в таблице.
- Кроме того, пользователь может изменять размеры ячеек и строк таблицы, чтобы лучше организовать пространство и адаптировать таблицу к содержащейся в ней информации. Это особенно полезно при работе с большими объемами данных или нестандартными форматами.
Все эти возможности форматирования таблицы существуют для облегчения работы пользователя и создания эстетически приятных и понятных таблиц. Они позволяют представить информацию более наглядно и привлекательно, делая работу с документами более эффективной и удобной.
Добавление и форматирование строк и столбцов
При работе с таблицами в Microsoft Word, часто возникает необходимость в добавлении новых строк или столбцов, а также их форматировании. Эти действия позволяют настроить таблицу таким образом, чтобы она соответствовала потребностям пользователя.
Сначала рассмотрим процесс добавления строк. Для этого нужно выделить существующую строку, после которой необходимо вставить новую, и щелкнуть правой кнопкой мыши. В появившемся контекстном меню выбрать опцию «Вставить строку». В результате, после выделенной строки будет добавлена новая пустая строка. С помощью функционала таблицы можно также добавлять и удалять столбцы, используя аналогичные действия — выделение существующего столбца и выбор «Вставить столбец» или «Удалить столбец» в контекстном меню.
После добавления строк и столбцов можно приступить к их форматированию. Для этого необходимо выделить нужные строки или столбцы и воспользоваться инструментами форматирования на панели инструментов. Например, можно изменить ширину столбцов, чтобы они были равномерно распределены или соответствовали заданным размерам. Также можно применить различные стили оформления к выделенным строкам или столбцам, что позволяет создать эффектные и понятные таблицы для чтения и восприятия информации.
Добавление и форматирование строк и столбцов в таблице в Microsoft Word — важные операции, которые позволяют настроить таблицу таким образом, чтобы она отражала необходимую информацию и была удобной для использования. Следуя описанным шагам, можно легко добавить нужные строки и столбцы, а также настроить их внешний вид в соответствии с требованиями пользователя.
Применение стилей таблицы


Для создания профессионально выглядящих таблиц в Microsoft Word можно использовать стили таблицы, которые позволяют быстро и легко форматировать таблицы в соответствии с вашими потребностями.
Стили таблицы позволяют изменять шрифты, выравнивание текста, цвета, границы и другие атрибуты таблицы, чтобы создать уникальный внешний вид и обеспечить единообразие в оформлении таблиц в документе. Это особенно полезно, когда нужно создать документ с несколькими таблицами и хочется, чтобы они выглядели согласованно.
Когда вы выбираете стиль таблицы, программа применяет настройки форматирования к текущей таблице или группе таблиц, в зависимости от ваших настроек. Выберите стиль таблицы, который наилучшим образом соответствует вашим потребностям и вашему оформлению документа.
Вы также можете создавать собственные стили таблицы, чтобы удовлетворить уникальные требования вашего проекта и сохранить их для будущего использования. Как только вы создали и применили стиль таблицы, вы можете легко вносить изменения в его атрибуты, чтобы внешний вид вашей таблицы соответствовал вашим предпочтениям.
Вопрос-ответ:
Как применить стиль к таблице?
Для применения стиля к таблице в HTML можно использовать атрибут «style» у элемента «table» или включить стили во внешний файл CSS и связать его с HTML-документом.
Как изменить цвет фона ячеек в таблице?
Чтобы изменить цвет фона ячеек в таблице, можно использовать свойство «background-color» в стиле таблицы или ячейки и указать нужный цвет, например: table { background-color: lightblue; } или td { background-color: yellow; }.
Как добавить границы вокруг ячеек в таблице?
Чтобы добавить границы вокруг ячеек в таблице, можно использовать свойство «border» в стиле таблицы или ячейки и указать нужный стиль, толщину и цвет границы, например: table { border: 1px solid black; } или td { border: 1px dashed red; }.
Как изменить шрифт текста в таблице?
Чтобы изменить шрифт текста в таблице, можно использовать свойство «font-family» в стиле таблицы или ячейки и указать название нужного шрифта, например: table { font-family: Arial, sans-serif; } или td { font-family: Verdana, Geneva, sans-serif; }.
Как выровнять текст в ячейках таблицы?
Чтобы выровнять текст в ячейках таблицы, можно использовать свойство «text-align» в стиле таблицы или ячейки и указать нужное выравнивание, например: table { text-align: center; } или td { text-align: right; }.
Как применить стиль к таблице?
Для применения стилей к таблице необходимо создать класс или идентификатор стиля в CSS и применить его к таблице с помощью атрибута «class» или «id». Например, можно создать класс «my-table-style» с определенными свойствами, а затем применить его к таблице с помощью атрибута «class»: <table class=»my-table-style»>.
Как изменить цвет фона ячеек в таблице?
Для изменения цвета фона ячеек в таблице можно использовать CSS свойство «background-color». Необходимо создать класс или идентификатор стиля, указать желаемый цвет в формате HEX, RGB или название цвета и применить его к ячейкам таблицы. Например: .my-table-style td { background-color: #ff0000; } применит красный цвет фона ко всем ячейкам с классом «my-table-style».