

Microsoft Word — одно из наиболее распространенных приложений для работы с текстовыми документами. Оно предлагает широкий спектр возможностей, в том числе и вставку изображений. Вставка изображений в документ может быть полезной для создания презентаций, отчетов и других типов документов.
Однако, чтобы изображения качественно вписывались в документ и не испортили его оформление, необходимо правильно настроить процесс вставки.
В данной статье мы рассмотрим несколько полезных советов по вставке изображений в Microsoft Word. Вы узнаете, как выбрать подходящий размер и положение изображения, как добавить подпись к нему, а также как улучшить внешний вид изображения с помощью основных инструментов редактирования.
Основные принципы вставки изображений в Microsoft Word
1. Правильный выбор изображения:
Перед вставкой изображения в документ, важно выбрать подходящее по содержанию и целевой аудитории. Изображение должно соответствовать тематике документа и быть информативным.
2. Размер и компоновка изображения:
При вставке изображения необходимо учитывать его размер и компоновку в документе. Изображение должно быть достаточно крупным, чтобы было видно детали, но не слишком большим, чтобы не создавать перегрузку информацией. Также важно правильно разместить изображение, чтобы оно не перекрывало текст и было хорошо видно.
3. Формат изображения:
При выборе изображения необходимо учитывать его формат. Microsoft Word поддерживает различные форматы изображений, такие как JPEG, PNG, TIFF и другие. Важно выбрать формат, который обеспечивает хорошее качество изображения при минимальном размере файла.
4. Альтернативный текст:
Для каждого изображения в документе следует добавить альтернативный текст. Этот текст будет отображаться в случае, если изображение не может быть загружено или необходимо описать изображение для людей с ограниченными возможностями. Альтернативный текст должен содержать описание изображения и передавать его смысл.
5. Стилизация изображения:
Microsoft Word предоставляет множество инструментов для стилизации изображений. Вы можете изменять размер, ориентацию, цвета и другие параметры изображений. Однако важно использовать эти возможности с осторожностью, чтобы сохранить читаемость и удобство чтения документа.
Выбор оптимального формата и размера изображений
При вставке изображений в документ Microsoft Word важно выбирать правильный формат и размер. Это поможет достичь оптимального качества и эффективности использования изображений.
Формат изображения:
- Для фотографий и изображений с большим количеством деталей предпочтительными являются форматы, сохраняющие высокое качество, такие как JPEG или TIFF.
- Если изображение содержит прозрачность или требуется сложное редактирование, лучше использовать формат PNG.
- Для графических элементов, таких как иллюстрации или логотипы, рекомендуется использовать векторные форматы, например SVG или EPS.
Размер изображения:
При выборе размера изображения следует учитывать следующие факторы:
- Физический размер печатного документа. Если вы печатаете документ, убедитесь, что размер изображения соответствует размеру печатной страницы. В противном случае изображение может быть слишком маленьким или слишком большим.
- Разрешение экрана. Если документ будет отображаться на экране, вы можете учитывать разрешение экрана в качестве ориентира для выбора размера изображения. У некоторых изображений могут быть больше деталей, если их размер установлен соответствующим образом.
- Цель использования изображения. Если изображение предназначено для веб-страницы, то разрешение 72 dpi часто является достаточным. Однако, если вы печатаете изображение или используете его для профессиональных целей, может потребоваться более высокое разрешение и, следовательно, больший размер изображения.
Использование правильного формата и размера изображений поможет вам создать документы в Microsoft Word с высоким качеством графики и оптимальной эффективностью использования ресурсов.
Подбор позиции и выравнивания изображений
При вставке изображений в документ Microsoft Word важно правильно подобрать их позицию и выравнивание, чтобы создать эстетически приятную и понятную композицию.
Одним из ключевых аспектов при выборе позиции изображения является его взаимодействие с текстом. Изображение можно вставить перед текстом, после текста или между абзацами. При выборе позиции следует учитывать контекст и цель документа. Например, если изображение служит для иллюстрации текста, то стоит рассмотреть варианты его вставки после соответствующего абзаца.
Кроме позиции, не менее важным является выравнивание изображения относительно текста. Microsoft Word предлагает несколько вариантов выравнивания для изображений, включая варианты по левому, правому, центральному краю и по ширине страницы. Стоит выбрать наиболее подходящий вариант в зависимости от содержания документа и желаемого эффекта. Например, если изображение имеет важную информацию, то его можно выровнять по центру или по ширине страницы, чтобы оно привлекало внимание читателя.
Итак, подбирая позицию и выравнивание изображений, следует учесть контекст документа, цель изображения и желаемый эффект. Это поможет создать гармоничную и информативную композицию, которая будет эффективно передавать ваше сообщение.
Инструменты форматирования изображений в Microsoft Word
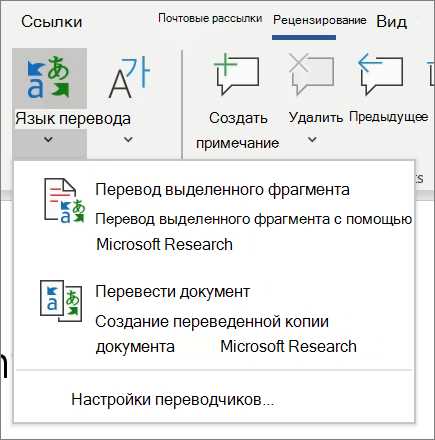
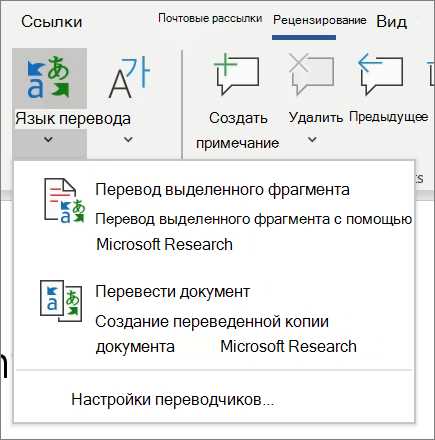
При работе с изображениями в Microsoft Word можно использовать различные инструменты форматирования, чтобы получить желаемый вид и расположение изображений в документе.
Обрезка изображений: Для обрезки изображения в Word можно использовать инструмент «Обрезать» из меню «Формат», который позволяет убрать ненужные части изображения и выделить только нужную область.
Масштабирование изображений: Чтобы изменить размер изображения, можно воспользоваться инструментом «Масштабирование» в меню «Формат». Он позволяет увеличивать или уменьшать размер изображения без потери качества.
Изменение цветового фильтра: С помощью инструмента «Цвет» в меню «Формат» можно изменить цветовой фильтр изображения. Это поможет достичь нужного эффекта или подстроить изображение под цветовую гамму документа.
Добавление эффектов: В Word также есть возможность добавления различных эффектов к изображениям, таких как тени, границы и отражения. Инструменты для этого находятся в меню «Формат» в разделе «Эффекты изображения».
Выравнивание изображений: Для выравнивания изображений по горизонтали или вертикали можно воспользоваться инструментами «Выровнять» в меню «Формат». Они позволяют расположить изображения в нужной позиции относительно текста или других элементов документа.
Используя указанные инструменты форматирования, можно добиться профессионального вида и оптимального размещения изображений в документе Microsoft Word.
Редактирование размеров изображений в документе
Когда вам необходимо вставить изображения в документ Microsoft Word, важно уметь управлять их размерами для создания эстетически приятного и компактного макета. Ниже приведены несколько советов по изменению размеров изображений в документе.
1. Используйте функцию «Размер изображения» в меню «Формат»
Word предоставляет удобный способ изменить размер изображения, используя функцию «Размер изображения». Выберите изображение, затем перейдите в меню «Формат», где вы найдете опцию «Размер изображения». Здесь вы можете указать желаемые значения ширины и высоты, чтобы изменить размер изображения. Также вы можете использовать пропорциональное изменение размера, установив флажок «Сохранять пропорции».
2. Измените размер интуитивно с помощью функции «Растянуть»
Другой способ изменить размер изображения в Word — это использовать функцию «Растянуть». Просто выберите изображение, затем перетащите его границы или углы в нужном направлении, чтобы изменить размер. Вы можете масштабировать изображение по горизонтали, вертикали или в обоих направлениях, в зависимости от ваших потребностей. Это интуитивный способ изменить размер изображения без необходимости вводить конкретные значения.
3. Изменение размеров с помощью таблиц
Если вы хотите вставить изображения в документ и контролировать их размеры более точно, вы можете использовать таблицы. Создайте таблицу нужного размера, затем вставьте изображение в соответствующую ячейку. Затем вы можете изменить размер ячейки, чтобы подогнать изображение под нужные пропорции. Этот метод особенно полезен, когда вам нужно разместить несколько изображений рядом, сохраняя их размеры и пропорции.
Применение эффектов и фильтров к изображениям
В процессе работы с изображениями в Microsoft Word, вы можете улучшить их внешний вид, применив различные эффекты и фильтры. Это позволит сделать ваши документы более привлекательными и профессиональными.
Один из способов улучшить изображение — это применение эффектов. Вы можете добавить тени, свечение или фоновый рисунок к вашим изображениям. Эти эффекты помогут отделить изображение от текста и добавят ему глубину.
Другой способ улучшить изображение — это применять фильтры. Фильтры позволяют изменить цветовую гамму, контрастность, яркость и другие параметры изображения. Вы можете применять различные фильтры и настраивать их по своему усмотрению, чтобы достичь нужного эффекта.
Когда вы применяете эффекты и фильтры к изображению в Word, не забудьте сохранить оригинальный файл в безопасном месте. Это позволит вам вернуться к нему и внести изменения, если потребуется.
Примеры эффектов и фильтров:
- Тень: добавляет тень к изображению, чтобы оно выделялось.
- Размытость: делает изображение менее четким, что может быть полезно для создания эффектов движения или придания изображению более мягкого вида.
- Насыщенность: изменяет интенсивность цветов в изображении, позволяя вам создать яркий и насыщенный или пастельный и нежный эффект.
- Обрезка: позволяет выделить только часть изображения, обрезая его до нужного размера или формы.
Вопрос-ответ:
Какие эффекты и фильтры можно применить к изображениям?
Существует множество эффектов и фильтров, которые могут быть применены к изображениям, включая чёрно-белый, сепия, негатив, резкость, размытие, мозаика, виньетка и многие другие.
Какой эффект подходит для создания винтажного стиля фотографии?
Для создания винтажного стиля фотографии часто используется эффект сепии, который придаёт изображению желтоватый оттенок, делая его похожим на старую фотографию.
Как применить эффект размытия к изображению?
Эффект размытия можно применить к изображению с помощью специального фильтра в программе для редактирования фотографий. Обычно это делается путём выбора фильтра размытия и настройки его параметров.
Как сделать изображение черно-белым?
Чтобы сделать изображение черно-белым, нужно в программе для редактирования фотографий найти специальный фильтр или настройку насыщенности цвета и установить её на минимум.
Какой фильтр используется для создания эффекта негатива?
Для создания эффекта негатива обычно используется специальный фильтр или настройка цветовых инверсий в программе для редактирования фотографий. Это позволяет инвертировать цвета изображения, делая его полностью противоположным исходному.

