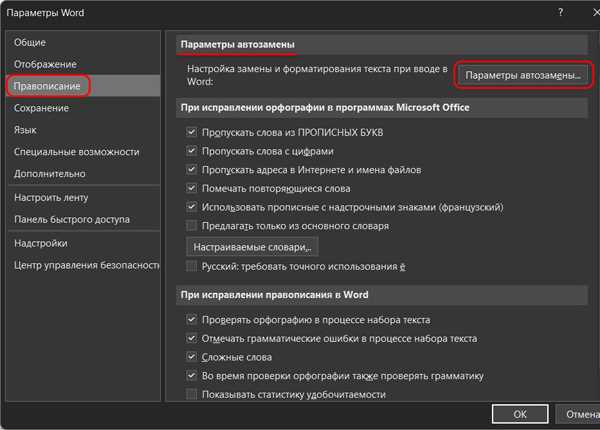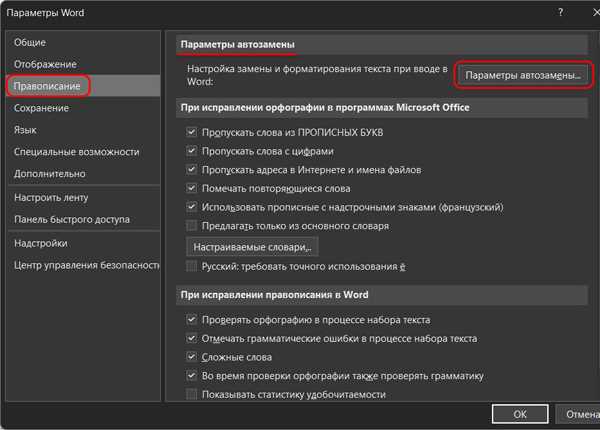
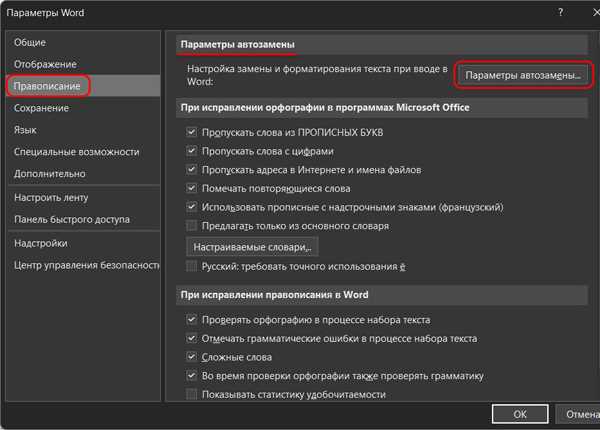
Microsoft Word предлагает ряд полезных функций, которые могут ускорить вашу работу и снизить время, затрачиваемое на набор текста. Одна из таких функций — это автозамена. Автозамена позволяет вам создавать собственные сокращения, которые будут автоматически заменяться на полные фразы или предложения.
Когда настройки автозамены сконфигурированы правильно, вы можете использовать ее для создания шаблонов для часто используемых фраз или фраз, которые требуют много времени на набор. Например, вы можете создать шаблон для своих контактных данных или юридических выражений. Когда вы вводите сокращения, Word автоматически заменит их полными фразами, что значительно ускорит вашу работу и позволит избежать ошибок при наборе.
Настройка автозамены в Microsoft Word — простой и быстрый процесс. Вы можете легко добавить или изменить существующие автозамены в меню «Правописание и грамматика». Выберите пункт «Параметры автозамены» и добавьте свои сокращения и соответствующие им полные фразы. После того, как вы настроите автозамену, Word будет автоматически заменять ваши сокращения на полные фразы при вводе текста. Это удобная функция, которая поможет вам сэкономить время и сделать вашу работу более эффективной.
Что такое автозамена в Microsoft Word и как она работает
Автозамена в Microsoft Word представляет собой удобную функцию, которая автоматически заменяет определенные символы, слова или фразы на заданные шаблоны или фрагменты текста. Это позволяет существенно сократить время, затрачиваемое на набор текста, и повысить эффективность работы с документами.
Принцип работы автозамены основан на предварительном заполнении специального списка замен, который содержит сочетания символов и соответствующие им шаблоны замены. Когда пользователь вводит определенные символы или слова в тексте, Microsoft Word автоматически заменяет их на соответствующие шаблоны.
Например, если в списке замен задано, что при вводе символов «wt» должно происходить автоматическое замещение на слово «работа», то каждый раз, когда пользователь вводит «wt» в тексте, Microsoft Word автоматически заменит их на «работа». Это значительно упрощает набор текста и позволяет избегать повторений одинаковых слов или фраз.
Кроме того, автозамена позволяет настраивать замены для самых разных случаев и ситуаций. Например, можно создать шаблоны для замены сокращений, исправления опечаток или вставки часто используемых фраз. Это особенно полезно, когда необходимо быстро напечатать большой объем текста или использовать определенные термины и словосочетания.
Использование автозамены в Microsoft Word становится особенно эффективным, когда пользователь настраивает список замен в соответствии со своими индивидуальными потребностями. Это позволяет значительно увеличить производительность и комфортность работы с документами, сократить количество ошибок и повысить качество текста.
Преимущества использования автозамены в Microsoft Word
- Экономия времени: С помощью автозамены вы можете заранее задать определенные слова, фразы, аббревиатуры или команды, которые будут автоматически заменяться на другие слова или фразы при наборе текста. Это позволяет сэкономить время на повторном вводе одних и тех же слов или фраз.
- Улучшение точности и согласованности: Автозамена гарантирует единообразие и согласованность использования определенных терминов и фраз в документе. Вы можете создать собственные правила автозамены, чтобы исправлять опечатки, заменять аббревиатуры на полные названия или использовать специфические термины, которые зависят от вашей области деятельности.
- Корректировка и редактирование: Автозамена может быть полезна при корректировке и редактировании текста. Вы можете задать правила автозамены для исправления распространенных ошибок, замены одних слов на другие или добавления специфических символов или форматирования. Это позволяет быстро отредактировать и привести документы в соответствие с вашими требованиями.
В целом, использование автозамены в Microsoft Word является полезным инструментом для повышения эффективности работы с текстовыми документами, сокращения времени на печатание и обеспечения согласованности и точности содержимого.
Сокращение времени на печатание
Настройка автозамены в Microsoft Word позволяет значительно ускорить процесс набора текста и сократить время, затраченное на рутинные задачи. С помощью автозамены вы можете создать собственные сокращения для длинных фраз или команд, которые используются часто. Например, вы можете настроить автозамену для замены «email» на ваш адрес электронной почты или «addr» на ваш почтовый адрес.
Кроме того, автозамена может использоваться для автоматической замены опечаток или неправильно набранных слов. Это позволяет избежать ошибок и сохранить время на исправление, особенно при работе с большими объемами текста.
Как только вы настроите автозамену в Microsoft Word, она будет работать во всех ваших документах. Это существенно экономит время и упрощает процесс набора текста, особенно если вы работаете с однотипными документами или часто используете одни и те же фразы.
Создание шаблонов для эффективного использования автозамены в Microsoft Word
Шаг 1: Откройте диалоговое окно «Настройка автозамены»
Для создания шаблона с автозаменой вам необходимо открыть диалоговое окно «Настройка автозамены». Чтобы сделать это, щелкните по вкладке «Файл» в верхнем левом углу программы Word, затем выберите «Параметры». В открывшемся окне выберите «Дополнительно» и прокрутите страницу вниз до раздела «Автозамена». Здесь вы увидите кнопку «Настройка автозамены». Щелкните по ней, чтобы продолжить.
Шаг 2: Добавление шаблона автозамены
После открытия диалогового окна «Настройка автозамены» вам нужно добавить новый шаблон для автозамены. Введите аббревиатуру или ключевое слово в поле «Заменяемый текст», а затем введите полное предложение или фразу, которую вы хотите использовать вместо этой аббревиатуры в поле «Помещаемый текст». Нажмите кнопку «Добавить», чтобы добавить шаблон в список автозамены. Повторите этот шаг для каждого шаблона, который вы хотите создать.
Шаг 3: Примените шаблон автозамены
Когда вы создали все нужные шаблоны в диалоговом окне «Настройка автозамены», вы можете начать использовать их в своих документах. Просто введите аббревиатуру или ключевое слово в документе, а затем нажмите клавишу «Пробел» или другую небуквенную клавишу. Word автоматически заменит аббревиатуру полным предложением или фразой из вашего шаблона автозамены. Это позволяет быстро вводить текст и снизить вероятность ошибок при наборе.
- Преимущества использования автозамены:
- — Сокращение времени на печатание повторяющихся фраз;
- — Удобство и простота использования;
- — Снижение вероятности ошибок при наборе текста;
- — Возможность создания шаблонов для писем и документов;
- — Повышение эффективности работы с текстом.
Настройка автозамены в Microsoft Word
Для того чтобы настроить автозамену в Microsoft Word, необходимо выполнить несколько простых шагов. В меню программы нужно выбрать вкладку «Файл» и перейти в «Параметры». В появившемся окне нужно выбрать раздел «Дополнительно» и далее перейти к настройке «Автозамены».
Далее необходимо нажать на кнопку «Добавить» и в открывшемся окне указать сокращение, которое будет заменяться на полную форму. Например, если вам часто приходится напечатать слово «телефон», вы можете установить сокращение «тлф», которое будет автоматически заменяться на слово «телефон» при наборе текста.
Также можно настроить автозамену для фраз и выражений. Например, если вам часто приходится писать «с уважением», вы можете установить сокращение «сув», которое будет заменяться на полную фразу при наборе текста.
Настройка автозамены в Microsoft Word поможет вам существенно сэкономить время при работе с текстовыми документами. Вы сможете быстро вводить часто используемые слова, фразы и выражения, необходимые для вашей работы или учебы. Этот инструмент позволяет улучшить производительность и снизить время на печатание текста.
Шаг 1: Перейдите в раздел настроек автозамены
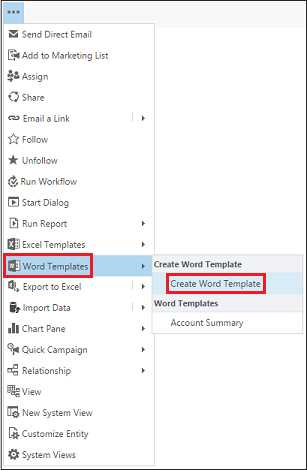
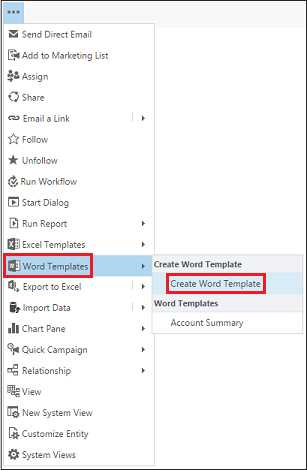
Шаг 1 состоит в том, чтобы открыть настройки автозамены в Microsoft Word. Этот раздел предоставляет пользователю возможность настроить автоматическую замену слов и фраз на заданные сокращения или ключевые слова.
Для доступа к настройкам автозамены, откройте Microsoft Word и нажмите на вкладку «Файл» в верхнем левом углу окна приложения. В выпадающем меню выберите опцию «Параметры».
Далее, в открывшемся окне «Параметры», выберите вкладку «Дополнительно». На этой вкладке вы найдете различные параметры, связанные с автоматической заменой и коррекцией текста. Прокрутите вниз страницы до раздела «Автозамена» и нажмите на кнопку «Параметры автозамены».
Теперь вы будете перенаправлены в окно настроек автозамены. Здесь вы можете добавить, изменить или удалить существующие правила автозамены. В таблице вы увидите список слов и фраз, которые будут автоматически заменены при их вводе. Вы можете создать новое правило, нажав на кнопку «Добавить» и вводя соответствующие значения в поля «Составляющая» и «Замена».
После того, как вы настроите свои предпочтения автозамены, нажмите кнопку «ОК», чтобы сохранить изменения. Теперь вы готовы использовать автозамену в Microsoft Word и снизить время, затрачиваемое на печатание текста.
Шаг 2: Добавление нового правила автозамены
1. В открывшемся документе Microsoft Word выберите вкладку «Файл» и перейдите в раздел «Параметры». Затем выберите «Правописание и автозамена».
2. В окне «Параметры автозамены» нажмите на кнопку «Добавить» для создания нового правила автозамены.
3. В поле «Заменить» введите ключевое слово, которое вы хотите использовать для автоматической замены.
4. В поле «На» введите фразу или текст, на который должно заменяться ключевое слово.
5. Нажмите кнопку «Добавить», чтобы сохранить новое правило автозамены.
Повторите вышеуказанные шаги для каждого ключевого слова, которое вы хотите добавить в список правил автозамены. Помимо простой замены слова на слово, вы также можете использовать регулярные выражения или символы подстановки для более сложных правил автозамены.
Теперь, когда вы добавили новые правила автозамены, Microsoft Word будет автоматически заменять ключевые слова на указанный текст, что значительно упростит и ускорит вашу работу с документами.
Вопрос-ответ:
Можно ли добавить несколько правил автозамены?
Да, можно добавить несколько правил автозамены. Для этого нужно повторить шаги, описанные ранее, для каждого нового правила. Программа будет применять правила автозамены в порядке их добавления. Если несколько правил имеют одинаковые исходные слова или фразы, будет применено только первое из них.