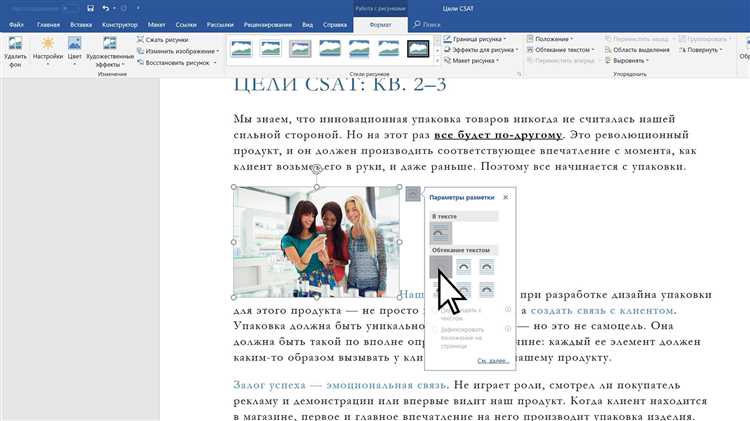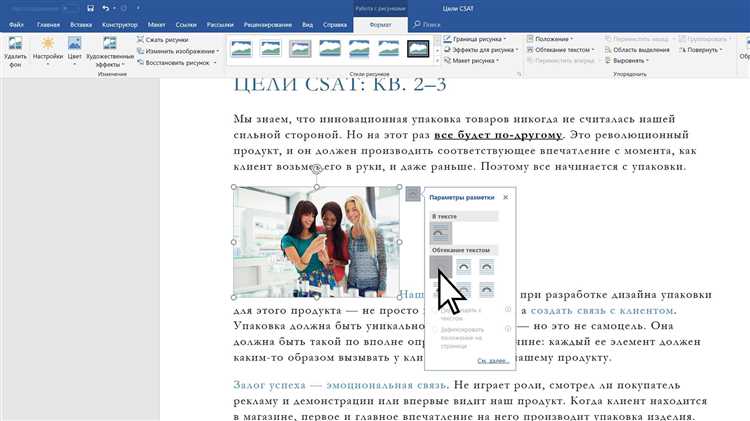
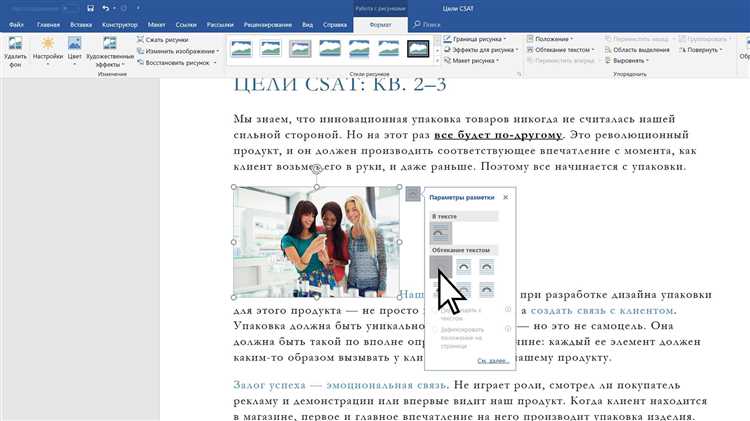
Microsoft Word — один из самых популярных текстовых редакторов, который предоставляет множество возможностей для работы с текстом. Вставка текста изображением является одной из таких удобных функций, которая позволяет сохранить оригинальное форматирование текста и удобно использовать его в других документах.
Для того чтобы вставить текст изображением в Microsoft Word, вам потребуется сначала скопировать текст, который вы хотите вставить. Затем, с помощью специальных инструментов программы, вы сможете вставить его как изображение, чтобы сохранить его визуальное оформление и форматирование.
Копирование и вставка текста в виде изображения может быть полезной во множестве ситуаций, особенно когда вам необходимо сохранить специфические шрифты, размеры и цвета текста. Это может быть полезно в проектах дизайна, создании презентаций или документов, где важно сохранить исходное форматирование текста.
В этой статье мы рассмотрим простой способ скопировать и вставить текст изображением в Microsoft Word, который поможет вам сэкономить время и усилия при работе с текстом.
Как вставить текст изображением в Microsoft Word
Шаг 1: Подготовка изображения
Перед тем, как вставить текст изображением, необходимо иметь соответствующее изображение. Откройте нужное изображение в программе редактирования изображений, например, Adobe Photoshop или GIMP. Выберите инструмент рисования текста и введите текст, который вы хотите добавить на изображение. Выберите подходящий шрифт, размер и цвет букв.
Шаг 2: Сохранение изображения


После добавления текста сохраните изображение в формате, который поддерживается Microsoft Word, например, JPEG или PNG. Убедитесь, что сохраненное изображение имеет достаточно высокое разрешение и качество, чтобы текст был четким и читаемым.
Шаг 3: Вставка изображения в Microsoft Word
Откройте Microsoft Word и выберите место, где вы хотите вставить текст изображением. Нажмите на вкладку «Вставка» в верхней панели инструментов и выберите «Изображение». Обозревателем найдите сохраненное изображение и щелкните на нем дважды. Изображение будет вставлено в документ.
Шаг 4: Добавление текста изображением
Теперь вставленное изображение будет открыто в режиме редактирования. Выберите инструмент текста в панели инструментов (обычно это кнопка «Текст»). Отметьте область на изображении, где вы хотите добавить текст, и начните вводить. Введите текст, который вы хотите добавить, выберите подходящий шрифт, размер и цвет, и завершите ввод текста нажатием клавиши «Enter».
Теперь текст станет частью изображения и будет отображаться при печати или экспорте документа. Вы можете изменять положение, размер и другие параметры текста, чтобы достичь нужного внешнего вида. Сохраните документ, чтобы сохранить вставленный текст изображением.
Вставка текста изображением в Microsoft Word — это удобный способ представления информации и создания уникальных документов. Пользуйтесь этой функцией, чтобы добавлять текст на изображения и делать свои документы более привлекательными.
Открываем программу Microsoft Word
Для того чтобы начать работу в программе Microsoft Word, необходимо открыть ее на своем компьютере. Для этого можно воспользоваться несколькими способами, в зависимости от операционной системы, которую вы используете.
Если у вас установлена операционная система Windows, достаточно найти ярлык программы в меню «Пуск» или на рабочем столе и кликнуть по нему. Большинство пользователей предпочитает использовать именно этот способ, так как ярлык програмы Microsoft Word обычно удобно закреплен на панели задач для быстрого доступа.
Если же вы используете операционную систему Mac OS, то необходимо найти значок программы Microsoft Word в папке «Приложения» и кликнуть по нему. Зачастую пользователи Mac OS также добавляют ярлык программы на Dock, тем самым делая доступ к ней еще быстрее и удобнее.
Создаём новый документ
Когда кнопка «Создать новый документ» нажата, появляется пустая страница, готовая к заполнению информацией. Мы можем начать писать текст, вставлять изображения или выполнять другие действия в этом новом документе. Все инструменты и функции Word доступны для нас, чтобы создать документ, который соответствует нашим потребностям.
Кроме того, мы можем создать новый документ, щелкнув правой кнопкой мыши на рабочем столе или в папке, выбрав пункт «Создать» в контекстном меню, а затем выбрав «Microsoft Word Document». Это откроет новую пустую страницу Word, готовую к использованию.
Каким бы способом мы ни воспользовались, создание нового документа в Microsoft Word — это быстро, легко и удобно. Мы можем начать работать над нашим проектом или задачей сразу же, без необходимости тратить время на настройку или настройку документа.
Выбираем изображение, которое содержит нужный текст
Столкнувшись с задачей копирования и вставки текста изображением в Microsoft Word, важно выбрать подходящее изображение, которое содержит необходимый текст. Для этого можно воспользоваться редактором изображений или поиском по ключевым словам.
Перед тем как выбрать изображение, следует убедиться, что оно содержит четкий и разборчивый текст. Важно убедиться, что оно не содержит неразборчивых спецсимволов или проблем с разрешением. Чем более четкое и качественное изображение, тем легче будет скопировать текст с него и вставить в Word.
Если возможно, выбирайте изображения с прописными буквами, так как они легче распознаются и скопируются в текстовый редактор без дополнительной обработки. Если изображение содержит текст в нижнем регистре, придется использовать программу для распознавания символов или внимательно внести текст вручную.
Изображение должно быть сфокусировано на тексте и не содержать ненужных деталей, чтобы упростить копирование и вставку. Если на изображении присутствуют другие элементы, например, фоновые изображения или иллюстрации, следует использовать специальные инструменты для выделения только нужного текста и удаления остальных элементов.
Поиск по ключевым словам поможет быстро найти изображение, содержащее нужный текст. Воспользуйтесь поисковыми системами или специализированными сайтами с бесплатными или платными изображениями. Указывайте ключевые слова, связанные с темой текста, или конкретную фразу, которую необходимо скопировать и вставить.
В итоге, выбрав подходящее изображение, содержащее нужный текст, можно продолжать процесс копирования и вставки в Microsoft Word. Это облегчит работу с текстом изображения и позволит удобно использовать его в документе.
Вставляем изображение в документ
Добавление изображений в документы Microsoft Word может придать им дополнительную яркость и информативность. Для вставки изображения необходимо выбрать подходящую позицию в документе и выполнить несколько простых действий.
1. Выберите место, где хотите разместить изображение:
Перед тем как вставить изображение, определите его расположение в тексте. Подумайте о наиболее подходящем месте, чтобы изображение подчеркивало предмет обсуждения или логически дополняло содержание документа.
2. Вставьте изображение в документ:
Чтобы вставить изображение, выберите вкладку «Вставка» в верхней панели меню. Затем нажмите на кнопку «Изображение» и выберите файл с изображением на вашем компьютере. Выбранное изображение будет автоматически размещено в документе.
3. Оформите изображение:
После вставки изображения можно его дополнительно настроить и оформить. Выделите изображение и воспользуйтесь доступными инструментами форматирования, чтобы изменить его размер, добавить обтекание текстом, применить эффекты или изменить границы.
4. Подпись к изображению:
Рекомендуется добавить подпись к вставленному изображению, чтобы помочь читателю лучше понять его смысл. Для этого можно использовать функцию «Надпись», доступную в подразделе «Описание» вкладки «Вставка». Введите текст подписи и настройте ее внешний вид.
Следуя этим простым шагам, вы сможете легко вставить изображение в документ Microsoft Word и сделать его более наглядным и информативным.
Выделение текста на изображении
Для выделения текста на изображении можно использовать программное обеспечение для оптического распознавания символов (OCR). Эти программы обрабатывают изображение, анализируют его пиксели и определяют наличие символов и их расположение. Затем они преобразуют эти символы в текстовую форму, который можно редактировать и скопировать.
Некоторые OCR-программы также предлагают возможность распознавания текста на изображении и его автоматической обрезки, чтобы удалить фон и улучшить качество распознавания. Они также могут работать с различными языками, позволяя выделять текст на изображении даже на разных языках.
Однако важно отметить, что точность распознавания текста на изображении может зависеть от качества изображения, размера и шрифта текста, а также от языка и сложности символов. Поэтому иногда может потребоваться дополнительная обработка или корректировка текста после его выделения.
- Выделение текста на изображении помогает быстро обрабатывать ретроспективные данные и сканированные документы.
- Программное обеспечение для оптического распознавания символов (OCR) позволяет преобразовывать изображение в редактируемый текст.
- Точность распознавания текста на изображении может зависеть от различных факторов, таких как качество изображения и язык текста.
Процесс преобразования выделенного текста в текстовый блок
В Microsoft Word есть возможность преобразовать выделенный текст в текстовый блок. Это позволяет создать более компактный и структурированный документ. Чтобы выполнить это действие, следуйте следующим шагам:
- Выделите текст, который вы хотите преобразовать в текстовый блок.
- Щелкните правой кнопкой мыши на выделенном тексте. В появившемся контекстном меню выберите опцию «Форматирование» или «Стили и форматирование».
- В открывшемся окне выберите раздел «Текстовый блок» или «Текстовой стиль».
- Нажмите кнопку «Применить» или «ОК».
Теперь ваш выделенный текст будет преобразован в текстовый блок. Это значит, что он будет выделен отдельным блоком с определенным стилем, который можно настроить. Преимущества преобразования текста в текстовый блок включают возможность изменения стиля текста, его выравнивания и отступов.
Помимо этого, текстовые блоки в Microsoft Word удобно использовать при создании документов с различными элементами, такими как заголовки, абзацы, списки и т. д. Они помогают улучшить внешний вид документа и сделать его более профессиональным.
Вопрос-ответ:
Как преобразовать выделенный текст в текстовый блок?
Для преобразования выделенного текста в текстовый блок необходимо использовать теги
Какие теги использовать для создания текстового блока?
Для создания текстового блока используйте теги
Можно ли использовать другие теги для создания текстового блока?
Да, можно использовать любые другие теги HTML для форматирования текстового блока внутри тега
Можно ли создать вложенные текстовые блоки?
Да, можно создавать вложенные текстовые блоки, добавляя другие теги
Какой язык использовать для написания текстовых блоков?
Для написания текстовых блоков можно использовать любой язык, включая Русский язык.