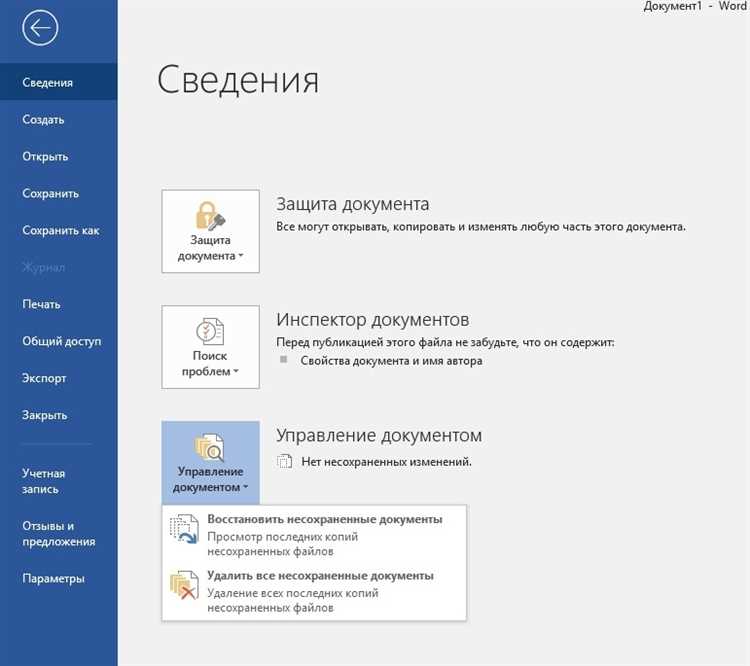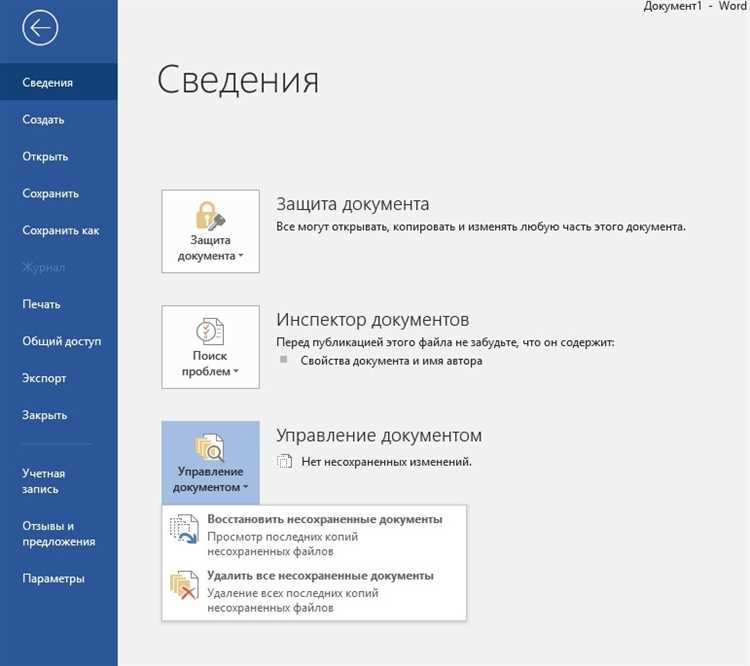
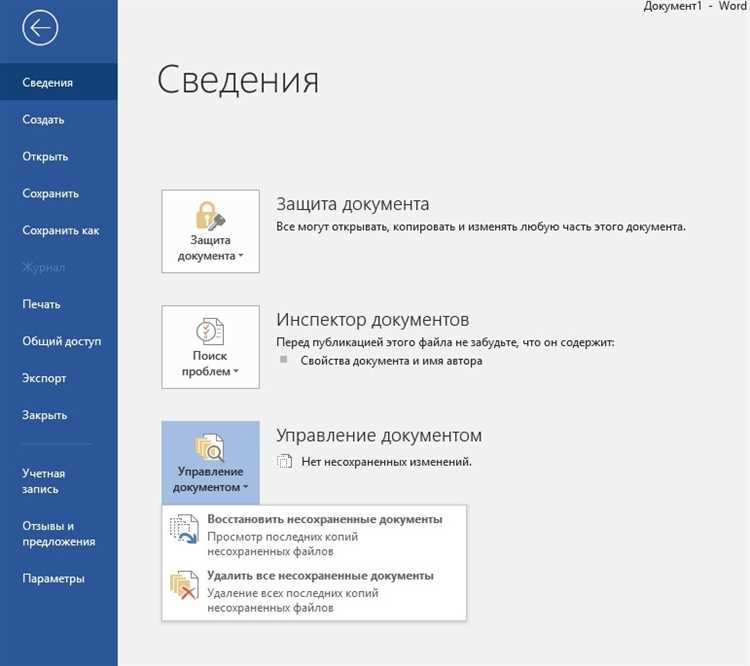
При работе с программой Microsoft Word часто нужно вносить однотипные изменения в текст, что может занимать много времени и утомлять пользователя. Однако, существует возможность сократить время редактирования и улучшить эффективность работы с помощью функции автозамены. Эта функция позволяет настроить автоматическую замену одних символов или комбинаций символов на другие, что значительно упрощает процесс редактирования текста.
Настройка автозамены в Word позволяет создать собственный список замен, который будет использоваться во время работы с текстом. Например, можно настроить автоматическую замену слова «технология» на «техника», чтобы избежать повторения одних и тех же слов в тексте. Также можно настроить замены для конкретных сокращений или терминов, чтобы быстро и удобно их использовать.
Настройка автозамены в Word может быть особенно полезна для тех, кто работает с большими объемами текста или занимается редактированием профессиональных материалов. Она позволяет сократить время на рутинные операции и повысить эффективность работы с документами. К тому же, настройка автозамены в Word достаточно проста и доступна каждому пользователю.
Необходимость сокращения времени редактирования текста в Word
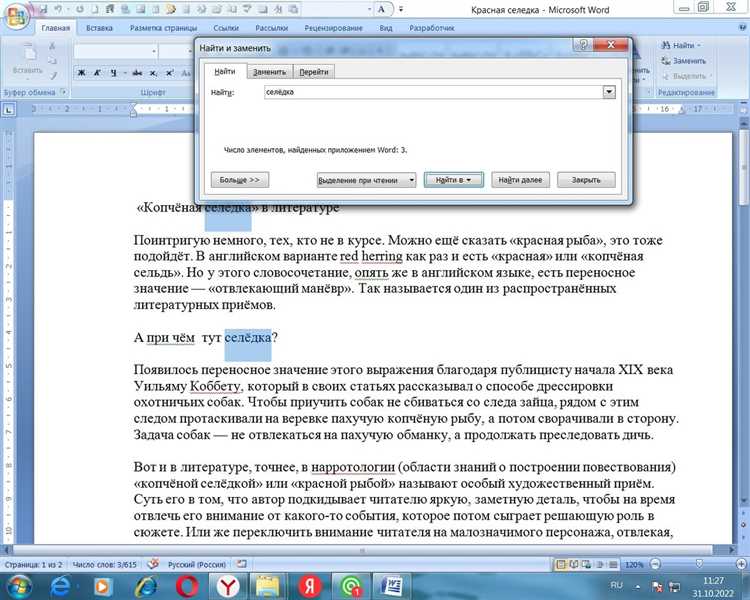
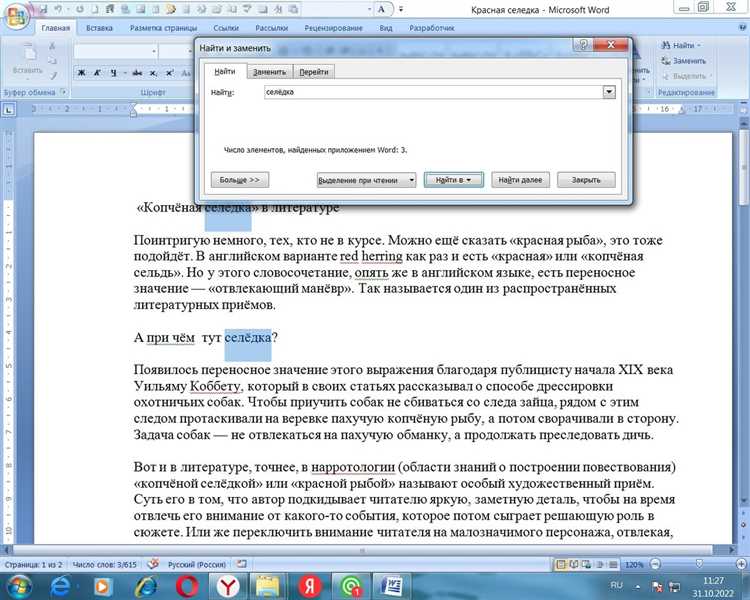
Экономия времени: В современном мире время является самым ценным ресурсом. Быстрое и эффективное редактирование текста в Word позволяет существенно сэкономить время пользователя. Вместо затрат на рутинные операции, такие как исправление опечаток, автозамена позволяет автоматически исправлять определенные фразы или слова. Это особенно полезно при работе с большими объемами текста или при необходимости оперативно вносить изменения.
Повышение профессионализма: Правильно отредактированный текст – это отражение профессионализма и внимательности автора документа. Автоматическая замена позволяет избежать неточностей и ошибок, что способствует созданию качественных текстов. Такой подход придает тексту профессиональный вид и повышает доверие к его содержанию.
Высокая точность: В процессе редактирования текста могут возникать повторяющиеся шаблонные фразы или слова. Например, при составлении отчета или резюме. Автоматическая замена позволяет программе Word самостоятельно заменять определенные комбинации символов на нужное слово или фразу. Это помогает избежать ошибок и повысить точность и консистентность текста.
Улучшение рабочего процесса: Благодаря использованию функции автозамены, возможно значительно ускорить процесс редактирования текста и сосредоточиться на более важных задачах. Это особенно полезно для пользователей, которые регулярно работают с большими объемами текста или имеют ограниченное время на выполнение задания.
Как автоматическая замена помогает редактировать тексты
Автоматическая замена в программе Word позволяет нам предопределить определенные слова или фразы, которые должны автоматически заменяться на другие слова или фразы. Это может быть полезно, когда нам нужно изменить некоторые часто повторяющиеся слова или исправить опечатки.
Например, предположим, что мы часто пишем слово «текст» с опечаткой и оно каждый раз оказывается «текс». Вместо того, чтобы вручную исправлять каждую ошибку, мы можем настроить автоматическую замену в Word, чтобы каждый раз, когда мы напечатаем «текс», оно автоматически заменило его на «текст». Это помогает нам сэкономить время и избежать рутинных задач редактирования.
Преимущества автоматической замены:
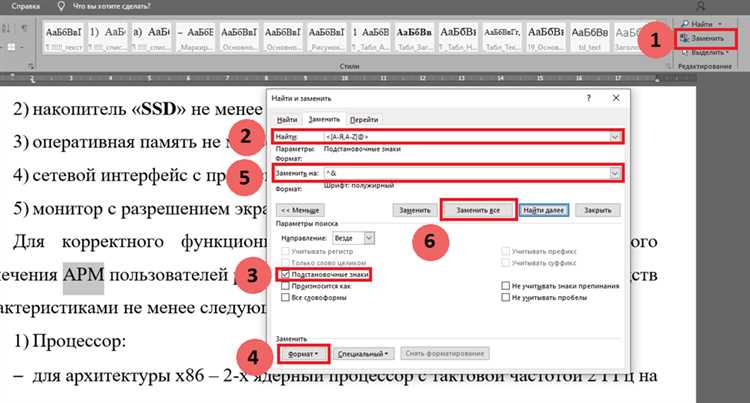
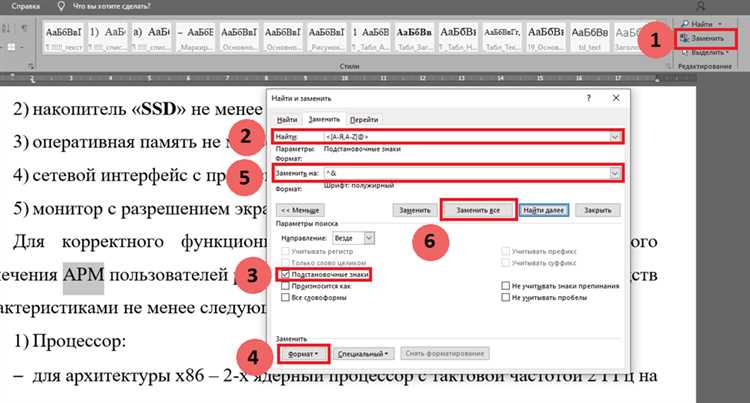
- Экономия времени: Замена слов и фраз автоматически позволяет нам избежать рутинных и повторяющихся задач, освободив время для других важных аспектов редактирования текста.
- Повышение точности: Автоматическая замена помогает избежать опечаток и ошибок, улучшая качество и точность редактируемого текста.
- Удобство использования: Настройка автозамены в Word проста и интуитивно понятна, что делает ее доступной даже для неопытных пользователей.
В целом, автоматическая замена в программе Word — это мощный инструмент, который помогает сократить время редактирования текста, делает его более точным и удобным для работы. Настройка автозамены для замены повторяющихся ошибок или фраз может значительно упростить нашу работу и ускорить процесс редактирования.
Установка и настройка автоматической замены в Word
При работе с текстовыми документами в Word может потребоваться заменять некоторые слова или фразы на другие. Вручную заменять каждое вхождение может занять много времени, поэтому использование автоматической замены может значительно сократить время редактирования.
Для установки и настройки автоматической замены в Word следуйте следующим шагам:
- Откройте программу Word и выберите вкладку «Файл» в верхнем меню.
- В открывшемся меню выберите «Параметры» для доступа к настройкам программы.
- В окне с параметрами выберите вкладку «Дополнительно».
- На вкладке «Дополнительно» найдите раздел «Автозамена» и нажмите на кнопку «Настроить автозамену».
- В появившемся окне «Настроить автозамену» вы сможете добавить свои собственные замены. Нажмите на кнопку «Добавить».
- Укажите слово или фразу, которую вы хотите заменить, в поле «Заменяемый текст».
- В поле «Замена» укажите слово или фразу, на которую вы хотите заменить исходный текст.
- Нажмите на кнопку «Добавить» и повторите эти шаги для всех нужных замен.
- После завершения настройки нажмите на кнопку «ОК», чтобы сохранить изменения и закрыть окно «Настроить автозамену».
Теперь, когда вы вводите текст в Word, программа будет автоматически заменять указанные слова или фразы на заданные вами замены. Это значительно сократит время редактирования и позволит сосредоточиться на содержимом документа.
Определение функции автоматической замены в Microsoft Word
Для настройки функции автоматической замены в Microsoft Word нужно выполнить следующие шаги:
- Открыть документ в Microsoft Word
- Перейти во вкладку «Файл» в верхнем левом углу программы
- Выбрать пункт «Параметры» и перейти на вкладку «Правописание»
- В разделе «Автозамена» нажать на кнопку «Параметры Автозамены»
- В открывшемся окне можно добавлять и удалять пары значений для автоматической замены
- Чтобы добавить новое значение, нужно в поле «Заменять» ввести комбинацию символов или слово, которые будут заменены, а в поле «На» ввести значение, на которое нужно произвести замену
- Далее нажать на кнопку «Добавить» и закрыть окно настроек автозамены
Теперь при вводе указанной комбинации символов или слова в документе Microsoft Word автоматически выполнится замена на указанное значение. Это позволяет сократить время редактирования текста и повысить продуктивность работы.
Функция автоматической замены в Microsoft Word является удобным инструментом для повседневного использования. Она позволяет быстро исправить опечатки, изменить форматирование и заменить длинные фразы на краткие с помощью нескольких нажатий клавиш. Настройка автозамены занимает всего несколько минут и может быть выполнена каждым пользователем в соответствии со своими потребностями и предпочтениями.
Виды автоматической замены и их настройка
Существует несколько видов автоматической замены, каждый из которых имеет свою специфику и применение. Для оптимальной работы с автозаменой необходимо настроить соответствующие параметры.
- Замена скороговорок: Одной из возможностей автоматической замены является замена сложных выражений или скороговорок на более простые и понятные слова или фразы. Например, можно настроить автозамену для замены «красавчик» на «красивый человек». Это позволит избежать повторов и сократить время на редактирование текста.
- Замена опечаток: Автоматическая замена также может использоваться для исправления опечаток и определенных ошибок в написании. Например, можно настроить автозамену для исправления «тбла» на «таблица». Это поможет избежать ошибок и улучшить качество текста.
- Замена сокращений: Часто в тексте используются сокращения, которые могут быть непонятными или затруднять чтение. Автоматическая замена позволяет настроить замену этих сокращений на полные слова или фразы. Например, можно настроить автозамену для замены «ср.» на «сравнительная степень». Это сделает текст более доступным и понятным для читателей.
Для настройки автоматической замены в Word необходимо открыть диалоговое окно «Параметры автозамены» и добавить нужные правила замены. Кроме того, можно использовать таблицу замен, где каждая пара заменяемое слово — замена записывается в отдельную строку. Такой подход позволяет более гибко настраивать автозамену и добавлять новые правила по мере необходимости.
Популярные шаблоны автоматической замены в Word
При работе с программой Microsoft Word можно ускорить процесс редактирования текста с помощью функции автоматической замены, которая позволяет автоматически заменять одни слова или фразы другими. Ниже представлены некоторые популярные шаблоны автоматической замены в Word, которые могут значительно сэкономить ваше время.
Шаблон 1: Коррекция опечаток
Часто при вводе текста возникают опечатки. Для автоматической исправления опечаток можно использовать шаблоны автозамены. Например, вы можете настроить автоматическую замену «teh» на «the» или «recieve» на «receive». Вам больше не придется исправлять эти опечатки вручную, программа автоматически заменит неправильно набранные слова на правильные.
Шаблон 2: Сокращение слов и фраз
Часто при написании текста приходится использовать длинные слова или фразы, которые можно заменить на более короткие. Например, вы можете настроить автоматическую замену «Например» на «нпр», «сегодня» на «сгд» и т. д. Это сэкономит ваше время, так как вам не придется каждый раз вводить длинные слова или фразы целиком.
Шаблон 3: Вставка часто используемых фраз или кодов
Если вам часто приходится вводить одни и те же фразы или коды, вы можете настроить автоматическую замену для их быстрой вставки. Например, вы можете настроить автоматическую замену «адрес» на ваш фактический адрес или «email» на ваш электронный адрес. Это удобно, так как вы сможете быстро вставить нужную информацию без необходимости вводить ее каждый раз.
Шаблоны автоматической замены в Word могут значительно упростить редактирование текста и сэкономить ваше время. Попробуйте настроить шаблоны автозамены для часто используемых слов, фраз или кодов, и вы сможете редактировать тексты более эффективно.
Вопрос-ответ:
Как создать шаблон автоматической замены в Word?
Для создания шаблона автоматической замены в Word, следует открыть программу, выбрать вкладку «Файл» в верхнем левом углу окна, затем в раскрывающемся меню выбрать «Параметры». В открывшемся окне выбрать «Проверка», а затем «Параметры автозамены». Нажать на кнопку «Добавить» и указать слово или фразу, которую нужно заменить, а также фразу, на которую нужно заменить первоначальную. Подтвердить изменения и сохранить шаблон.
Как использовать шаблоны автоматической замены в Word?
Чтобы использовать шаблоны автоматической замены в Word, нужно просто вводить текст, в котором содержится слово или фраза, заданная в шаблоне. Word автоматически заменит это слово или фразу на указанную в шаблоне.
Могу ли я создать несколько шаблонов автоматической замены в Word?
Да, в Word можно создать несколько шаблонов автоматической замены. Для этого нужно выбрать вкладку «Файл», затем «Параметры», «Проверка» и «Параметры автозамены». Нажмите на кнопку «Добавить» и введите новое слово или фразу для замены. Сохраните изменения и повторите эти шаги для создания других шаблонов.
Можно ли отключить шаблоны автоматической замены в Word?
Да, в Word можно отключить шаблоны автоматической замены. Для этого нужно выбрать вкладку «Файл», затем «Параметры», «Проверка» и «Параметры автозамены». В этом окне уберите галочку у пункта «Заменять текст при вводе». Подтвердите изменения и шаблоны автоматической замены будут отключены.
Могу ли я редактировать шаблоны автоматической замены в Word?
Да, можно редактировать шаблоны автоматической замены в Word. Для этого нужно выбрать вкладку «Файл», затем «Параметры», «Проверка» и «Параметры автозамены». В этом окне выбрать нужный шаблон и нажать на кнопку «Изменить». Внесите нужные изменения и сохраните шаблон.
Что такое шаблоны автоматической замены в Word?
Шаблоны автоматической замены в Word — это наборы предопределенных правил, которые автоматически заменяют одну комбинацию символов на другую при вводе текста. Это полезная функция, которая позволяет сэкономить время и упростить работу с документами.
Как добавить новые шаблоны автоматической замены в Word?
Чтобы добавить новый шаблон автоматической замены в Word, нужно открыть окно «Параметры автозамены». Для этого выберите вкладку «Файл» в верхней части экрана, затем выберите «Параметры» и перейдите на вкладку «Проверка». Здесь вы найдете кнопку «Параметры автозамены». После нажатия на эту кнопку откроется окно, где вы сможете добавить новый шаблон, указав символы для замены и соответствующие им тексты.