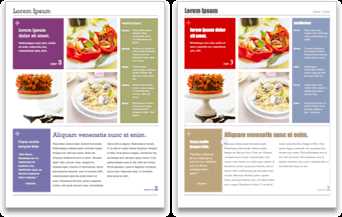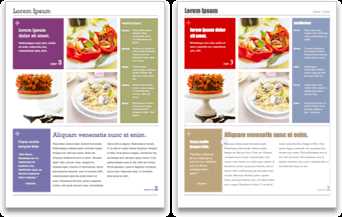
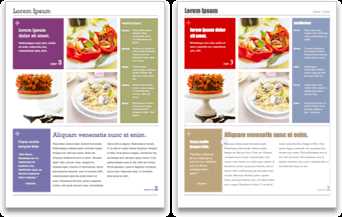
Microsoft Word — это мощный инструмент для создания и редактирования документов, который предлагает множество возможностей для тонкой настройки стилей и шаблонов. Настройка этих параметров поможет вам сделать ваши документы более профессиональными и уникальными.
Кастомизация шаблонов и стилей в Microsoft Word позволяет вам изменить оформление текста, заголовков, списков и других элементов документа. Это может быть полезно, если вам нужно создать документ в соответствии с корпоративными стандартами оформления, или просто сделать его более удобным и понятным для чтения.
В этом подробном руководстве мы рассмотрим основные шаги по изменению стилей и применению к ним настроек шаблонов в Microsoft Word. Мы покажем вам, как создавать собственные стили, изменять существующие и адаптировать шаблоны под ваши потребности. За несколько простых шагов вы сможете настроить дизайн и структуру своих документов точно по вашему желанию.
Что такое стили и шаблоны в Microsoft Word?
С помощью стилей можно быстро изменить шрифт, размер и цвет текста, добавить отступы и межстрочный интервал, выделить абзацы и заголовки. Одним из преимуществ стилей является возможность легко изменить весь документ, применив новый стиль к нужным элементам сразу, без необходимости вручную изменять каждый отдельный абзац или заголовок.
Шаблоны в Microsoft Word представляют собой предварительно созданные документы, содержащие определенную структуру, форматирование и содержимое. Шаблоны могут быть использованы для создания документов различного типа, таких как письма, отчеты, презентации и другие.
Когда вы используете шаблон, вы можете сосредоточиться на контенте документа, не тратя время на создание структуры и форматирование. Шаблоны облегчают создание и оформление документов, а также сохраняют единообразие стиля и формата во всей организации.
В целом, стили и шаблоны в Microsoft Word помогают повысить производительность, улучшить внешний вид документов и сэкономить время при работе с текстом и форматированием. Они являются неотъемлемой частью инструментов программы Word и могут быть настроены и настроены пользователем в соответствии с его потребностями и предпочтениями.
Определение стилей в Microsoft Word
В Microsoft Word стили играют важную роль в форматировании текстовых документов. Они позволяют определить внешний вид элементов документа, таких как шрифт, размер текста, межстрочное расстояние и другие параметры, с целью создания единообразного и профессионального внешнего вида.
Определение стилей в Microsoft Word происходит на уровне документа. Пользователь может создавать новые стили или изменять уже существующие, чтобы адаптировать их под свои потребности и предпочтения. Для определения стиля необходимо указать его название, а затем задать все необходимые параметры, которые будут применяться к тексту, отрывку или абзацу, для которых применяется данный стиль.
- Стиль символов: определяет внешний вид отдельных символов или слов в тексте, такие как шрифт, размер, цвет и т. д.
- Стиль абзаца: управляет внешним видом абзацев в документе, определяя отступы, выравнивание, межстрочное расстояние и другие параметры.
- Стиль для заголовков: позволяет определить стили для разных уровней заголовков в документе, обеспечивая единообразный внешний вид иерархии заголовков.
Определение стилей в Microsoft Word позволяет легко применять и изменять форматирование в документе. Это значительно ускоряет процесс работы с текстом и помогает создать профессиональный и структурированный документ.
Определение шаблонов в Microsoft Word
Microsoft Word предоставляет пользователям возможность определять и использовать шаблоны документов для создания структурированных и стилизованных текстов. Шаблон в Word представляет собой предварительно настроенный набор форматирования, который может быть применен к новому или существующему документу. Это позволяет пользователям создавать документы с единообразным внешним видом и стилем.
Определение шаблонов в Microsoft Word может быть полезным для различных целей. Во-первых, они помогают сохранить консистентность и единообразие в документах, созданных разными авторами или даже в разные моменты времени. Определяя общие шаблоны для различных типов документов, компания может гарантировать, что все ее сотрудники будут следовать одному стандарту форматирования и внешнего вида.
Кроме того, определение шаблонов в Word позволяет пользователям сэкономить время и упростить процесс создания документов. Вместо того чтобы создавать каждый новый документ с нуля и применять к нему необходимые настройки форматирования, пользователь может просто выбрать готовый шаблон, который уже содержит нужные стили, шрифты и разметку. Это особенно полезно для создания документов, которые имеют определенную структуру или должны следовать определенным стандартам форматирования, например, бизнес-планы, отчеты или презентации.
Как изменить стили в Microsoft Word?
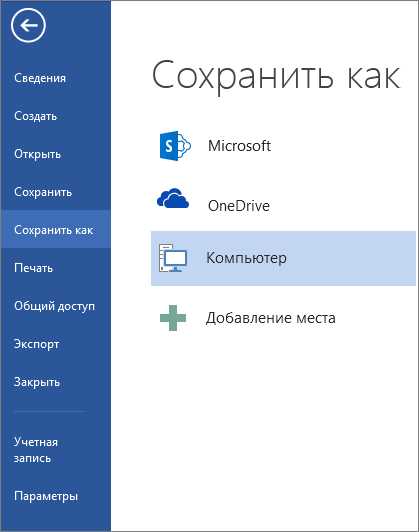
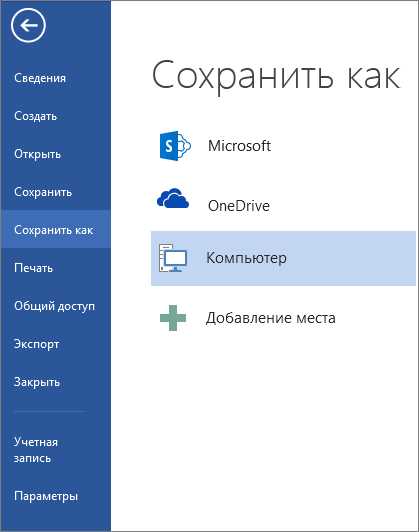
Microsoft Word предоставляет возможности по изменению стилей документов, позволяя пользователям настроить внешний вид и форматирование текста по своему усмотрению.
Одним из способов изменения стилей является использование «Оформления» вкладки на панели инструментов Word. Здесь пользователь может выбрать желаемый стиль и применить его к выделенному тексту или абзацу. Также возможно создание и редактирование собственных стилей для последующего использования.
Для более точной настройки стилей, можно воспользоваться «Редактором стилей». Это дополнительное инструментальное окно, где можно внести изменения в различные атрибуты стилей, включая шрифты, выравнивание, отступы и цвета.
Кроме того, есть возможность изменять стили через «Стили и форматы» окно, которое можно вызвать из контекстного меню выделенного текста или абзаца. Здесь можно выбрать стиль из списка предустановленных, а также отредактировать и сохранить собственные стили.
Изменение стилей в Microsoft Word позволяет создавать уникальный внешний вид документа и обеспечить единообразное форматирование текста. Этот процесс непрерывно развивается, и настройки стилей могут быть изменены и дополнены в последующих версиях программы.
Шаг 1: Определение документа для изменения стилей
Для начала следует рассмотреть список доступных документов и определить, какой из них требует изменения стилей. Может понадобиться структурировать документы по папкам или использовать функцию поиска для быстрого нахождения нужного файла.
Важно учесть, что некоторые документы могут быть защищены паролем или не разрешать внесение изменений в стили. Поэтому перед началом работы следует проверить разрешения на редактирование и доступ к файлу, чтобы избежать проблем в процессе.
После того, как мы выбрали нужный документ, можно переходить к следующему шагу — настройке стилей и шаблонов в Microsoft Word.
Шаг 2: Пошаговое открытие панели «Стили»
Продолжаем наше путешествие по настройке шаблонов и стилей в Microsoft Word. Чтобы изменить стиль текста, необходимо открыть панель «Стили», где находятся все доступные варианты стилей для внесения изменений.
Для того чтобы открыть панель «Стили», выполните следующие действия:
- Перейдите во вкладку «Главная» в верхней панели инструментов программы Word.
- В разделе «Стили» найдите кнопку с названием «Открыть панель стилей» и щелкните на нее.
- После этого откроется боковая панель «Стили», где вы сможете видеть все доступные стили и их характеристики.
Открытие панели «Стили» является необходимым шагом для изменения стилей в документе. Здесь вы сможете выбрать нужный стиль, просмотреть его определение и внести необходимые изменения в его свойства.
Итак, открытие панели «Стили» – это начало вашего пути к настройке стилей и шаблонов в Microsoft Word. Здесь вы сможете найти все необходимые средства для создания профессионально выглядящих документов с единым стилем и форматированием.
Шаг 3: Редактирование существующих стилей
Во время редактирования стилей следует обратить внимание на их названия и определения. Используйте интуитивно понятные и легко идентифицируемые названия, чтобы было удобно выбирать нужный стиль в дальнейшем. Также важно правильно определить свойства стиля, такие как шрифты, размеры, выделение и оформление разделов. Они должны соответствовать требованиям документа и визуально выглядеть гармонично.
Для более точного контроля и удобного редактирования можно использовать таблицы или списки, чтобы организовать и систематизировать стили. Планируйте заранее, какие стили вам понадобятся, и создавайте их по мере необходимости.
Пример редактирования стиля
Например, если вам нужно изменить стиль «Заголовок 1», чтобы он выделялся на общем фоне и привлекал внимание, вы можете изменить его цвет, размер шрифта и добавить небольшое форматирование текста. Таким образом, при вставке в документ все заголовки первого уровня будут выглядеть единообразно и профессионально.
В процессе редактирования стилей не бойтесь экспериментировать и настраивать их в соответствии с вашими потребностями и предпочтениями. Изменение существующих стилей поможет вам достичь желаемого внешнего вида документов и сделает процесс работы с ними проще и эффективнее.
- Измените названия стилей на интуитивно понятные;
- Определите свойства стилей, такие как шрифты и размеры;
- Организуйте стили с помощью таблиц и списков;
- Экспериментируйте и настраивайте стили под свои потребности и предпочтения.
Шаг 4: Создание новых стилей
При создании новых стилей в Microsoft Word необходимо учитывать несколько ключевых факторов, которые позволят успешно настроить шаблоны и стили.
Во-первых, при создании новых стилей следует учитывать основные требования проекта или документа. Необходимо определить цвета, шрифты и размеры текста, которые будут использоваться в создаваемых стилях. Это позволит сохранить единообразный внешний вид документов и обеспечить удобство чтения.
Во-вторых, при создании новых стилей следует использовать предопределенные стильные оформления, которые уже имеются в Microsoft Word. Это позволит значительно упростить процесс создания новых стилей и сэкономить время. При необходимости можно внести изменения в предопределенные стили или создать собственные стили на основе существующих.
В-третьих, при создании новых стилей следует задуматься о возможности их повторного использования. Создание удобной библиотеки стилей позволит значительно ускорить процесс форматирования документов и сохранит единообразный стиль даже при работе с большим количеством разных документов.
Создание новых стилей в Microsoft Word является важной частью настройки шаблонов и стилей. Следуя указанным выше рекомендациям, можно успешно создать новые стили, которые в полной мере будут отвечать требованиям проекта или документа.
Вопрос-ответ:
Как создать новый стиль в Microsoft Word?
Чтобы создать новый стиль в Microsoft Word, откройте документ, выберите текст, который хотите стилизовать, затем перейдите в раздел «Главная» на ленте инструментов. Нажмите на кнопку «Стили» и выберите пункт «Создать стиль». Задайте нужные параметры стиля, нажмите «ОК» и новый стиль будет создан.
Как изменить настройки нового стиля в Microsoft Word?
Чтобы изменить настройки нового стиля в Microsoft Word, выберите текст, который стилизован этим стилем. Перейдите на вкладку «Главная» и найдите панель «Стили». Щелкните на названии стиля и выберите пункт «Изменить стиль». В появившемся окне вы сможете изменить различные параметры стиля, такие как шрифт, размер, цвет и другие. После внесения изменений нажмите «ОК», и настройки нового стиля будут изменены.
Можно ли удалить созданный стиль в Microsoft Word?
Да, можно удалить созданный стиль в Microsoft Word. Для этого выберите текст, который стилизован этим стилем. Перейдите на вкладку «Главная» и найдите панель «Стили». Щелкните на названии стиля и выберите пункт «Удалить». Подтвердите удаление стиля, нажав «ОК», и созданный стиль будет удален из документа.
Можно ли применить созданный стиль к нескольким абзацам в Microsoft Word?
Да, можно применить созданный стиль к нескольким абзацам в Microsoft Word. Для этого выберите все абзацы, которые хотите стилизовать, затем перейдите на вкладку «Главная» и найдите панель «Стили». Щелкните на названии созданного стиля и все выбранные абзацы будут применить этот стиль.
Как сохранить созданный стиль в Microsoft Word?
Чтобы сохранить созданный стиль в Microsoft Word, выберите стилизованный текст, перейдите на вкладку «Главная» и найдите панель «Стили». Щелкните на названии стиля и выберите пункт «Сохранить выбранный текст как новый стиль». В появившемся окне введите имя для стиля и нажмите «ОК», и новый стиль будет сохранен для использования в последующих документах.