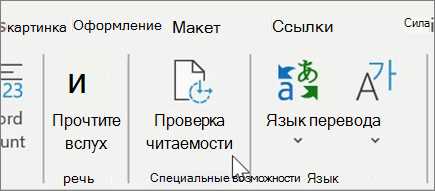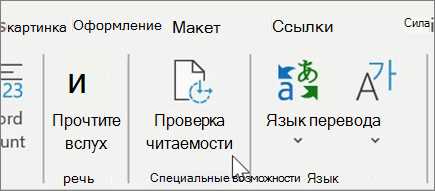
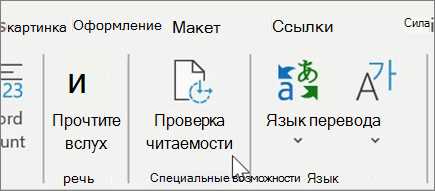
В современном мире создание привлекательных и информативных заголовков играет важную роль в обеспечении успеха вашего текста или документа. Они привлекают внимание читателей, организуют содержание и помогают структурировать информацию. С помощью Microsoft Word вы можете легко создавать заголовки разных уровней, чтобы ваш текст был легко читаемым и понятным для аудитории.
Перед тем, как начать создавать заголовки, важно определить их структуру и уровни. Вы можете использовать заголовки разных уровней, чтобы выделить ключевые моменты и подразделы в вашем тексте. Это поможет сделать текст более логичным и организованным.
Программа Microsoft Word предлагает множество инструментов и функций для создания заголовков. Вы можете изменять их стиль, размер, цвет, выравнивание и многое другое для достижения нужного эффекта. Кроме того, с помощью стилей можно создавать автоматические оглавления и обновлять их при изменении структуры документа.
Как максимально эффективно использовать Microsoft Word для создания заголовков
1. Используйте разделение текста на уровни заголовков
Для более удобного оформления заголовков в документе рекомендуется использовать разделение текста на уровни. Это позволяет читателям быстро ориентироваться в структуре документа и быстро находить нужную информацию. Для создания разделения на уровни заголовков в Microsoft Word можно использовать стили заголовков, которые предварительно настроены в программе.
2. Используйте форматирование текста для создания акцентов
Для создания привлекательных заголовков можно использовать различные методы форматирования текста, такие как выделение жирным шрифтом, курсивом или подчеркиванием. Это поможет привлечь внимание читателей и сделать заголовки более выразительными и запоминающимися.
3. Используйте списки для организации информации
Для создания более структурированных и понятных заголовков можно использовать списки. Microsoft Word предоставляет возможность создавать маркированные и нумерованные списки, которые помогут организовать информацию в заголовках и сделать ее более доступной для читателя.
4. Используйте таблицы для сравнения или суммирования данных
Если вам нужно создать заголовок сравнения или суммирования данных, вы можете воспользоваться таблицами в Microsoft Word. Таблицы позволяют структурировать информацию и представить ее в удобной и понятной форме, что поможет читателям быстро уловить основную суть заголовка.
Зачем нужны заголовки в Microsoft Word и как они помогают организовать текст
Заголовки в Microsoft Word играют важную роль при организации текста и делают его более понятным и структурированным. Они помогают читателю быстро ориентироваться в содержании документа и легко находить нужную информацию.
Первое, что бросается в глаза, когда открываешь документ с заголовками, это их визуальное выделение. Они обычно выделяются большим размером и жирным шрифтом, что позволяет легко отличить заголовки от обычного текста. Такое выделение позволяет быстро просканировать документ и найти интересующую информацию, не тратя время на чтение всего текста.
Кроме визуального выделения, заголовки также используются для создания структуры документа. Они обозначают начало новой секции или раздела и позволяют логически организовать информацию. При помощи заголовков можно создавать иерархию и подразделять текст на более мелкие подразделы. Например, заголовок первого уровня может обозначать главный раздел, а подзаголовки второго уровня — его подразделы. Это помогает читателю быстро перейти к нужному разделу и упорядочить информацию в голове.
Еще одно преимущество использования заголовков связано с созданием автоматического оглавления. Если правильно структурировать документ с помощью заголовков, можно с легкостью создать оглавление, которое будет автоматически обновляться при внесении изменений. Это очень удобно, особенно при работе с большими документами или при необходимости часто вносить изменения в текст. Можно смело сказать, что заголовки — это «каркас» документа, который позволяет сборщику оглавления быстро и точно отыскать нужные разделы.
Таким образом, заголовки в Microsoft Word необходимы для того, чтобы структурировать текст, сделать его более понятным и организованным. Они облегчают процесс чтения документа и помогают легко находить нужную информацию. Помимо этого, правильное использование заголовков позволяет создать автоматическое оглавление, что очень удобно при работе с большими документами. Все это делает заголовки важным и неотъемлемым элементом при создании текста в Microsoft Word.
Выбор стиля заголовка и его размера
Стиль заголовка должен отражать содержание и структуру документа. Перед приступлением к созданию документа, рекомендуется определить иерархию информации, чтобы корректно распределить заголовки по уровням. Например, основной заголовок может быть стилизован с использованием более крупного размера и более выразительного стиля, чем подзаголовки или пункты.
Выбор размера заголовка должен также соответствовать его значение. Больший размер выделяет заголовки в документе, делая их более заметными и привлекающими внимание читателя. Однако, следует помнить, что слишком крупные заголовки могут выглядеть непропорционально и нарушать общую эстетику документа. При выборе размера заголовка также следует учесть количество информации, которую нужно передать в заголовке и в каком контексте он будет использоваться.
Интонация, тема и тип содержания документа должны определять стиль и размер заголовков. Правильный выбор стиля заголовка и его размера поможет создать профессионально оформленный и легко читаемый документ в Microsoft Word.
Как эффективно оформлять заголовки в Microsoft Word
Существует несколько способов форматирования заголовков с помощью шрифтов, цветов и выравнивания, которые можно использовать в Microsoft Word. Во-первых, для создания впечатляющих заголовков можно использовать различные шрифты. Выбор соответствующего шрифта может помочь подчеркнуть тему и стиль документа. Например, для формальных документов можно использовать классические шрифты, такие как Times New Roman или Arial, а для более креативных документов можно выбрать более необычные шрифты, такие как Calibri или Verdana.
Далее, можно изменить цвет заголовков, чтобы придать им больше выразительности и привлекательности. Цвет заголовков можно изменить, выбрав соответствующую опцию в меню «Цвет текста» во вкладке «Формат» на панели инструментов. Например, для привлечения внимания к заголовкам можно использовать яркие цвета, такие как красный или синий. Для создания элегантного и профессионального вида можно использовать более нейтральные цвета, такие как серый или коричневый.
Кроме того, выравнивание заголовков также играет важную роль в их оформлении. Существует три основных варианта выравнивания: по левому краю, по центру и по правому краю. Выбор подходящего выравнивания зависит от стиля и вида документа. Выравнивание по левому краю наиболее распространено и обычно используется для оформления текстовых документов. Выравнивание по центру может быть полезно для создания заголовков, которые нужно выделить посередине страницы. Выравнивание по правому краю может быть использовано для создания выразительных заголовков в стиле оригинальной типографики.
Как добавить нумерацию и маркировку к заголовкам
Первый способ — использование функций нумерации и маркировки встроенных в Word. Чтобы добавить нумерацию к заголовкам, выделите текст заголовка и нажмите на кнопку «Номер» на вкладке «Главная» в верхнем меню. Как альтернативу, можно использовать комбинацию клавиш «Ctrl+Shift+N». Для добавления маркировки к заголовку, аналогично, выделите текст заголовка и нажмите на кнопку «Маркировка» на вкладке «Главная» или используйте сочетание клавиш «Ctrl+Shift+L».
Если же вы хотите создать более сложную нумерацию или маркировку, вы можете воспользоваться функцией «Многоуровневая нумерация» или «Многоуровневая маркировка». Эти функции позволяют вам настраивать структуру и внешний вид нумерации и маркировки для каждого уровня заголовка. Чтобы использовать функцию «Многоуровневая нумерация», выделите заголовок, настройте его уровень, а затем нажмите на кнопку «Многоуровневая нумерация» на вкладке «Главная». Аналогичным образом можно добавить «Многоуровневую маркировку» с помощью кнопки «Многоуровневая маркировка».
- Добавление нумерации или маркировки к заголовкам помогает организовать документ и сделать его более понятным для читателя.
- Вы можете использовать встроенные функции нумерации и маркировки в Word для быстрого добавления этих элементов к заголовкам.
- Если вам требуется более сложная структура нумерации или маркировки, воспользуйтесь функцией «Многоуровневая нумерация» или «Многоуровневая маркировка».
Не стесняйтесь экспериментировать с различными стилями нумерации и маркировки, чтобы найти наиболее подходящий для вашего документа. Вы также можете настраивать внешний вид и форматирование нумерации и маркировки с помощью функций Word. Используйте эти советы и трюки, чтобы создать хорошо организованные и профессионально выглядящие заголовки в Microsoft Word.
Создание ссылок на другие разделы документа с помощью заголовков
При работе с Microsoft Word можно легко создавать ссылки на разные разделы документа, используя заголовки. Это полезная функция, которая помогает организовать информацию и облегчить навигацию в документе.
Для создания ссылки на другой раздел, сначала необходимо задать заголовок этого раздела. Для этого можно использовать соответствующий стиль форматирования, такой как «Заголовок 1» или «Заголовок 2». Эти стили можно найти на панели инструментов форматирования или во вкладке «Стили».
После того как у вас есть заголовок, вы можете создать ссылку на него. Для этого нужно выбрать текст или слово, которые вы хотите использовать в качестве ссылки, и щелкнуть правой кнопкой мыши. В появившемся контекстном меню выберите опцию «Гиперссылка».
Откроется диалоговое окно «Вставка гиперссылки», где вы сможете выбрать место назначения для ссылки. Вам нужно выбрать раздел, на который вы хотите создать ссылку. В разделе «Адрес» выберите «Место в документе» и найдите нужный заголовок в списке. После этого нажмите кнопку «OK».
Теперь выбранное вами слово или текст станут активной ссылкой, которая будет вести на выбранный раздел документа. При нажатии на эту ссылку, ваш документ будет автоматически прокручиваться до выбранного заголовка.
Создание ссылок на другие разделы документа с помощью заголовков является простым и эффективным способом организации информации и улучшения навигации в вашем файле Word.
Вопрос-ответ:
Как создать ссылку на другой раздел документа с помощью заголовков?
Для создания ссылки на другой раздел документа с помощью заголовков необходимо сначала определить заголовок с помощью тега «h1», «h2», «h3» и т.д. Затем нужно выделить этот заголовок с помощью атрибута «id», указав уникальное имя для него. После этого, чтобы создать ссылку на данный раздел, необходимо использовать тег «a» с атрибутом «href», в котором указать значение в виде «#имя_заголовка». Например:
Раздел 1
Как создать ссылку на раздел документа, если заголовок имеет нестандартный стиль?
Если заголовок имеет нестандартный стиль, то нужно также определить его с помощью тега «span» и атрибута «class» или «style». Далее, аналогично предыдущему способу, нужно выделить заголовок с помощью атрибута «id» и создать ссылку с использованием тега «a» и атрибута «href». Например: Раздел 1 Ссылка на раздел 1.
Как создать ссылку на другой раздел документа с помощью многоуровневых заголовков?
Для создания ссылки на раздел документа с использованием многоуровневых заголовков необходимо определить каждый уровень заголовка с помощью соответствующих тегов, например «h1», «h2», «h3». Затем нужно выделить каждый заголовок с помощью атрибута «id» и создать ссылку с помощью тега «a» и атрибута «href». К примеру:
Раздел 1
Подраздел 1.1
Можно ли создать ссылку с помощью заголовка, который не является разделом документа?
Да, можно создать ссылку с помощью заголовка, который не является разделом документа. Для этого необходимо также определить заголовок с помощью тега «h1», «h2», «h3» и т.д., а затем выделить его с помощью атрибута «id». Далее, чтобы создать ссылку на данный заголовок, нужно использовать тег «a» с атрибутом «href», указав значение в виде «#имя_заголовка». Например: